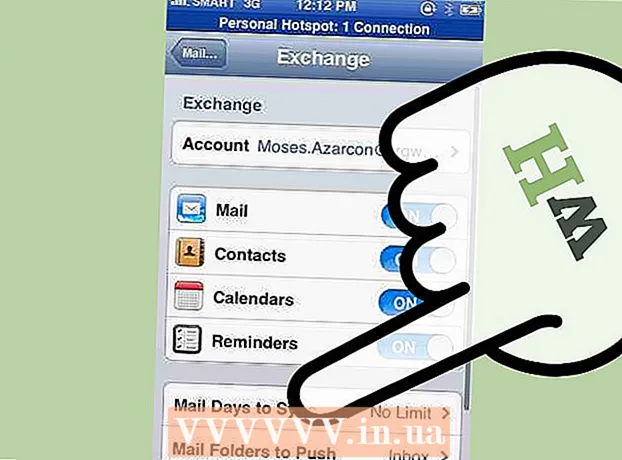Forfatter:
Roger Morrison
Oprettelsesdato:
7 September 2021
Opdateringsdato:
1 Juli 2024

Indhold
Ønsker du at erobre verden som kunstner med dine selvskrevne sange, eller spiller du i et band, og har du lige optaget et nummer 1 hit? Derefter kan du bruge Soundcloud til at dele og promovere dit arbejde online. Denne wikiHow forklarer, hvordan man uploader lydfiler til Soundcloud ved hjælp af en iPhone eller iPad. Før du kommer i gang, er det vigtigt at vide, at Soundcloud kun tillader upload af filer fra Google Drev. Du kan ikke uploade filer, der er gemt lokalt på din iPhone eller iPad. Så sørg for, at den lydfil, du vil uploade, er tilgængelig på dit Google Drev.
At træde
 Åbn Safari-appen på din iPhone eller iPad. Ikonet til Safari ligner en hvid blok med et blåt kompas.
Åbn Safari-appen på din iPhone eller iPad. Ikonet til Safari ligner en hvid blok med et blåt kompas. - Du kan også bruge en anden internetbrowser, såsom Chrome eller Firefox. Det er vigtigt, at den browser, du bruger, giver dig mulighed for at åbne skrivebordssiden på et websted fra din iPhone eller iPad. Dette vil snart være nødvendigt for at kunne logge ind på din Soundcloud-profil.
 Gå til upload side af Soundcloud. Skriv soundcloud.com/upload i adresselinjen i din browser, og klik på den blå Gåpå tastaturet.
Gå til upload side af Soundcloud. Skriv soundcloud.com/upload i adresselinjen i din browser, og klik på den blå Gåpå tastaturet. 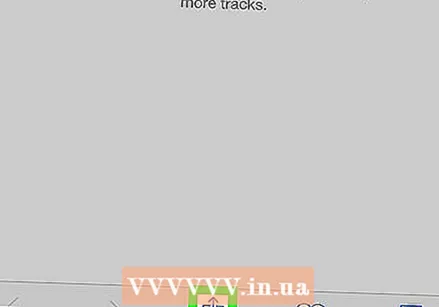 Klik på den
Klik på den 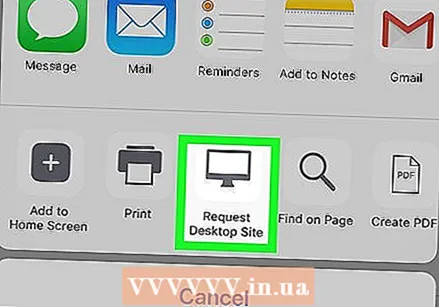 Swype til venstre i nederste række med ikoner, og vælg Desktop-side. Ikonet til dette ligner en computerskærm og er placeret mellem indstillingerne Print og Søg på side. Når der klikkes på, genindlæses websiden, og desktopversionen af Soundcloud-webstedet åbnes på skærmen på din iPhone eller iPad.
Swype til venstre i nederste række med ikoner, og vælg Desktop-side. Ikonet til dette ligner en computerskærm og er placeret mellem indstillingerne Print og Søg på side. Når der klikkes på, genindlæses websiden, og desktopversionen af Soundcloud-webstedet åbnes på skærmen på din iPhone eller iPad. - Hvis du bruger Chrome eller Firefox, skal du klikke på de tre lodrette prikker øverst til højre på skærmen og derefter klikke på Åbn desktop-webstedet.
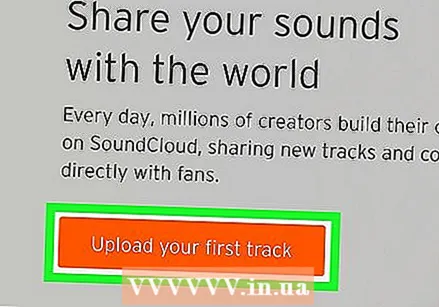 tryk på knappen Upload dit første nummer. Dette er en orange knap i øverste venstre hjørne af Soundcloud-webstedet.
tryk på knappen Upload dit første nummer. Dette er en orange knap i øverste venstre hjørne af Soundcloud-webstedet. - Det kan være nyttigt at vippe skærmen på din iPhone eller iPad til en vandret visning. Nogle websteder er lettere at læse på den måde.
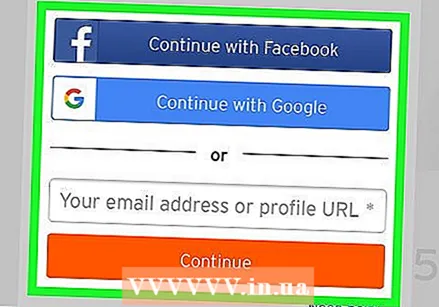 Log ind på din Soundcloud-profil. Du kan gøre dette med dine loginoplysninger fra Soundcloud selv eller ved at linke en af dine sociale mediekonti til Soundcloud. Når du er logget ind, åbnes Soundcloud-uploadsiden.
Log ind på din Soundcloud-profil. Du kan gøre dette med dine loginoplysninger fra Soundcloud selv eller ved at linke en af dine sociale mediekonti til Soundcloud. Når du er logget ind, åbnes Soundcloud-uploadsiden.  Klik på Vælg en fil, der skal uploades. Dette er en orange knap på upload-siden. Dette åbner en pop op-menu, hvor du kan vælge filplaceringen for den sang eller lydoptagelse, du vil uploade.
Klik på Vælg en fil, der skal uploades. Dette er en orange knap på upload-siden. Dette åbner en pop op-menu, hvor du kan vælge filplaceringen for den sang eller lydoptagelse, du vil uploade. 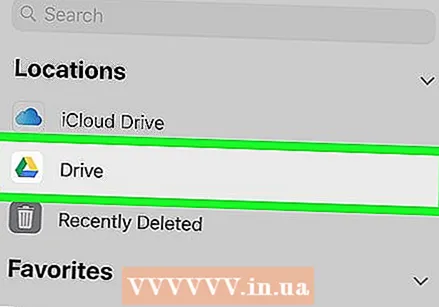 Vælg for i pop op-menuen Køre. Drev kan genkendes af det trekantede ikon med farverne gul, blå og grøn. Når du klikker på dette, åbnes Google Drev på en ny webside. På denne side kan du gennemse alle de filer, du har gemt på dit Google Drev.
Vælg for i pop op-menuen Køre. Drev kan genkendes af det trekantede ikon med farverne gul, blå og grøn. Når du klikker på dette, åbnes Google Drev på en ny webside. På denne side kan du gennemse alle de filer, du har gemt på dit Google Drev. - Når siden Google Drev åbnes på din iPhone eller iPad, og du ikke automatisk er logget ind, skal du logge ind manuelt med din Google Drev-e-mail-adresse og adgangskode.
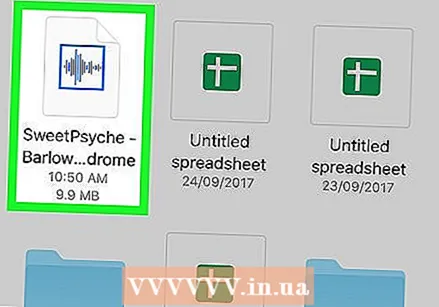 Søg efter den lydfil, du vil uploade, og vælg den. Gennemse dine filer på Google Drev, og vælg den lydfil, du vil uploade til Soundcloud. Når du har valgt den rigtige fil, returneres du til Soundcloud-uploadsiden.
Søg efter den lydfil, du vil uploade, og vælg den. Gennemse dine filer på Google Drev, og vælg den lydfil, du vil uploade til Soundcloud. Når du har valgt den rigtige fil, returneres du til Soundcloud-uploadsiden. 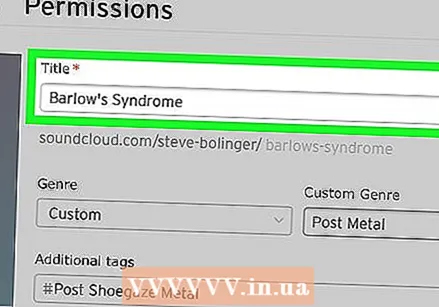 Føj en titel til din upload. I afsnittet om grundlæggende oplysninger kan du tilføje navnet på din lydfil i feltet Titel.
Føj en titel til din upload. I afsnittet om grundlæggende oplysninger kan du tilføje navnet på din lydfil i feltet Titel. - Ud over titlen kan du også tilføje en genre og beskrivelse til din upload. Du kan også tilføje tags til din upload. Disse felter er valgfri.
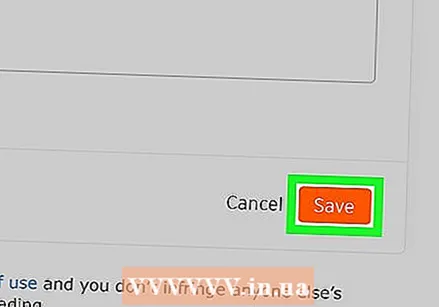 Klik på Gemme. Dette er en orange knap nederst til højre på siden. Dette uploader den lydfil, du valgte fra dit Google Drev, til din Soundcloud-profil.
Klik på Gemme. Dette er en orange knap nederst til højre på siden. Dette uploader den lydfil, du valgte fra dit Google Drev, til din Soundcloud-profil.