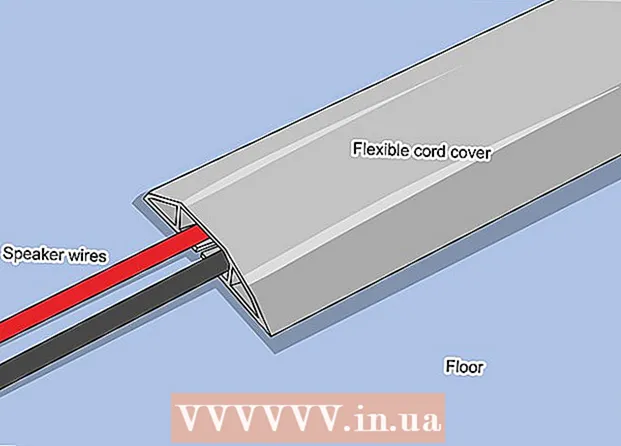Indhold
- At træde
- Tilføj et dias
- Valg af baggrund
- Valg af layout
- Tilføj og formater tekst
- Tilføj et billede som baggrund
- Tilføj, flyt og rediger et billede
- Tilføj et tekstområde
- Tilføj en nummerering eller en optælling
- Tilføj et hyperlink som tekst
- Føj et hyperlink til et billede
- Tilføj et filmklip
- Tilføj en diasovergang
- Tilføj en animation
- Fortryd eller gentag en handling
- Gem en præsentation
- Tip
Hvis du er lærer, talsmand eller sælger, kan det altid være nyttigt at føre en præsentation til at føre en diskurs. Brug af audiovisuelt materiale er et plus her, da det tiltrækker læsernes opmærksomhed. I denne wikihow lærer du de forskellige trin til oprettelse af en (enkel) præsentation med LibreOffice Impress.
At træde
Tilføj et dias
- I menulinjen skal du vælge "Indsæt" i menuen til "Slide" eller klikke på "Presentation" i værktøjslinjen til "Slide".
Valg af baggrund
- Du kan bruge proceslinjen til dette. Det er placeret til højre for diaset.
- Vælg fanen "Hovedsider" i værktøjslinjen.
- Vælg en baggrund fra listen over skabeloner under "Tilgængelig til brug".
Valg af layout
Du kan bruge proceslinjen til dette. Det er placeret til højre for diaset.
- Vælg fanen "Layouts" i værktøjslinjen.
- Vælg et layout fra listen.
Tilføj og formater tekst
- Tilføje:
- Klik i tekstområdet på "Klik for at tilføje tekst".
- Indtast teksten.
- Fyldes op:
Der er nogle knapper, der ofte bruges til at give teksten i præsentationen den nødvendige formatering.
- Vælg den tekst, du vil formatere.
- Vælg skrifttypen i værktøjslinjen "Tekstformat".
- Vælg skrifttypestørrelse i værktøjslinjen "Tekstformat".
- På tekstfeltet "Tekstformat" skal du vælge tekstfarve.
- I værktøjslinjen "tekstformatering" kan du også vælge at gøre teksten fed, kursiv eller understreget.
Tilføj et billede som baggrund
- Højreklik på diaset.
- I rullemenuen skal du vælge "Slide" for "Set background image for slide".
- Gå til den relevante mappe (f.eks. "Billeder" eller "Dokumenter").
- Dobbeltklik på billedet, eller klik på billedet, og klik derefter på knappen "Åbn".
- Under "Baggrundsindstillinger for alle sider?" Vælg "Ja", hvis du vil bruge baggrunden til alle dias og "Nej", hvis du kun vil bruge baggrunden til det valgte dias.
Nu kan du tilføje tekst uden problemer.
Tilføj, flyt og rediger et billede
Tilføje:
- Klik på ikonet "Indsæt billede" i diaset.
- Gå til den relevante mappe (f.eks. "Billeder" eller "Dokumenter").
- Dobbeltklik på billedet, eller klik på billedet, og klik derefter på knappen "Åbn".
At flytte:
- Venstreklik på billedet, og hold det nede.
- Træk billedet til den ønskede position.
Redigere:
- Klik på billedet.
- Klik og hold størrelseshåndtagene i hjørnerne.
- Træk musen for at forstørre eller formindske billedet.
Størrelseshåndtag er de grønne firkanter, der vises, når du klikker på et billede.
Tilføj et tekstområde
- Klik på ikonet "Tekst" i værktøjslinjen "Tegning".
- Klik på diaset, hvor du vil indsætte teksten, og hold den nede.
- Træk musen for at forstørre tekstområdet.
- Klik i tekstområdet for at tilføje tekst.
Værktøjslinjen "Tegning" er placeret i bunden af diaset. Du kan genkende ikonet "Tekst" ved "T".
Tilføj en nummerering eller en optælling
- Klik i tekstområdet.
- Klik på ikonet "Nummerering / kugler" i værktøjslinjen "Tekstformat".
- Vælg fanen "Kugler" eller "Nummereringsstil".
- Klik på den kugle eller nummerering, du ønsker.
- Klik på OK-knappen '.
En anden kugle eller et nummer tilføjes automatisk, når du trykker på "Enter".
Tilføj et hyperlink som tekst
- Gå til din internetbrowser.
- Gå til den ønskede webside.
- Vælg hyperlinket.
- Klik på højre museknap, og vælg "Kopiér" i rullemenuen.
- Gå til Libre Office Impress.
- Klik på diaset med højre museknap, og vælg "Sæt ind" i rullemenuen.
- Vælg hyperlinket i diaset.
- Klik på ikonet "Hyperlink" i værktøjslinjen "Standard".
- Indsæt hyperlinket i fanen "Internet" under "Mål".
- Klik på knappen "Anvend" og derefter på knappen "Luk".
Teksten (hyperlink) fungerer nu som en knap. Hvis du klikker på dette, åbnes websiden automatisk.
Du kan genkende "Hyperlink" -ikonet ved kloden med papirarket.
Føj et hyperlink til et billede
- Klik på billedet.
- Klik på ikonet "Hyperlink" i værktøjslinjen "Standard".
- Indsæt hyperlinket i fanen "Internet" under "Mål".
- Klik på knappen "Anvend" og derefter på knappen "Luk".
Billedet fungerer nu som en knap. Hvis du klikker på dette, åbnes websiden automatisk.
Du kan genkende "Hyperlink" -ikonet ved kloden med papirarket.
Tilføj et filmklip
- Klik på ikonet "Indsæt film" i diaset.
- Gå til den relevante mappe (f.eks. "Videoer" eller "Dokumenter").
- Dobbeltklik på videofilen, eller klik på videofilen, og klik derefter på knappen "Åbn".
Du kan nu afspille videoen ved at klikke på den.
Tilføj en diasovergang
Du kan bruge proceslinjen til dette. Det er placeret til højre for diaset.
- Vælg diaset.
- Vælg fanen "Slide Transition" i værktøjslinjen.
- Vælg en animation fra listen under "Anvend på valgte dias".
- Vælg "Ved museklik" eller "Auto efter" ved "Slideovergang". Ved "Automatisk efter" angiver du antallet af sekunder.
- Klik på knappen "Anvend på alle dias".
Tilføj en animation
Du kan bruge proceslinjen til dette. Det er placeret til højre for diaset.
- Vælg teksten eller billedet.
- På proceslinjen skal du vælge fanen "Brugerdefineret animation".
- Klik på knappen "Tilføj" under "Skift effekt".
- Vælg en animation fra listen under fanen "Input".
- Åbn rullemenuen ved "Hastighed", og vælg den ønskede hastighed til animationen.
- Klik på OK-knappen '.
Animationer gør præsentationen mere levende, men pas på, for mange animationer gør præsentationen for travl og forvirrende.
Fortryd eller gentag en handling
- I værktøjslinjen "Standard" skal du klikke på ikonet "Fortryd" eller "Gentag".
Ikonet "Fortryd" er en venstre pil, "Gentag" -ikonet er en højre pil.
Gem en præsentation
- Klik på menuen "File" i menulinjen.
- I rullemenuen skal du vælge "File" for "Save as".
- Indtast det ønskede filnavn ved "Filnavn".
- Vælg den mappe, hvor du vil gemme filen.
- Vælg ved "Gem som" i rullemenuen for den ønskede filtypenavn.
- Klik på knappen "Gem".
LibreOffice Impress gemmer som standard filer med udvidelsen ".odp".
Tip
- Sørg for at tilføje et dias med de ressourcer, der bruges i slutningen af din præsentation. For dette henviser vi til reglerne om plagiering.
- For lærere, besøg venligst: https://docs.google.com/document/d/1UDe9yb3MpFFg7Rp9fNWXHoN7eEdjNlEWwWUzgwJl1-s/edit?pli=1#heading=h.ekw5mjtrmfih for at få en klar forklaring på lovgivningen om ophavsret i klasselokalet.
- Se følgende video (del 3) for en visuel vejledning: http://www.youtube.com/watch?v=JcxpZhRzQDM