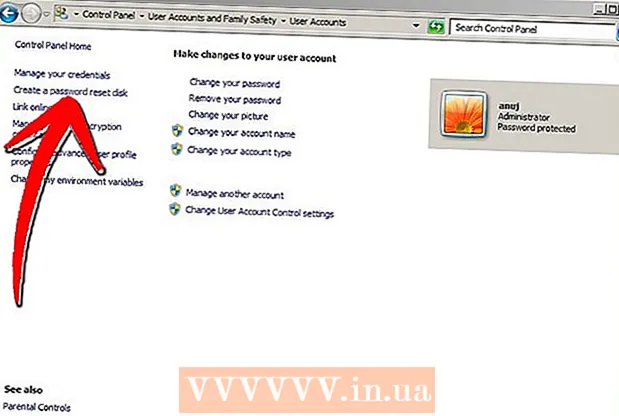Forfatter:
Roger Morrison
Oprettelsesdato:
4 September 2021
Opdateringsdato:
1 Juli 2024

Indhold
Microsoft Word 2013 er den første Word-version, der giver dig mulighed for at åbne og redigere PDF-filer. Hvis du arbejder med Microsoft Word 2013, er denne proces ret enkel. Hvis ikke, skal du bruge yderligere software til konverteringen.
At træde
Metode 1 af 2: Brug af Word 2013
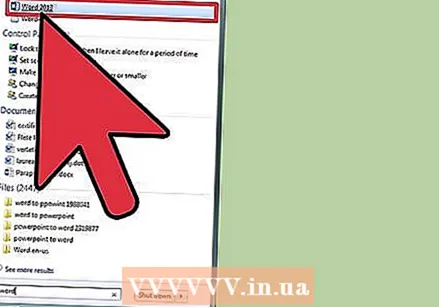 Åbn Microsoft Word. Tryk på Windows-tasten (til venstre for Alt-tasten), skriv derefter "ord" og tryk på ↵ Indtast.
Åbn Microsoft Word. Tryk på Windows-tasten (til venstre for Alt-tasten), skriv derefter "ord" og tryk på ↵ Indtast. 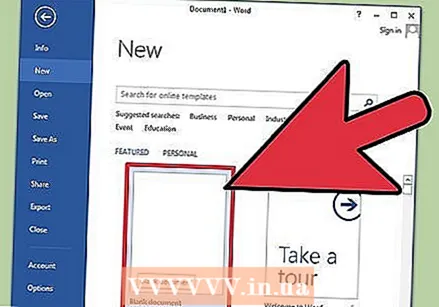 Klik på "Tomt dokument". Når du først åbner Word, får du en række forskellige muligheder for skabeloner og speciel formatering. Af hensyn til denne vejledning vælger vi dog indstillingen "blankt dokument".
Klik på "Tomt dokument". Når du først åbner Word, får du en række forskellige muligheder for skabeloner og speciel formatering. Af hensyn til denne vejledning vælger vi dog indstillingen "blankt dokument".  Klik på "File". Klik på fanen Filer øverst til venstre i vinduet. Dette åbner en rullemenu i venstre side af vinduet med et par forskellige muligheder.
Klik på "File". Klik på fanen Filer øverst til venstre i vinduet. Dette åbner en rullemenu i venstre side af vinduet med et par forskellige muligheder. 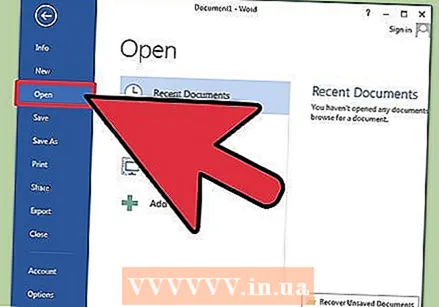 Klik på "Åbn". Find indstillingen Åbn, og klik på den. Dette bør være et af de første valg, du har. Dette åbner en ekstra menu med kilder, hvorfra du kan åbne et dokument.
Klik på "Åbn". Find indstillingen Åbn, og klik på den. Dette bør være et af de første valg, du har. Dette åbner en ekstra menu med kilder, hvorfra du kan åbne et dokument. 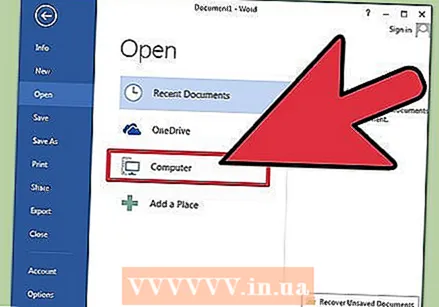 Klik på den rigtige kilde. Hvis pdf-filen findes på din computer, skal du klikke på computeren. Hvis din PDF-fil er på et flashdrev eller andet eksternt drev, skal du klikke på det drev.
Klik på den rigtige kilde. Hvis pdf-filen findes på din computer, skal du klikke på computeren. Hvis din PDF-fil er på et flashdrev eller andet eksternt drev, skal du klikke på det drev. 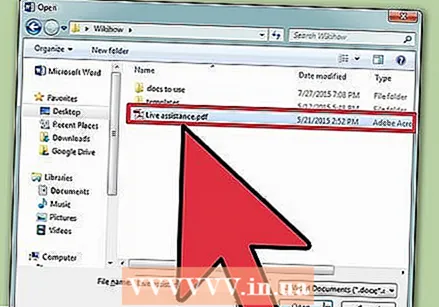 Vælg PDF. Find og åbn den korrekte PDF af placeringen på din computer.
Vælg PDF. Find og åbn den korrekte PDF af placeringen på din computer. 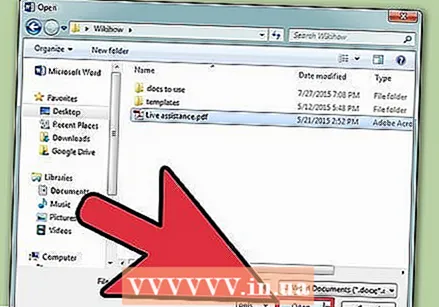 Klik på "OK" i dialogboksen. Efter åbning af PDF-filen modtager du muligvis en meddelelse om, at processen kan tage et stykke tid at gennemføre. Afhængigt af størrelsen på PDF og antallet af billeder i filen kan processen tage lidt længere tid.
Klik på "OK" i dialogboksen. Efter åbning af PDF-filen modtager du muligvis en meddelelse om, at processen kan tage et stykke tid at gennemføre. Afhængigt af størrelsen på PDF og antallet af billeder i filen kan processen tage lidt længere tid. - Husk, at hvis der er mange billeder i PDF-filen, er der en chance for, at Word ikke er i stand til at formatere dokumentet korrekt. Det åbner stadig, men ser muligvis ikke ud som originalen.
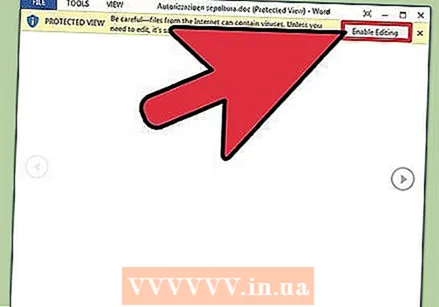 Aktivér redigering. Hvis du downloadede filen fra internettet, får du muligvis en besked om, at redigering ikke er mulig. Dette er en sikkerhedsforanstaltning, som Word træffer for at forhindre, at din computer inficeres af en virus.
Aktivér redigering. Hvis du downloadede filen fra internettet, får du muligvis en besked om, at redigering ikke er mulig. Dette er en sikkerhedsforanstaltning, som Word træffer for at forhindre, at din computer inficeres af en virus. - Hvis du har tillid til kilden, skal du klikke på Filer i øverste venstre hjørne af vinduet og derefter klikke på "Tillad redigering" i det gule felt.
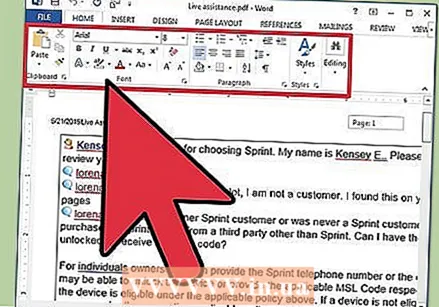 Rediger dokumentet. Du kan begynde at redigere dokumentet ligesom i ethvert andet Word-dokument.
Rediger dokumentet. Du kan begynde at redigere dokumentet ligesom i ethvert andet Word-dokument. 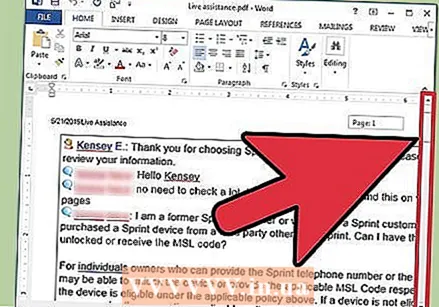 Se dokumentet. Brug pilene på venstre og højre side af vinduet til at se siderne i PDF-filen, eller bare rul som normalt.
Se dokumentet. Brug pilene på venstre og højre side af vinduet til at se siderne i PDF-filen, eller bare rul som normalt.
Metode 2 af 2: Brug af ældre versioner af Word
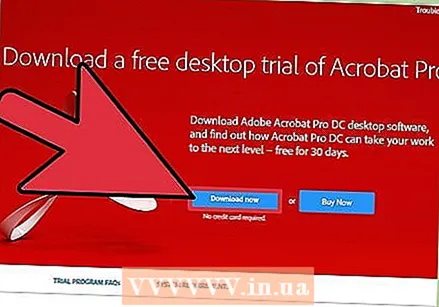 Download Adobe Acrobat. Der er onlinetjenester, der kan konvertere filen til dig, men det er svært at fastslå, hvor sikre disse websteder er. Udover at være et godt konverteringsværktøj, tilbyder Adobe Acrobat også dokumentmarkeringsfunktioner. Adobe Acrobat koster penge, men du kan downloade en 30-dages prøveversion fra dette link: https://www.acrobat.com/en_us/free-trial-download.html?promoid=KQZBU#. Følg trinene for at installere programmet.
Download Adobe Acrobat. Der er onlinetjenester, der kan konvertere filen til dig, men det er svært at fastslå, hvor sikre disse websteder er. Udover at være et godt konverteringsværktøj, tilbyder Adobe Acrobat også dokumentmarkeringsfunktioner. Adobe Acrobat koster penge, men du kan downloade en 30-dages prøveversion fra dette link: https://www.acrobat.com/en_us/free-trial-download.html?promoid=KQZBU#. Følg trinene for at installere programmet. - Du bliver nødt til at indtaste bestemte oplysninger, såsom dit navn, din e-mail og din fødselsdato. Sørg for at fjerne markeringen af muligheden for at modtage e-mails om Adobe-produkter og nyheder, hvis du ikke ønsker at modtage sådanne e-mails.
- Hvis du ikke vil tilmelde dig en konto, eller hvis du allerede har brugt en 30-dages prøveperiode, er der også onlinetjenester, der kan konvertere dine dokumenter gratis. Besøg https://www.pdftoword.com/ eller http://www.pdfonline.com/pdf-to-word-converter/ og følg instruktionerne på siden. Vær opmærksom på usikre situationer, når du bruger disse online-programmer.
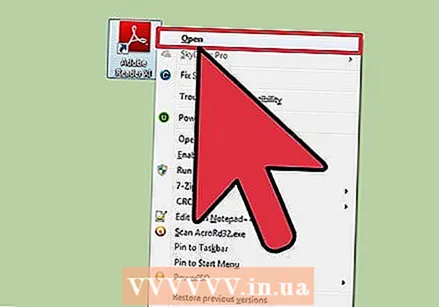 Åbn Acrobat Reader. Denne procedure er anderledes på en pc end på en Mac.
Åbn Acrobat Reader. Denne procedure er anderledes på en pc end på en Mac. - PC: Klik på Windows-tasten, og skriv "Acrobat Reader", og tryk derefter på ↵ Indtast.
- Mac: Åbn Finder fra dit dashboard, søg efter "Acrobat Reader" i søgefeltet, og åbn programmet.
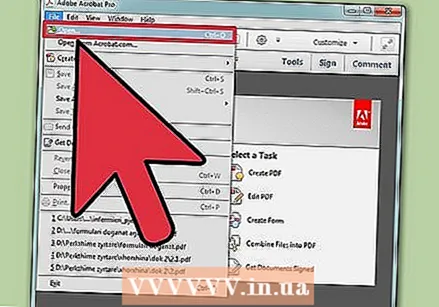 Upload et dokument. For at konvertere et PDF-dokument skal du først åbne det i Acrobat Reader. På venstre side af vinduet skal du søge efter "Denne computer" under overskriften "Filer". Klik derefter på den blå "Gennemse" -knap og åbn PDF-filen.
Upload et dokument. For at konvertere et PDF-dokument skal du først åbne det i Acrobat Reader. På venstre side af vinduet skal du søge efter "Denne computer" under overskriften "Filer". Klik derefter på den blå "Gennemse" -knap og åbn PDF-filen. 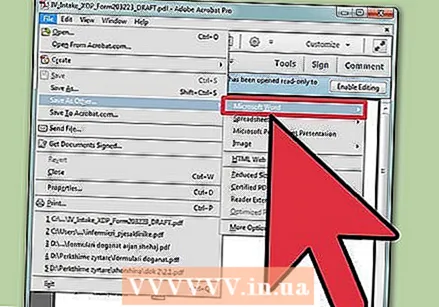 Konverter dokumentet. Du kan gøre dette via to forskellige metoder. Med begge opretter du et Word-dokument fra dit PDF-dokument.
Konverter dokumentet. Du kan gøre dette via to forskellige metoder. Med begge opretter du et Word-dokument fra dit PDF-dokument. - Mulighed 1: Klik på File øverst til venstre i Reader-hovedmenuen. Klik derefter på "Gem som anden fil" i rullemenuen. Klik derefter på "Word eller Excel Online".
- Vælg indstillingerne for "Konverter til" og "Dokumentsprog". Sørg for at konvertere til din egen version af Word og bruge dit foretrukne sprog. Klik derefter på den blå "Eksporter til Word" -knap.
- Mulighed 2: Klik på "Eksporter PDF" i højre side af vinduet, vælg din version af Word, og klik derefter på den blå "Konverter" -knap.
- Mulighed 1: Klik på File øverst til venstre i Reader-hovedmenuen. Klik derefter på "Gem som anden fil" i rullemenuen. Klik derefter på "Word eller Excel Online".
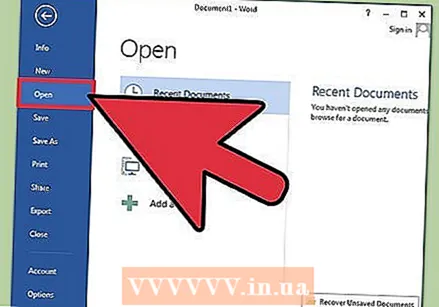 Åbn dit nye Word-dokument. Find det sted, hvor du gemte Word-dokumentet for at åbne det.
Åbn dit nye Word-dokument. Find det sted, hvor du gemte Word-dokumentet for at åbne det.
Tips
- Sørg for at konvertere PDF-filen til det rigtige Word-format for dig. Ældre Word-filer (før 2007) har generelt en doc-udvidelse, mens de nye har en docx-udvidelse.