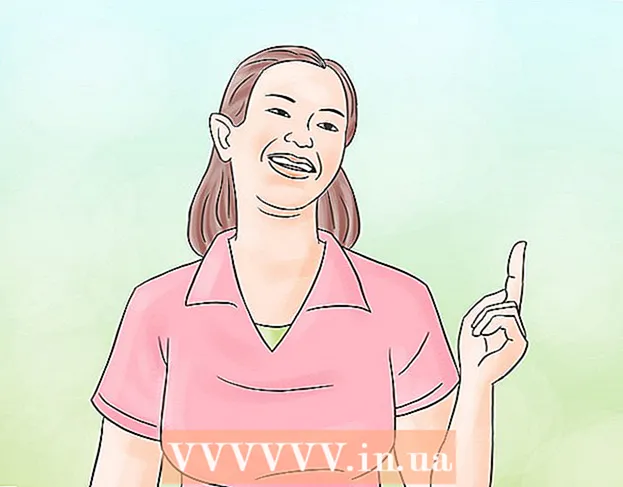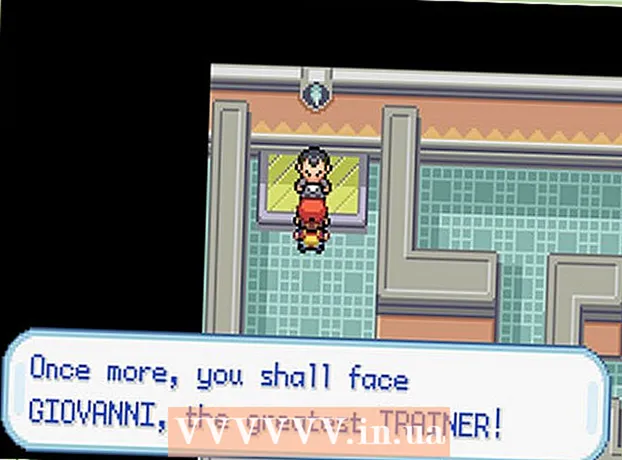Forfatter:
Eugene Taylor
Oprettelsesdato:
16 August 2021
Opdateringsdato:
1 Juli 2024

Indhold
- At træde
- Del 1 af 3: Start kommandoprompt
- Del 2 af 3: Åbning af et program fra kommandoprompten
- Del 3 af 3: Gør programfiler synlige for kommandoprompten
I Windows kan du bruge kommandoprompten til at give instruktioner til en del af operativsystemet, der ikke er tilgængelig via den grafiske grænseflade. At køre et program fra kommandoprompten kan være hurtigere, fordi du ikke behøver at kigge efter programmets ikon for at åbne det. Denne artikel viser dig, hvordan du bruger kommandoprompt i Windows XP, Windows Vista, Windows 7 og Windows 8.
At træde
Del 1 af 3: Start kommandoprompt
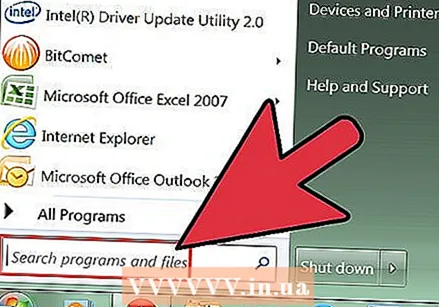 Klik på Start-menuen, og klik derefter på Kør.
Klik på Start-menuen, og klik derefter på Kør.- I Windows 8 skal du højreklikke på menuen Start og derefter Køre. Du kan også få adgang til denne menu ved at trykke på WIN + X-tasterne.
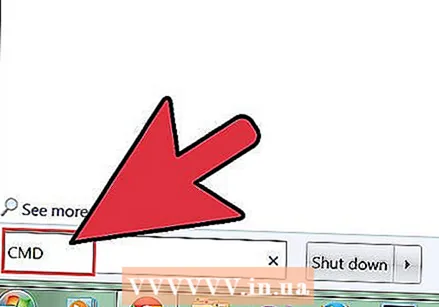 Skriv i dialogboksen Kør cmd.
Skriv i dialogboksen Kør cmd.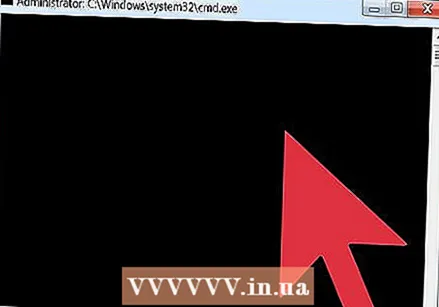 Kommandopromptvinduet åbnes.
Kommandopromptvinduet åbnes.- Kommandoprompten er et program, der giver dig mulighed for at styre din computer med kommandoer.
Del 2 af 3: Åbning af et program fra kommandoprompten
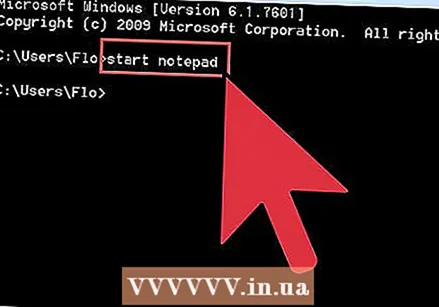 Skriv i kommandopromptvinduet start notesblok. Notesblokken åbnes nu.
Skriv i kommandopromptvinduet start notesblok. Notesblokken åbnes nu. - Notepad er en tekstbehandler tilgængelig i alle versioner af Windows.
- Kommandoen Start beder computeren om at åbne et program.
- For at dette skal fungere, skal du vide nøjagtigt filnavnet på den software, du vil åbne.
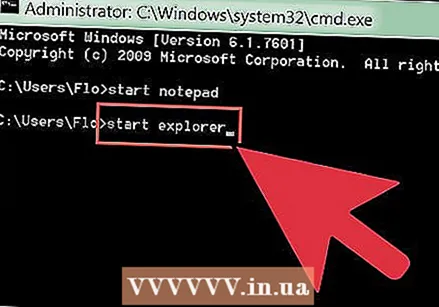 Skriv i kommandopromptvinduet start opdagelsesrejsende. Dette åbner Windows File Explorer.
Skriv i kommandopromptvinduet start opdagelsesrejsende. Dette åbner Windows File Explorer.  Gå til mappen Programfiler, og åbn derefter mappen Internet Explorer.
Gå til mappen Programfiler, og åbn derefter mappen Internet Explorer.- Du kan også åbne en mappe med anden software.
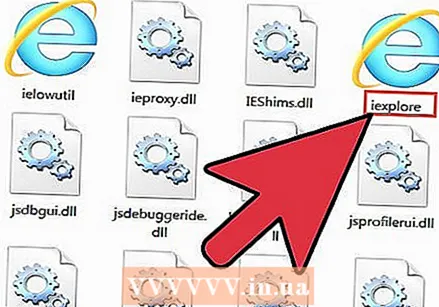 Find filen iexplore.exe. Dette er Internet Explorer-filnavnet.
Find filen iexplore.exe. Dette er Internet Explorer-filnavnet. 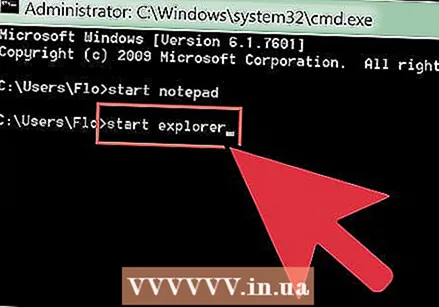 Skriv i kommandovinduet begynde at udforske.
Skriv i kommandovinduet begynde at udforske.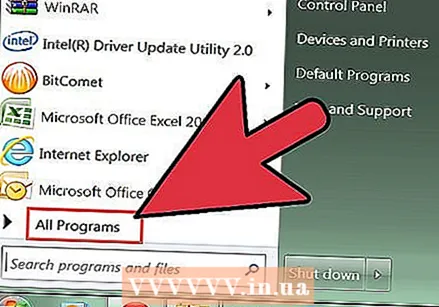 Slå andre programmer, du bruger ofte op, og skriv filnavne ned. Prøv at åbne filerne med startkommandoen.
Slå andre programmer, du bruger ofte op, og skriv filnavne ned. Prøv at åbne filerne med startkommandoen. - Disse trin fungerer kun, når programmer er i mappen Programfiler i Windows. Hvis du også ønsker, at et program skal starte uden for denne mappe, skal du læse videre for at få instruktioner om, hvordan du gør det.
Del 3 af 3: Gør programfiler synlige for kommandoprompten
 Skriv i kommandovinduet sti. En række filstier udskrives på skærmen, hver adskilt af et semikolon. Dette er stien. Når du bruger startkommandoen, ser kommandoprompten i alle disse mapper og ser efter det filnavn, du har skrevet.
Skriv i kommandovinduet sti. En række filstier udskrives på skærmen, hver adskilt af et semikolon. Dette er stien. Når du bruger startkommandoen, ser kommandoprompten i alle disse mapper og ser efter det filnavn, du har skrevet.  Flyt om muligt et programs mappe til mappen Programfiler. Dette giver kommandoprompten mulighed for at finde den eksekverbare programfil.
Flyt om muligt et programs mappe til mappen Programfiler. Dette giver kommandoprompten mulighed for at finde den eksekverbare programfil. - Hvis du hellere ikke vil flytte programfilerne, kan du opdatere PATH og tilføje nye filstier.
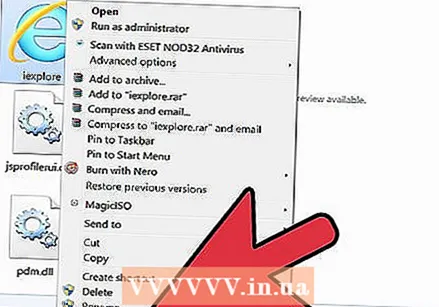 Åbn programmets egenskaber. Find programmet med en udvidelse .exe, som du vil åbne med kommandoprompten. Højreklik på programfilen, og klik derefter på Egenskaber.
Åbn programmets egenskaber. Find programmet med en udvidelse .exe, som du vil åbne med kommandoprompten. Højreklik på programfilen, og klik derefter på Egenskaber. 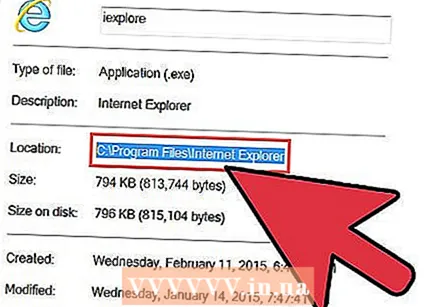 Skriv hele stien ned i vinduet Egenskaber ved siden af Placering.
Skriv hele stien ned i vinduet Egenskaber ved siden af Placering.- Kopi og indsæt fungerer ikke i kommandovinduet.
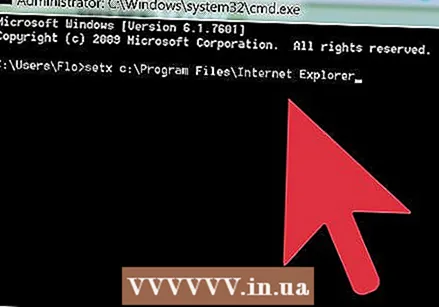 Brug kommandoen setx. Setx-kommandoen får en sti til at blive tilføjet til PATH. Type setx sti "% sti%;, skriv den filsti, du skrev ned for et øjeblik siden, og skriv derefter for at afslutte ’. Hit Retur.
Brug kommandoen setx. Setx-kommandoen får en sti til at blive tilføjet til PATH. Type setx sti "% sti%;, skriv den filsti, du skrev ned for et øjeblik siden, og skriv derefter for at afslutte ’. Hit Retur.  Type sti. Filstien er blevet føjet til PATH.
Type sti. Filstien er blevet føjet til PATH. 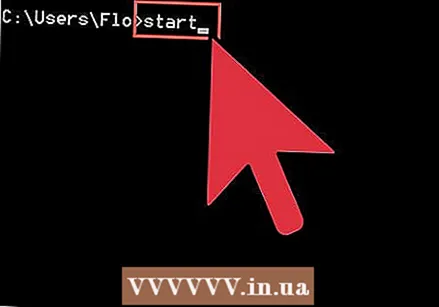 Type Start og derefter filnavnet, som det kan findes i den mappe, du tilføjede til PATH.
Type Start og derefter filnavnet, som det kan findes i den mappe, du tilføjede til PATH.