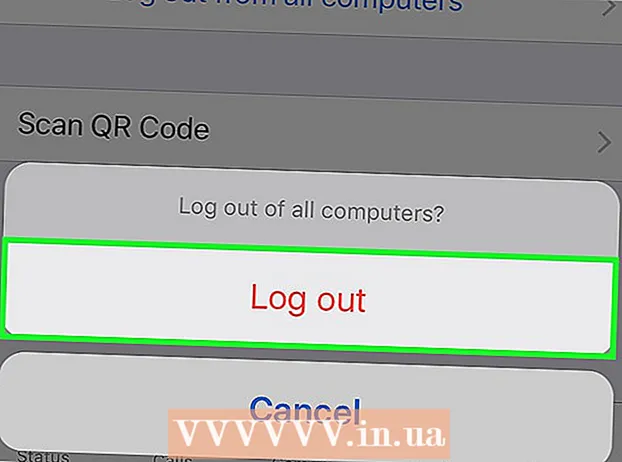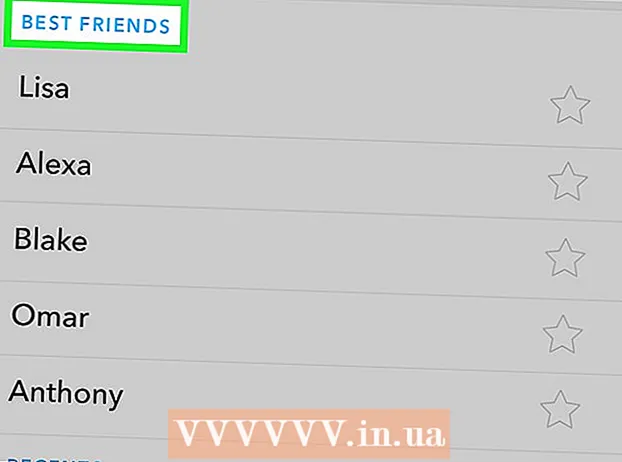Forfatter:
Frank Hunt
Oprettelsesdato:
19 Marts 2021
Opdateringsdato:
1 Juli 2024

Indhold
- At træde
- Metode 1 af 7: De forskellige farver
- Metode 2 af 7: Windows 7
- Metode 3 af 7: Andre Windows
- Metode 4 af 7: Defragmentering igen
- Metode 5 af 7: Fra kommandolinjen
- Metode 6 af 7: Batchmetode
- Metode 7 af 7: Apple Mac OS X
- Tips
- Advarsler
Når du skriver data, klarer din computer ikke altid at samle alle data i en fil sammen. For eksempel kan det være, at en del af en fil er i begyndelsen af disken og resten i slutningen. Dette kan få programmer til at blive langsomme, da det tager din computers tid at matche fragmenterne i en fil. Ved at defragmentere din disk sættes det korrekte stykke data sammen igen, så en fil kan læses hurtigere. Der er flere måder at defragmentere en disk på, her er nogle forskellige metoder.
At træde
- At begynde: der er ting, du ikke bør gøre. Det fungerede tidligere anderledes, her er en liste over ting, der ikke er nødvendige (længere):
- Tidligere måtte du åbne Windows i fejlsikret tilstand. Det er ikke længere nødvendigt.

- Det er ikke nødvendigt at fjerne programmer, du ikke længere bruger. Men det er selvfølgelig altid godt at have en pæn computer.

- Du behøver ikke at lukke programmer først.

- Du behøver ikke at slette de midlertidige filer.

- Tidligere måtte du åbne Windows i fejlsikret tilstand. Det er ikke længere nødvendigt.
 Når Windows fortæller dig, at din disk skal defragmenteres, kan du blot klikke på "Defragmenteringsdisk". Let!
Når Windows fortæller dig, at din disk skal defragmenteres, kan du blot klikke på "Defragmenteringsdisk". Let!
Metode 1 af 7: De forskellige farver
- Vær opmærksom: forskellige versioner af Windows har forskellige måder at indikere, hvad der er ledig og brugt plads. Men generelt bruges følgende farver:
| xxx | BLÅE områder angiver, hvilke sektioner der indeholder filer, hvis data er sammenhængende. |
| HVIDE områder er ubrugte. | |
| RØDE områder angiver, hvor fragmenter af filer er placeret. Ved hjælp af defragmentering samles disse stykker op og placeres sammen i et eller så få stykker som muligt. |

Metode 2 af 7: Windows 7
 I Windows 7 udføres defragmentering automatisk, men du kan følge nedenstående trin, hvis du vil gøre det manuelt.
I Windows 7 udføres defragmentering automatisk, men du kan følge nedenstående trin, hvis du vil gøre det manuelt. Åbn kontrolpanelet.
Åbn kontrolpanelet. Åbn "System og sikkerhed".
Åbn "System og sikkerhed". Klik på "Diskdefragmentering".
Klik på "Diskdefragmentering". Vælg den disk, du vil defragmentere ved "Aktuel status".
Vælg den disk, du vil defragmentere ved "Aktuel status".- Klik på "Analyser disk" for at se, om disken har brug for defragmentering. Når Windows har analyseret disken, kan du kontrollere fragmenteringsprocenten for disken i kolonnen "Sidste start". Hvis procentdelen er højere end 10%, anbefales det, at du defragmenterer disken.
- Klik på "Defragmenteringsdisk". Hvis du bliver bedt om administratoradgangskoden eller bekræftelsen, skal du indtaste adgangskoden eller give en bekræftelse.
- Varigheden af defragmenteringen afhænger af diskens størrelse og fragmenteringsgraden (de røde områder).

- Det er muligt at fortsætte med at arbejde, mens disken er defragmenteret, men systemet vil være meget langsomt. Det er en god ide at foretage defragmentering om natten.

- Hvis du er begyndt at defragmentere, og du virkelig har brug for at arbejde, kan du vælge at sætte en pause.

- Varigheden af defragmenteringen afhænger af diskens størrelse og fragmenteringsgraden (de røde områder).
- Hvis du vil bestemme, hvornår defragmenteringen finder sted, kan du indstille dette. Skift defragmenteringsplanen som følger:
- Klik på "Indstil tidsplan".

- Åbn menuen "Dag".

- Vælg en dag (f.eks. Søndag).

- Klik på "OK".

- Klik på "Luk".

- Klik på "Indstil tidsplan".
Metode 3 af 7: Andre Windows
 Klik på "Denne computer". Højreklik på den disk, der skal defragmenteres, for eksempel "C:". Klik på egenskaber, et vindue åbnes.
Klik på "Denne computer". Højreklik på den disk, der skal defragmenteres, for eksempel "C:". Klik på egenskaber, et vindue åbnes.  Klik på "Systemværktøjer".
Klik på "Systemværktøjer". Klik på "Defragmenter nu".
Klik på "Defragmenter nu".
Metode 4 af 7: Defragmentering igen
 Overvej at defragmentere igen. Nogle gange kan det hjælpe med at gøre det to gange. Stykker af filer, der er sprunget over første gang, renses ofte anden gang.
Overvej at defragmentere igen. Nogle gange kan det hjælpe med at gøre det to gange. Stykker af filer, der er sprunget over første gang, renses ofte anden gang.  Se oversigten. Kontroller, om der er filer med (mere end) 20 fragmenter, du bruger. Der er ingen brug for at defragmentere filer, du aldrig bruger!
Se oversigten. Kontroller, om der er filer med (mere end) 20 fragmenter, du bruger. Der er ingen brug for at defragmentere filer, du aldrig bruger!  Defragmenter individuelle filer, hvis det er nødvendigt. Programmet, du kan finde her, giver dig mulighed for at gruppere data fra individuelle filer sammen. Dette er et "kommandolinjeprogram", så du starter det fra Start> Kør.
Defragmenter individuelle filer, hvis det er nødvendigt. Programmet, du kan finde her, giver dig mulighed for at gruppere data fra individuelle filer sammen. Dette er et "kommandolinjeprogram", så du starter det fra Start> Kør.
Metode 5 af 7: Fra kommandolinjen
 Start diskdefragmentering fra kommandolinjen.
Start diskdefragmentering fra kommandolinjen. Gå til Start> Kør, og skriv (uden anførselstegn) "dfrg.msc. Eller gå til Start> Alle programmer> Tilbehør> Systemværktøjer> Diskdefragmentering.
Gå til Start> Kør, og skriv (uden anførselstegn) "dfrg.msc. Eller gå til Start> Alle programmer> Tilbehør> Systemværktøjer> Diskdefragmentering.  Klik på "Analyser disk" og se resultatet. Klik om nødvendigt på "Defragmenteringsdisk".
Klik på "Analyser disk" og se resultatet. Klik om nødvendigt på "Defragmenteringsdisk".  Vent til processen er afsluttet.
Vent til processen er afsluttet.
Metode 6 af 7: Batchmetode
Hvis du foretrækker ord i stedet for farverne, kan du bruge følgende metode.
 Opret et nyt .txt-program. Brug Notesblok til at redigere dokumentet.
Opret et nyt .txt-program. Brug Notesblok til at redigere dokumentet. - Indtast følgende kode:
- "defrag"

- Skriv bogstavet for det drev, du vil defragmentere. For eksempel "defrag c:".

- Skriv "-v", hvis du vil se yderligere data.

- Skriv "-a", hvis du kun vil have dataene.

- "defrag"
 Gem dokumentet. Giv filen udvidelsen .bat. Din fil er nu en batchfil. Klik på denne fil.
Gem dokumentet. Giv filen udvidelsen .bat. Din fil er nu en batchfil. Klik på denne fil.  Bare vent! Computeren begynder nu at defragmentere, det kan tage et par minutter til et par timer.
Bare vent! Computeren begynder nu at defragmentere, det kan tage et par minutter til et par timer.
Metode 7 af 7: Apple Mac OS X
 Der er ikke behov for at defragmentere på en Mac. OSX defragmenterer automatisk filer, så du aldrig behøver at gøre dette manuelt.
Der er ikke behov for at defragmentere på en Mac. OSX defragmenterer automatisk filer, så du aldrig behøver at gøre dette manuelt.
Tips
- Det kan være nyttigt at placere browserens cache på et andet drev end systemfilerne. En webbrowser skriver konstant data, og det kan komme i vejen for andre data.
- Jo mere du defragmenterer, jo hurtigere går det.
- Der er defragmenteringsmaskiner på markedet, som alle hævder at defragmentere bedre end Windows. Disse programmer koster dog penge.
- Linux-systemer er designet på en sådan måde, at de næsten aldrig behøver at blive defragmenteret.
Advarsler
- Denne proces påvirker også andre brugere af drevet.