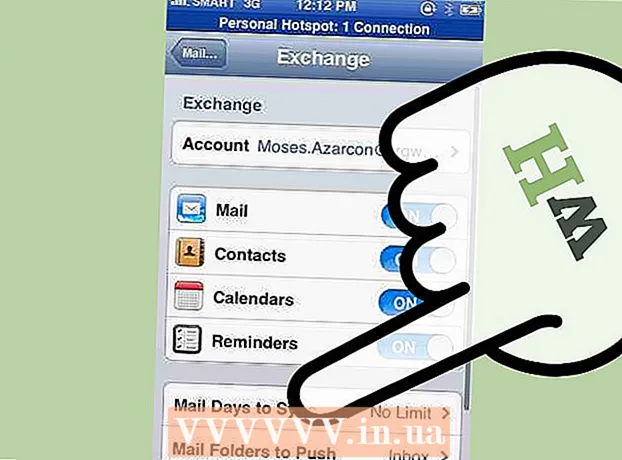Forfatter:
Roger Morrison
Oprettelsesdato:
24 September 2021
Opdateringsdato:
1 Juli 2024
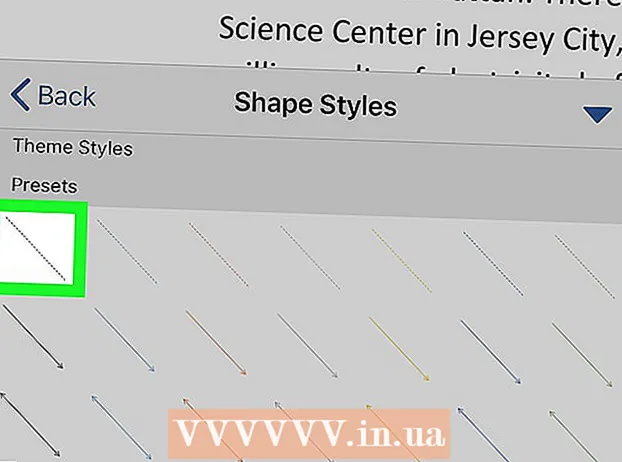
Indhold
- At træde
- Metode 1 af 3: Brug af en tastaturgenvej
- Metode 2 af 3: Brug af tilføjelsesfunktionen på skrivebordet
- Metode 3 af 3: Brug af tilføjelsesfunktionen på din mobil
Denne wikiHow lærer dig, hvordan du tilføjer en stiplet linje eller en stiplet linje overalt i et Microsoft Word-dokument. Du kan bruge en simpel tastaturgenvej til at tilføje en stiplet linje på siden i alle desktop- og mobilversioner af Word. Hvis du vil have en linje, som du kan ændre størrelsen på, formatere og placere yderligere, kan du bruge menuen "Indsæt" til at tilføje en linjeform til dit dokument og formatere det i forskellige stilarter.
At træde
Metode 1 af 3: Brug af en tastaturgenvej
 Åbn det Word-dokument, du vil redigere. Find og dobbeltklik på dokumentet på din computer, eller åbn Word-appen, og vælg det dokument, du vil redigere.
Åbn det Word-dokument, du vil redigere. Find og dobbeltklik på dokumentet på din computer, eller åbn Word-appen, og vælg det dokument, du vil redigere. - Du kan også åbne et nyt tomt dokument.
- Du kan bruge denne tastaturgenvej i alle desktop- og mobilversioner af Word.
 Klik, hvor du vil tilføje den stiplede linje. Du kan oprette en stiplet vandret linje overalt på siden.
Klik, hvor du vil tilføje den stiplede linje. Du kan oprette en stiplet vandret linje overalt på siden.  Type *** på dit tastatur. Med denne genvej kan du oprette en stiplet linje på siden.
Type *** på dit tastatur. Med denne genvej kan du oprette en stiplet linje på siden. - Du kan også ---, ===, ___, ###, eller ~~~ for at oprette forskellige stilarter.
 Trykke ↵ Indtast eller ⏎ Vend tilbage på dit tastatur. Dette opretter en vandret stiplet linje på siden.
Trykke ↵ Indtast eller ⏎ Vend tilbage på dit tastatur. Dette opretter en vandret stiplet linje på siden.
Metode 2 af 3: Brug af tilføjelsesfunktionen på skrivebordet
 Åbn det Word-dokument, du vil redigere. Find og dobbeltklik på dokumentet på din computer, eller åbn Word-appen, og vælg det dokument, du vil redigere.
Åbn det Word-dokument, du vil redigere. Find og dobbeltklik på dokumentet på din computer, eller åbn Word-appen, og vælg det dokument, du vil redigere. - Du kan også åbne et nyt tomt dokument.
 Vælg fanen Indsæt på værktøjslinjen. Du kan finde denne knap over værktøjslinjepanelet øverst.
Vælg fanen Indsæt på værktøjslinjen. Du kan finde denne knap over værktøjslinjepanelet øverst.  Vælg At forme på værktøjslinjen "Indsæt". Denne knap ligner en trekant, firkant og cirkel på værktøjslinjepanelet. Dette åbner en pop op-menu med former.
Vælg At forme på værktøjslinjen "Indsæt". Denne knap ligner en trekant, firkant og cirkel på værktøjslinjepanelet. Dette åbner en pop op-menu med former.  Vælg den linjetype, du vil tilføje. Du kan oprette en tilfældig stiplet linje senere.
Vælg den linjetype, du vil tilføje. Du kan oprette en tilfældig stiplet linje senere.  Klik og tegn en linje på dokumentet. Når du har valgt en stregform, skal du bruge musen til at tegne en streg hvor som helst i dokumentet.
Klik og tegn en linje på dokumentet. Når du har valgt en stregform, skal du bruge musen til at tegne en streg hvor som helst i dokumentet. - Efter tegningen kan du klikke og trække i hjørnerne af linjeformen og ændre størrelse, vinkel eller position.
- Du kan klikke og trække linjen et vilkårligt sted i dokumentet.
 Højreklik på linjen. Dette åbner højreklikindstillingerne i en rullemenu.
Højreklik på linjen. Dette åbner højreklikindstillingerne i en rullemenu.  Klik på Formater form i højreklikmenuen. Dette åbner formateringsruden til højre.
Klik på Formater form i højreklikmenuen. Dette åbner formateringsruden til højre.  Klik på Indrykningstype vælger i formatruden. Dette viser punkterne og stregen.
Klik på Indrykningstype vælger i formatruden. Dette viser punkterne og stregen. - Hvis du først ikke kan se denne indstilling, skal du klikke på ikonet for malerspand i øverste venstre hjørne af panelet "Formater form" og derefter klikke på Linie i denne menu for at udvide mulighederne.
 Vælg en prik eller bindestreg. Dette ændrer straks linjen til den valgte prik- eller bindestreg.
Vælg en prik eller bindestreg. Dette ændrer straks linjen til den valgte prik- eller bindestreg. - Du kan bruge Bredde, Gennemsigtighed og yderligere justere andre egenskaber ved linjen her.
Metode 3 af 3: Brug af tilføjelsesfunktionen på din mobil
 Åbn Word-appen på din telefon eller tablet. Word-ikonet ligner en blå og hvid dokumentside. Du kan finde den på startskærmen eller i Apps-skuffen.
Åbn Word-appen på din telefon eller tablet. Word-ikonet ligner en blå og hvid dokumentside. Du kan finde den på startskærmen eller i Apps-skuffen.  Vælg det dokument, du vil redigere. Dette åbner dokumentet.
Vælg det dokument, du vil redigere. Dette åbner dokumentet. - Du kan også åbne et nyt tomt dokument.
 Tryk på ikonet "Rediger" øverst. Dette er øverst på den blå værktøjslinje. Dette åbner redigeringsmenuen i den nederste halvdel af skærmen.
Tryk på ikonet "Rediger" øverst. Dette er øverst på den blå værktøjslinje. Dette åbner redigeringsmenuen i den nederste halvdel af skærmen. - På iPhone og iPad ligner denne knap en hvid "EN' og et blyantikon på den blå værktøjslinje.
- På Android kan du finde det samme ikon eller bare en hvid blyant.
 Tryk på knappen Start. Det er i øverste venstre hjørne af den nederste værktøjslinjemenu. Dette åbner værktøjslinjens faner.
Tryk på knappen Start. Det er i øverste venstre hjørne af den nederste værktøjslinjemenu. Dette åbner værktøjslinjens faner.  Vælg fanen Indsæt på værktøjslinjen. Dette åbner de tilgængelige muligheder.
Vælg fanen Indsæt på værktøjslinjen. Dette åbner de tilgængelige muligheder.  Vælg At forme. Dette åbner en menu med alle de tilgængelige figurer, du kan tilføje.
Vælg At forme. Dette åbner en menu med alle de tilgængelige figurer, du kan tilføje.  Vælg den linjetype, du vil tilføje. Dette tilføjer den valgte linje til dokumentet.
Vælg den linjetype, du vil tilføje. Dette tilføjer den valgte linje til dokumentet. - Du kan tilføje punkter til linjen senere.
 Træk de blå slutpunkter på linjen for at justere linjen (valgfri). Du kan justere linjens størrelse og placering ved hjælp af de blå prikker i begge ender af formen.
Træk de blå slutpunkter på linjen for at justere linjen (valgfri). Du kan justere linjens størrelse og placering ved hjælp af de blå prikker i begge ender af formen. - Du kan også gøre dette, når du har tilføjet punkter til linjen.
 Trykke på Former stilarter i figurmenuen. Dette åbner alle tilgængelige stilarter for linjen.
Trykke på Former stilarter i figurmenuen. Dette åbner alle tilgængelige stilarter for linjen.  Vælg en stiplet stil. Dette gør den valgte linje til en stiplet linje. Du kan bestemme størrelsen og placeringen, som du ønsker.
Vælg en stiplet stil. Dette gør den valgte linje til en stiplet linje. Du kan bestemme størrelsen og placeringen, som du ønsker.