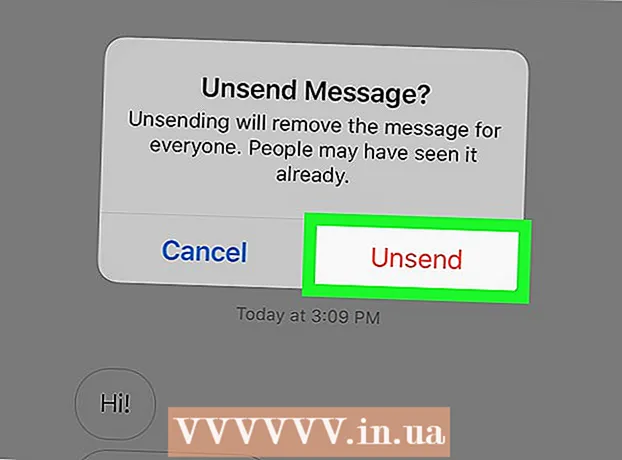Forfatter:
Frank Hunt
Oprettelsesdato:
12 Marts 2021
Opdateringsdato:
1 Juli 2024
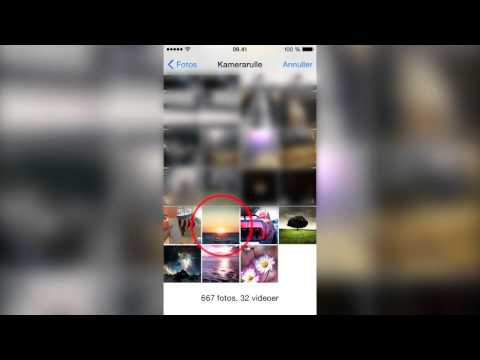
Indhold
- At træde
- Metode 1 af 3: Med kameraet på din smartphone
- Metode 2 af 3: Med Google PhotoScan
- Metode 3 af 3: Brug af Dropbox-appen
- Tips
- Advarsler
Denne artikel lærer dig, hvordan du scanner et foto med din smartphone, både med din smartphones indbyggede kamera og med en app til at scanne fotos.
At træde
Metode 1 af 3: Med kameraet på din smartphone
 Placer dit foto på en plan overflade. Hvis billedet er krøllet, så prøv at få rynkerne ud med en blød klud eller vatpind.
Placer dit foto på en plan overflade. Hvis billedet er krøllet, så prøv at få rynkerne ud med en blød klud eller vatpind.  Åbn kameraet på din smartphone. På en iPhone er dette en grå app med et sort kameraikon. På Android ligner denne app et kamera.
Åbn kameraet på din smartphone. På en iPhone er dette en grå app med et sort kameraikon. På Android ligner denne app et kamera. - Kamera-appen findes normalt på startskærmen (iPhone) eller blandt dine andre apps (Android).
 Ret kameraet mod det foto, du vil scanne. Billedet skal være centreret på din telefonskærm.
Ret kameraet mod det foto, du vil scanne. Billedet skal være centreret på din telefonskærm. - Sørg for, at billedet ikke er skråt, så det scannede billede ikke forvrænges.
 Sluk for blitzen. Du skal slukke for blitzen, inden du fortsætter, da blitzen kan få farverne på billedet til at forsvinde og forvride. Du gør dette sådan:
Sluk for blitzen. Du skal slukke for blitzen, inden du fortsætter, da blitzen kan få farverne på billedet til at forsvinde og forvride. Du gør dette sådan: - "På iPhone": Tryk på lynikonet øverst til venstre på skærmen, og tryk derefter på "Fra".
- "På Android": Tryk på lynboltikonet øverst til højre på skærmen, og tryk derefter på lynikonet med en linje gennem det.
 Kig efter knappen "Capture". Dette er en hvid cirkulær knap i bunden af skærmen.
Kig efter knappen "Capture". Dette er en hvid cirkulær knap i bunden af skærmen. - "På iPhone": Sørg for, at dit kamera er i fotomodus ved at stryge til venstre eller højre, indtil du ser "FOTO" over denne knap.
- "På Android": Hvis denne knap er rød, skal du stryge til højre på din Android-skærm for at vende tilbage til "Capture" -knappen.
 Tryk på "Capture" -knappen. Dette tager et foto af dit foto og gemmer det i fotoalbumet på din telefon.
Tryk på "Capture" -knappen. Dette tager et foto af dit foto og gemmer det i fotoalbumet på din telefon. - Du kan se det foto, du lige har taget, ved at trykke på enten det firkantede ikon i nederste venstre hjørne af skærmen (iPhone) eller det cirkulære ikon i nederste højre hjørne af skærmen (Android).
Metode 2 af 3: Med Google PhotoScan
 Placer dit foto på en plan overflade. Hvis billedet er krøllet, så prøv at få rynkerne ud med en blød klud eller vatpind.
Placer dit foto på en plan overflade. Hvis billedet er krøllet, så prøv at få rynkerne ud med en blød klud eller vatpind.  Åbn PhotoScan. Dette er en lysegrå app med flere blå cirkler i den. Hvis du ikke har downloadet det endnu, skal du gøre det her på følgende platforme:
Åbn PhotoScan. Dette er en lysegrå app med flere blå cirkler i den. Hvis du ikke har downloadet det endnu, skal du gøre det her på følgende platforme: - "IPhone" - https://itunes.apple.com/us/app/photoscan-scanner-by-google-photos/id1165525994?mt=8
- "Android" - https://play.google.com/store/apps/details?id=com.google.android.apps.photos.scanner&hl=da
 Peg din telefon mod billedet. Fotoet skal passe inden for det rektangulære scanningsområde på din telefonskærm.
Peg din telefon mod billedet. Fotoet skal passe inden for det rektangulære scanningsområde på din telefonskærm. - Hvis det er første gang du bruger PhotoScan, skal du først trykke på "START SCAN" og derefter trykke på "OK" eller "Tillad" for at tillade PhotoScan at bruge dit kamera, inden du fortsætter.
- På Android skal du muligvis trykke på "SCAN MERE BILLEDER", før du fortsætter.
 Tryk på "Capture" -knappen. Dette er den hvide og blå cirkel i bunden af skærmen.
Tryk på "Capture" -knappen. Dette er den hvide og blå cirkel i bunden af skærmen.  Vent til fire prikker vises. Disse hvide prikker repræsenterer et firkantet eller rektangulært mønster.
Vent til fire prikker vises. Disse hvide prikker repræsenterer et firkantet eller rektangulært mønster.  Placer en af prikkerne i cirklen på din telefonskærm. Efter et øjeblik scanner prikken, og din telefon afspiller lyden af et kameras udløser.
Placer en af prikkerne i cirklen på din telefonskærm. Efter et øjeblik scanner prikken, og din telefon afspiller lyden af et kameras udløser. - Sørg for at holde din telefon parallel med billedet, mens du gør dette.
 Gentag denne procedure for de tre andre prikker. Når de fire prikker er scannet, gemmes dit foto.
Gentag denne procedure for de tre andre prikker. Når de fire prikker er scannet, gemmes dit foto.  Tryk på det cirkulære ikon i nederste højre hjørne af skærmen. Denne cirkel åbner din side med scannede fotos.
Tryk på det cirkulære ikon i nederste højre hjørne af skærmen. Denne cirkel åbner din side med scannede fotos.  Tryk på dit scannede foto. Dette åbner det.
Tryk på dit scannede foto. Dette åbner det.  Trykke … (iPhone) eller ⋮ (Android). Dette ikon er placeret i øverste højre hjørne af skærmen. Ved at trykke på dette vises en pop op-menu.
Trykke … (iPhone) eller ⋮ (Android). Dette ikon er placeret i øverste højre hjørne af skærmen. Ved at trykke på dette vises en pop op-menu. - Du kan også først trykke på knappen "Juster vinkler" nederst på skærmen for at beskære dit foto, hvis det er nødvendigt.
 Gemme Gem i galleriet. Dette vises øverst i pop op-menuen.
Gemme Gem i galleriet. Dette vises øverst i pop op-menuen.  Trykke Gemme når det vises. Dette gemmer dit scannede foto i en fotoapp eller et album på din telefon.
Trykke Gemme når det vises. Dette gemmer dit scannede foto i en fotoapp eller et album på din telefon. - Du skal muligvis trykke på "OK" eller "Tillad", før PhotoScan kan få adgang til dine fotos.
Metode 3 af 3: Brug af Dropbox-appen
 Placer dit foto på en plan overflade. Hvis billedet er krøllet, så prøv at få rynkerne ud med en blød klud eller vatpind.
Placer dit foto på en plan overflade. Hvis billedet er krøllet, så prøv at få rynkerne ud med en blød klud eller vatpind.  Åbn Dropbox. Dette er enten en hvid app med en blå åben kasse (iPhone) eller bare en blå kasse (Android). Dette åbner den sidste fane, hvor Dropbox var åben.
Åbn Dropbox. Dette er enten en hvid app med en blå åben kasse (iPhone) eller bare en blå kasse (Android). Dette åbner den sidste fane, hvor Dropbox var åben. - Hvis du ikke har Dropbox endnu, skal du downloade den til iPhone på https://itunes.apple.com/us/app/dropbox/id327630330?mt=8 eller til Android på https://play.google.com/store / apps / detaljer? id = com.dropbox.android & hl = da.
 Trykke Filer. Denne fane findes enten i bunden af skærmen (iPhone) eller i rullemenuen "☰" i skærmens øverste venstre hjørne (Android).
Trykke Filer. Denne fane findes enten i bunden af skærmen (iPhone) eller i rullemenuen "☰" i skærmens øverste venstre hjørne (Android). - Hvis Dropbox åbner for en åben fil, skal du først trykke på knappen "Tilbage" øverst til venstre på skærmen.
 Trykke +. Dette er nederst på skærmen. Dette åbner en pop op-menu.
Trykke +. Dette er nederst på skærmen. Dette åbner en pop op-menu.  Trykke Scan dokument. Dette skal være blandt de ti bedste muligheder i popup-menuen.
Trykke Scan dokument. Dette skal være blandt de ti bedste muligheder i popup-menuen.  Peg din telefon mod et foto. For at undgå forvrængning skal du sørge for, at billedet ikke er i en vinkel i forhold til telefonens kamera. den nemmeste måde at gøre dette på er at placere billedet på en plan overflade og pege telefonen ned mod billedet.
Peg din telefon mod et foto. For at undgå forvrængning skal du sørge for, at billedet ikke er i en vinkel i forhold til telefonens kamera. den nemmeste måde at gøre dette på er at placere billedet på en plan overflade og pege telefonen ned mod billedet.  Vent til den blå ramme vises rundt om billedet. Så længe dit foto er tydeligt fokuseret og adskilt fra baggrunden (f.eks. En tabel), vises den blå ramme omkring dit foto.
Vent til den blå ramme vises rundt om billedet. Så længe dit foto er tydeligt fokuseret og adskilt fra baggrunden (f.eks. En tabel), vises den blå ramme omkring dit foto. - Hvis rammen ikke vises eller ser skæv ud, skal du justere vinklen på din telefon.
 Tryk på "Capture" -knappen. Dette er enten en hvid cirkel i bunden af skærmen (iPhone) eller et kameraikon nederst på skærmen (Android).
Tryk på "Capture" -knappen. Dette er enten en hvid cirkel i bunden af skærmen (iPhone) eller et kameraikon nederst på skærmen (Android).  Tryk på knappen "Rediger". Denne knap er enten en gruppe af switche nederst i midten af skærmen (iPhone) eller fanen "Tilpas" i nederste venstre hjørne af skærmen (Android).
Tryk på knappen "Rediger". Denne knap er enten en gruppe af switche nederst i midten af skærmen (iPhone) eller fanen "Tilpas" i nederste venstre hjørne af skærmen (Android).  Tryk på fanen Original. Dette ændrer scanningsindstillingerne for billedet fra sort / hvid til farve.
Tryk på fanen Original. Dette ændrer scanningsindstillingerne for billedet fra sort / hvid til farve.  Trykke Parat (iPhone) eller ✓ (Android). Det er i øverste højre hjørne af skærmen.
Trykke Parat (iPhone) eller ✓ (Android). Det er i øverste højre hjørne af skærmen.  Trykke Næste (iPhone) eller → (Android). Denne indstilling er øverst til højre på skærmen.
Trykke Næste (iPhone) eller → (Android). Denne indstilling er øverst til højre på skærmen. - Du kan også trykke på knappen "Tilføj" med et "+" tegn for at scanne flere fotos.
 Trykke Gemme (iPhone) eller ✓ (Android). Det er i øverste højre hjørne af skærmen. Dette tilføjer dit foto som en PDF (standard) til fanen "Filer" i din Dropbox. Du kan se dit foto på en computer ved at åbne Dropbox-mappen på din computer eller ved at gå til https://www.dropbox.com/ og logge ind med din e-mail-adresse og adgangskode.
Trykke Gemme (iPhone) eller ✓ (Android). Det er i øverste højre hjørne af skærmen. Dette tilføjer dit foto som en PDF (standard) til fanen "Filer" i din Dropbox. Du kan se dit foto på en computer ved at åbne Dropbox-mappen på din computer eller ved at gå til https://www.dropbox.com/ og logge ind med din e-mail-adresse og adgangskode. - Du kan også omdøbe billedet her ved at trykke på feltet "Filnavn" og skrive et nyt navn, eller du kan ændre filtypen ved at trykke på "PNG" til højre for overskriften "Filtype".
Tips
- Du kan sende fotos, som du har taget med din smartphone, til sociale medier, via e-mail eller SMS eller til en sky-app (f.eks. Google Drive).
- Brug ikke en flash, når du tager billedet. Flashen forstørrer nogle af fotografiets funktioner og minimerer andre, så kvaliteten af scanningen kan være betydeligt mindre end ønsket.
Advarsler
- Selvom du måske er fristet til at zoome ind på dit foto, sker det på bekostning af kvaliteten af den digitale version.