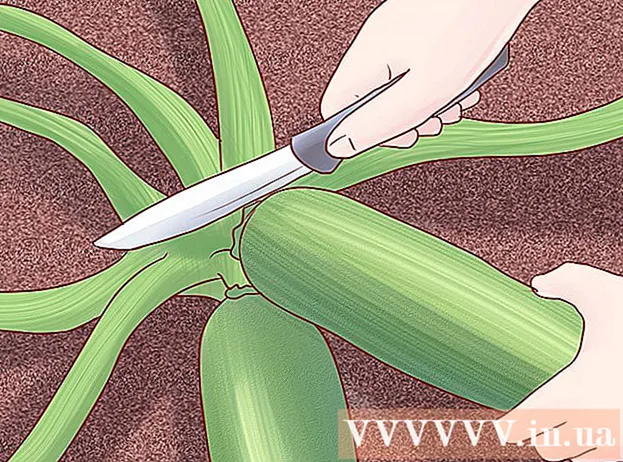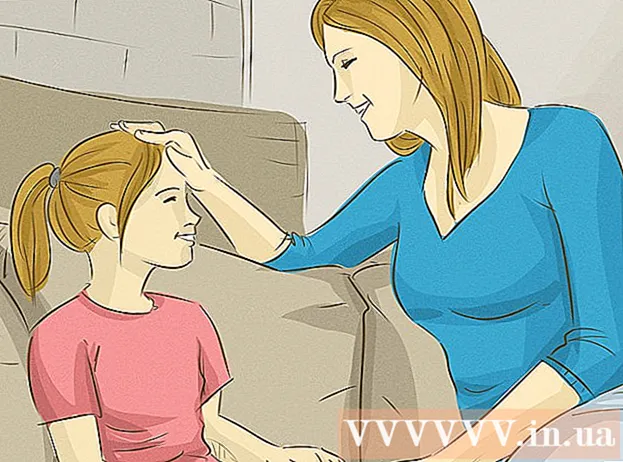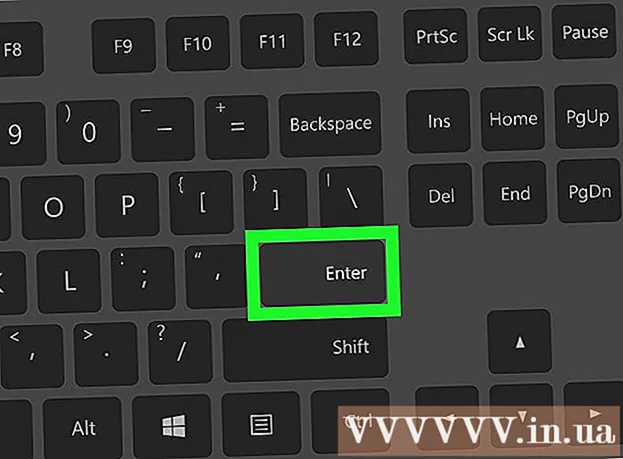Forfatter:
John Pratt
Oprettelsesdato:
10 Februar 2021
Opdateringsdato:
27 Juni 2024
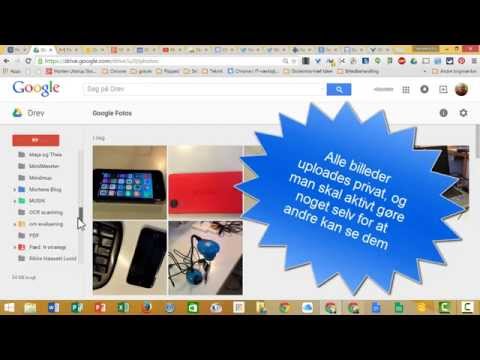
Indhold
- At træde
- Metode 1 af 4: E-mail fotos fra din computer til din telefon
- Metode 2 af 4: Send fotos fra en telefon til en anden
- Metode 3 af 4: Overfør fotos fra en computer til en iPhone
- Metode 4 af 4: Overfør fotos fra en computer til en Android-telefon
Hvis du vil sende et par fotos til en mobiltelefon, er der flere måder, du kan gøre det på. Den måde, du gør det på, afhænger af overførslens art: Sender du dem til dig selv eller en anden? Har modtageren en smartphone (iPhone, Android, Windows)? Er billederne på din computer eller på din egen telefon? Svarene på disse spørgsmål hjælper dig med at finde ud af, hvordan du sender billederne.
At træde
Metode 1 af 4: E-mail fotos fra din computer til din telefon
 Åbn dit e-mail-program eller e-mail-websted på din computer. Hvis den telefon, du sender billederne til, understøtter e-mail, skal den kunne downloade fotos som vedhæftede filer. Du kan også sende e-mail-beskeder til en telefon med MMS (Multimedia Messaging Service).
Åbn dit e-mail-program eller e-mail-websted på din computer. Hvis den telefon, du sender billederne til, understøtter e-mail, skal den kunne downloade fotos som vedhæftede filer. Du kan også sende e-mail-beskeder til en telefon med MMS (Multimedia Messaging Service).  Skriv en ny besked. De fleste smartphones giver dig i dag mulighed for at læse e-mails direkte på din mobiltelefon.
Skriv en ny besked. De fleste smartphones giver dig i dag mulighed for at læse e-mails direkte på din mobiltelefon.  Bekræft fotos. Klik på knappen "Vedhæftede filer" i kompositionsvinduet for at søge efter billederne på din computer. De fleste e-mail-tjenester understøtter afsendelse af op til 20 MB, hvilket normalt svarer til ca. 5 billeder pr. Besked.
Bekræft fotos. Klik på knappen "Vedhæftede filer" i kompositionsvinduet for at søge efter billederne på din computer. De fleste e-mail-tjenester understøtter afsendelse af op til 20 MB, hvilket normalt svarer til ca. 5 billeder pr. Besked.  Indtast en modtager. Der er et par forskellige måder, du kan gøre dette på, afhængigt af hvem du prøver at sende billederne til:
Indtast en modtager. Der er et par forskellige måder, du kan gøre dette på, afhængigt af hvem du prøver at sende billederne til: - Standard-e-mail - Hvis du prøver at sende billederne til din egen telefon, skal du indtaste din egen e-mail-adresse. Hvis du sender billederne til en anden, der har en telefon, der kan modtage e-mail, kan du indtaste deres normale e-mail-adresse.
- MMS - Hvis du vil have beskeden sendt til mobiltelefonen som en MMS-besked, skal du bruge modtagerens MMS-adresse. Sørg for at vælge MMS-adressen, ikke SMS-adressen, når du søger gennem tabellen.
 Send beskeden. Du bliver muligvis nødt til at vente et stykke tid på, at fotos bliver uploadet til din mailserver og et par sekunder til meddelelsen skal leveres.
Send beskeden. Du bliver muligvis nødt til at vente et stykke tid på, at fotos bliver uploadet til din mailserver og et par sekunder til meddelelsen skal leveres.  Åbn din e-mail eller MMS-besked med de sendte fotos på din telefon. Hvis du sender billederne til dig selv, skal meddelelsen vises på din telefon efter et øjeblik. Sørg for, at din telefon er tændt og har en netværksforbindelse.
Åbn din e-mail eller MMS-besked med de sendte fotos på din telefon. Hvis du sender billederne til dig selv, skal meddelelsen vises på din telefon efter et øjeblik. Sørg for, at din telefon er tændt og har en netværksforbindelse. - For at modtage en MMS-besked skal du have et mobildatabonnement.
 Gem fotos. Processen til at gøre dette varierer afhængigt af din telefon, men generelt kan du trykke på og holde et åbent foto på skærmen eller trykke på menuknappen og vælge at gemme det på din telefon. Gentag dette for hvert af billederne i meddelelsen.
Gem fotos. Processen til at gøre dette varierer afhængigt af din telefon, men generelt kan du trykke på og holde et åbent foto på skærmen eller trykke på menuknappen og vælge at gemme det på din telefon. Gentag dette for hvert af billederne i meddelelsen.
Metode 2 af 4: Send fotos fra en telefon til en anden
 Åbn de fotos, du vil sende på din telefon. Brug fotoappen på din telefon til at åbne det foto, du vil sende.
Åbn de fotos, du vil sende på din telefon. Brug fotoappen på din telefon til at åbne det foto, du vil sende.  Tryk på knappen "Del". Dette vil se anderledes ud afhængigt af den telefon og version, du bruger.
Tryk på knappen "Del". Dette vil se anderledes ud afhængigt af den telefon og version, du bruger.  Vælg den metode, hvormed du vil dele fotos. Der er flere muligheder at vælge imellem afhængigt af de apps, du har installeret på din telefon.
Vælg den metode, hvormed du vil dele fotos. Der er flere muligheder at vælge imellem afhængigt af de apps, du har installeret på din telefon. - E-mail - Send billedet som en vedhæftet fil til en e-mail-besked.
- Beskeder - Sender billedet som en vedhæftet fil til en SMS (MMS) eller via iMessage (hvis både dig og modtageren har Apple iPhones).
- Appspecifikke muligheder: Der er en række andre muligheder, der er anført baseret på hvad du har installeret, herunder Facebook, Hangouts og WhatsApp. Vælg den mulighed, der bedst passer til din og din modtagers behov.
 Fuldfør afsendelsen af beskeden. Afhængig af den metode, du vælger, skal du udfylde den besked, der er knyttet til billedet. Afsendelse af beskeden kan tage et stykke tid, hvis du sender flere fotos.
Fuldfør afsendelsen af beskeden. Afhængig af den metode, du vælger, skal du udfylde den besked, der er knyttet til billedet. Afsendelse af beskeden kan tage et stykke tid, hvis du sender flere fotos.
Metode 3 af 4: Overfør fotos fra en computer til en iPhone
 Flyt alle de fotos, du vil overføre, til en mappe. Du kan oprette flere undermapper i mappen, men at have dem alle ét sted gør det meget nemmere at tilføje fotos til din iPhone.
Flyt alle de fotos, du vil overføre, til en mappe. Du kan oprette flere undermapper i mappen, men at have dem alle ét sted gør det meget nemmere at tilføje fotos til din iPhone.  Slut din iPhone til din computer med USB-kablet.
Slut din iPhone til din computer med USB-kablet. Åbn iTunes.
Åbn iTunes. Vælg din iPhone. Hvis du ikke har tilsluttet din iPhone til din computer før, skal du give computeren tilladelse til at bruge dit Apple ID. iTunes vil guide dig gennem processen og bede dig om at logge ind med dit Apple-id og din adgangskode.
Vælg din iPhone. Hvis du ikke har tilsluttet din iPhone til din computer før, skal du give computeren tilladelse til at bruge dit Apple ID. iTunes vil guide dig gennem processen og bede dig om at logge ind med dit Apple-id og din adgangskode. - Du bliver også spurgt på skærmen på din iPhone, hvis du har tillid til computeren.
 Vælg indstillingen Fotos i menuen til venstre, når du har valgt din iPhone.
Vælg indstillingen Fotos i menuen til venstre, når du har valgt din iPhone. Marker afkrydsningsfeltet "Synkroniser fotos".
Marker afkrydsningsfeltet "Synkroniser fotos". Vælg den mappe, der indeholder de fotos, du vil overføre.
Vælg den mappe, der indeholder de fotos, du vil overføre. Klik på.At ansøge-knap. Dine fotos er synkroniseret med din iPhone og kan findes i appen Fotos.
Klik på.At ansøge-knap. Dine fotos er synkroniseret med din iPhone og kan findes i appen Fotos.
Metode 4 af 4: Overfør fotos fra en computer til en Android-telefon
 Forbered din computer. Afhængigt af dit operativsystem er der et par betingelser, der skal opfyldes:
Forbered din computer. Afhængigt af dit operativsystem er der et par betingelser, der skal opfyldes: - Windows - Sørg for, at Windows Media Player 10 eller højere er installeret. Du kan se efter opdateringer ved at klikke på menuen "Hjælp" og vælge "Søg efter opdateringer".
- Mac OS X - Download Android File Transfer-værktøjet fra Google. Dette værktøj giver dig mulighed for at forbinde din Android-enhed til en Mac-computer. Du kan få det gratis android.com/filetransfer/.
 Tilslut din Android-enhed til din computer via USB. Hvis du bruger Windows, vises vinduet Autoplay sandsynligvis. Hvis du bruger en Mac, skal din Android-enhed vises på dit skrivebord.
Tilslut din Android-enhed til din computer via USB. Hvis du bruger Windows, vises vinduet Autoplay sandsynligvis. Hvis du bruger en Mac, skal din Android-enhed vises på dit skrivebord.  Åbn din Android-enhed på computeren for at gennemse filerne. Du vil se en række mapper, der indeholder alle dine Android-filer.
Åbn din Android-enhed på computeren for at gennemse filerne. Du vil se en række mapper, der indeholder alle dine Android-filer.  Åbn mappen Billeder. Dette er det bedste sted at overføre dine fotos, da appen Galleri eller Fotos på Android automatisk trækker fotos fra denne mappe.
Åbn mappen Billeder. Dette er det bedste sted at overføre dine fotos, da appen Galleri eller Fotos på Android automatisk trækker fotos fra denne mappe.  Kopier de fotos, du vil overføre, til mappen Billeder på Android-enheden. Du kan kopiere og indsætte eller trække og slippe fotos i mappen Billeder. Det kan tage et stykke tid, hvis du kopierer mange fotos.
Kopier de fotos, du vil overføre, til mappen Billeder på Android-enheden. Du kan kopiere og indsætte eller trække og slippe fotos i mappen Billeder. Det kan tage et stykke tid, hvis du kopierer mange fotos. - Afbryd ikke Android-telefonen, før overførslen er gennemført.