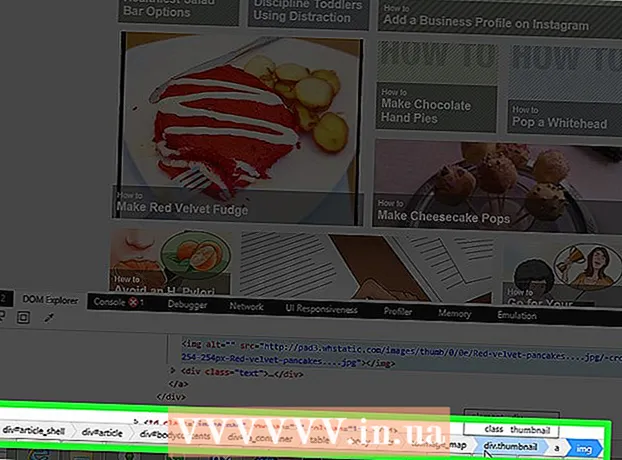Forfatter:
Eugene Taylor
Oprettelsesdato:
9 August 2021
Opdateringsdato:
1 Juli 2024

Indhold
- At træde
- Metode 1 af 2: Hent data fra et andet ark i et regneark
- Metode 2 af 2: Hent data fra et andet regneark
Denne artikel lærer dig, hvordan du henter data fra et andet ark i et Google-regneark, samt hvordan du henter data fra et andet dokument. For at importere data fra et andet dokument skal du bruge URL'en til det ark, som du vil have dataene til.
At træde
Metode 1 af 2: Hent data fra et andet ark i et regneark
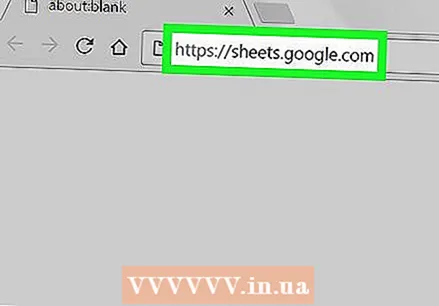 Gå til https://sheets.google.com i en webbrowser. Hvis du allerede er logget ind på din Google-konto, vil du nu se en liste over Google Sheets, der er knyttet til din konto.
Gå til https://sheets.google.com i en webbrowser. Hvis du allerede er logget ind på din Google-konto, vil du nu se en liste over Google Sheets, der er knyttet til din konto. - Hvis du ikke automatisk er logget ind, skal du logge ind på din Google-konto.
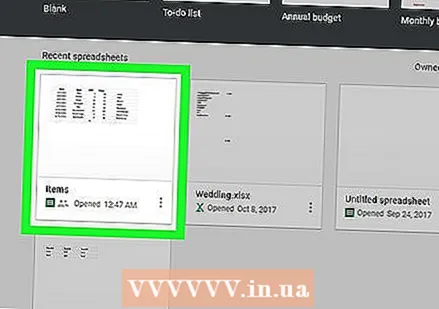 Klik på et regneark. Du åbner nu det dokument, du vil bruge.
Klik på et regneark. Du åbner nu det dokument, du vil bruge. - Du kan også oprette et nyt regneark ved at klikke på
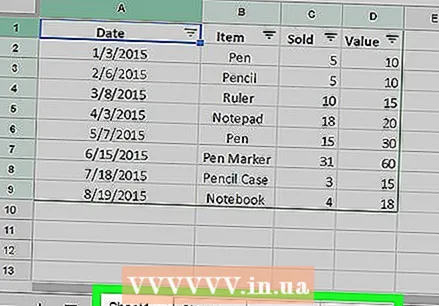 Gå til arket, hvor du vil importere data. I fanerne nederst skal du klikke på det ark, som du vil importere dataene til.
Gå til arket, hvor du vil importere data. I fanerne nederst skal du klikke på det ark, som du vil importere dataene til. - Hvis dit regneark kun har et ark, skal du klikke på + i nederste venstre hjørne af siden.
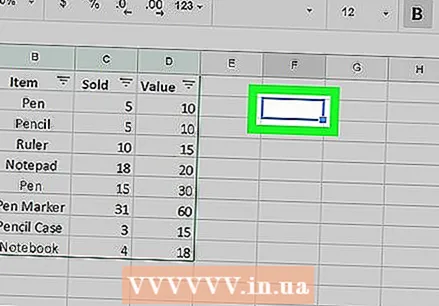 Vælg en celle. Klik på den celle, hvor dataene skal gå. Sådan vælger du den celle.
Vælg en celle. Klik på den celle, hvor dataene skal gå. Sådan vælger du den celle. 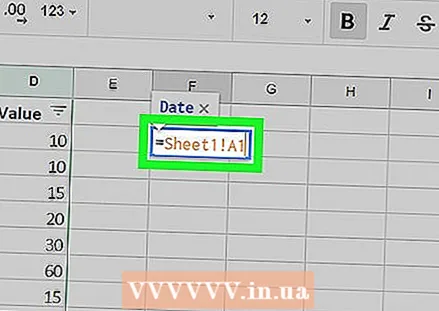 Type = Ark1! A1 i fængsel. I stedet for "Ark1" skal du skrive navnet på arket, der indeholder dataene, og i stedet for "A1" cellen, der indeholder dataene. Formlen skal nu indeholde et is-tegn, arkets navn, et udråbstegn og den celle, du vil kopiere fra.
Type = Ark1! A1 i fængsel. I stedet for "Ark1" skal du skrive navnet på arket, der indeholder dataene, og i stedet for "A1" cellen, der indeholder dataene. Formlen skal nu indeholde et is-tegn, arkets navn, et udråbstegn og den celle, du vil kopiere fra. - Hvis navnet på arket indeholder mellemrum eller symboler, skal du vedlægge navnet i enkelte anførselstegn. For eksempel, hvis du vil kopiere celle A1 fra et ark med navnet Budget $$$, bliver din formel = "Budget $$$"! A1
 Trykke ↵ Indtast. Du anvender formlen, og dataene hentes fra det ark, du indtastede.
Trykke ↵ Indtast. Du anvender formlen, og dataene hentes fra det ark, du indtastede. 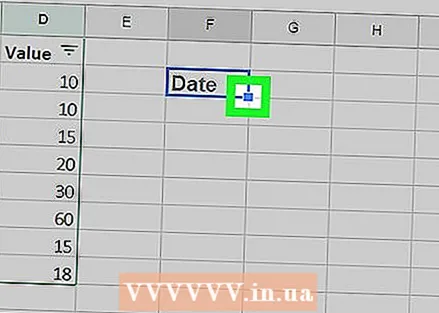 Træk det blå trækpunkt for at kopiere tilstødende celler. Hvis du vil kopiere flere celler fra det samme ark, skal du trække den lille blå firkant i nederste højre hjørne af den valgte celle ned eller til højre.
Træk det blå trækpunkt for at kopiere tilstødende celler. Hvis du vil kopiere flere celler fra det samme ark, skal du trække den lille blå firkant i nederste højre hjørne af den valgte celle ned eller til højre.
- Du kan også oprette et nyt regneark ved at klikke på
Metode 2 af 2: Hent data fra et andet regneark
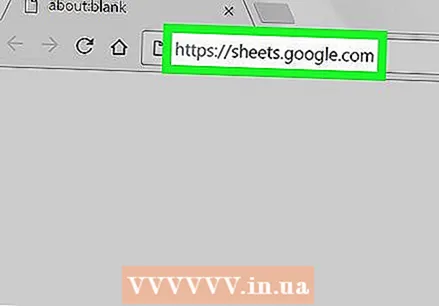 Gå til https://sheets.google.com i en webbrowser. Hvis du allerede er logget ind på din Google-konto, vil du nu se en liste over Google Sheets, der er knyttet til din konto.
Gå til https://sheets.google.com i en webbrowser. Hvis du allerede er logget ind på din Google-konto, vil du nu se en liste over Google Sheets, der er knyttet til din konto. - Hvis du ikke automatisk er logget ind, skal du logge ind på din Google-konto.
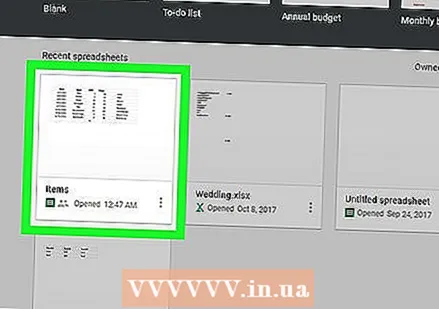 Åbn regnearket, hvorfra du vil importere data. Klik på det dokument, hvis data du vil importere.
Åbn regnearket, hvorfra du vil importere data. Klik på det dokument, hvis data du vil importere. 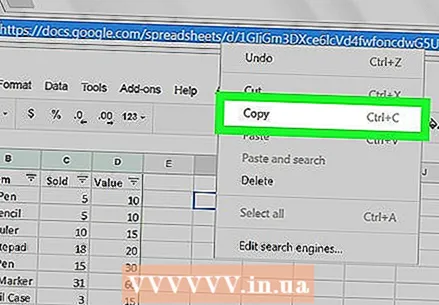 Højreklik på URL'en, og vælg For at kopiere. Når du har åbnet dokumentet, skal du højreklikke på adressen i din browsers adresselinje for at vælge det og derefter vælge For at kopiere i rullemenuen.
Højreklik på URL'en, og vælg For at kopiere. Når du har åbnet dokumentet, skal du højreklikke på adressen i din browsers adresselinje for at vælge det og derefter vælge For at kopiere i rullemenuen. - På en Mac med en touchpad eller Magic Mouse kan du klikke med to fingre eller Ctrl hold nede, mens du klikker.
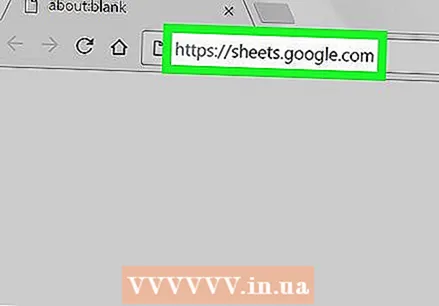 Åbn regnearket, som du vil importere dataene til. I en ny fane eller et nyt vindue skal du gå til https://sheets.google.com og klikke på det dokument, du vil importere dataene til.
Åbn regnearket, som du vil importere dataene til. I en ny fane eller et nyt vindue skal du gå til https://sheets.google.com og klikke på det dokument, du vil importere dataene til. 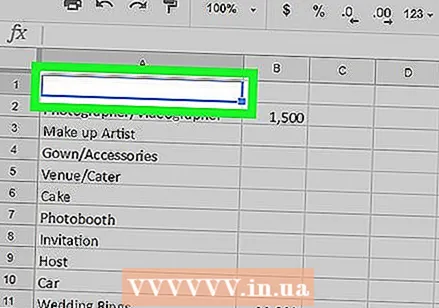 Vælg en celle. Klik på den celle, hvor dataene skal gå. Sådan vælger du den celle.
Vælg en celle. Klik på den celle, hvor dataene skal gå. Sådan vælger du den celle.  Skriv denne formel i cellen:
Skriv denne formel i cellen:
= IMPORTRANGE ("spreadsheetURL", "Sheet1! A1: B14")I stedet for "spreadsheetURL" skal du indsætte den URL, du har kopieret tidligere, og i stedet for "Ark1! A1: B14" skal du indtaste navnet på arket og det celleområde, du vil importere. Formlen skal nu indeholde: et er tegn, ordet IMPORTRANGE med store bogstaver, en åbnings parentes, et dobbelt citat, URL-adressen til regnearket, et dobbelt citat, et komma, et mellemrum, et dobbelt citat, navnet på arket, et udråbstegn, den første celle i celleområdet, en kolon, den sidste celle i området, et dobbelt anførselstegn og en afsluttende parentes.- For at indsætte URL'en kan du højreklikke og klikke At holdeeller tryk på Ctrl+V. i Windows eller ⌘ Kommando+V. på en Mac.
 Trykke ↵ Indtast. Du anvender formlen, og dataene hentes fra det andet dokument.
Trykke ↵ Indtast. Du anvender formlen, og dataene hentes fra det andet dokument. 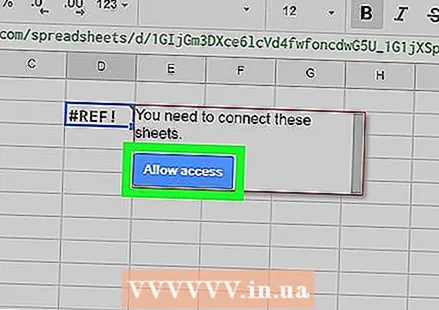 Klik på Give adgang i pop op. Første gang du prøver at importere data fra et andet dokument, beder Google Sheets dig om tilladelse til at hente dataene. Dine data importeres nu til dit regneark.
Klik på Give adgang i pop op. Første gang du prøver at importere data fra et andet dokument, beder Google Sheets dig om tilladelse til at hente dataene. Dine data importeres nu til dit regneark.