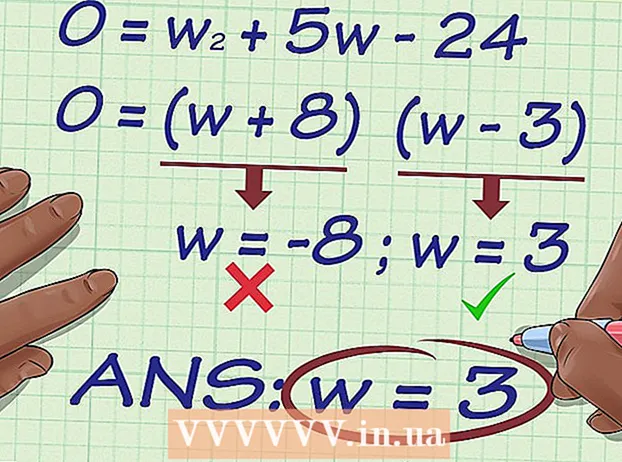Forfatter:
Roger Morrison
Oprettelsesdato:
6 September 2021
Opdateringsdato:
1 Juli 2024

Indhold
- At træde
- Metode 1 af 4: Brug Ubuntu-grænsefladen
- Metode 2 af 4: Indtast en terminalkommando (de fleste Linux-distroer)
- Metode 3 af 4: Kør en terminalkommando (Unix, "Unix-lignende" og nogle Linux-distroer)
- Metode 4 af 4: En anden terminalkommando til Ubuntu / Unix / Linux
- Tips
Uanset hvilken version af Linux eller Unix du kører, er der metoder til at finde ud af den interne IP-adresse, både ved hjælp af en simpel grafisk grænseflade og ved at dykke dybere ned i netværksdetaljer.
At træde
Metode 1 af 4: Brug Ubuntu-grænsefladen
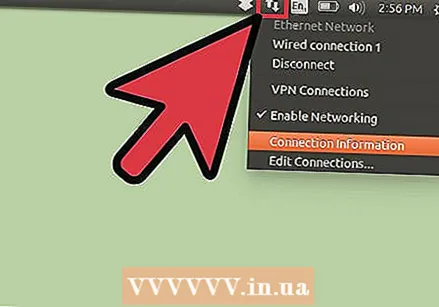 Højreklik på netværksikonet i meddelelsescentret. I de fleste distributioner består ikonet af to lodrette pile, der peger op og ned, nær dato og tidsstempel.
Højreklik på netværksikonet i meddelelsescentret. I de fleste distributioner består ikonet af to lodrette pile, der peger op og ned, nær dato og tidsstempel. - Hvis dit netværksikon ikke vises, kan du tilføje det igen ved at højreklikke på meddelelsescentret, vælge "Føj til panel" og derefter "Netværksadministrator".
- Hvis dit netværksikon stadig ikke vises, skal du navigere til System> Administration> Netværksværktøjer og vælge din netværksenhed i rullemenuen (normalt "Ethernet-interface eth0"). Det viste 10-cifrede nummer er din IP-adresse.
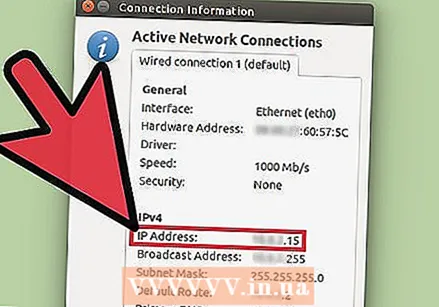 Klik på Forbindelsesoplysninger. Dette skal åbne et vindue med oplysninger om dine netværksforbindelser, herunder din IP-adresse.
Klik på Forbindelsesoplysninger. Dette skal åbne et vindue med oplysninger om dine netværksforbindelser, herunder din IP-adresse.
Metode 2 af 4: Indtast en terminalkommando (de fleste Linux-distroer)
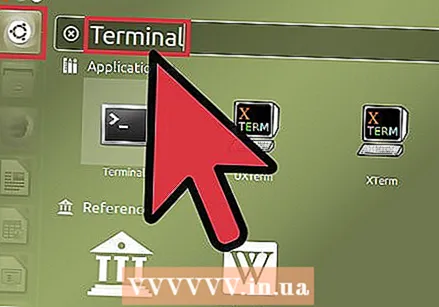 Åbn terminal. Du kan finde den på din applikationsliste eller ved at søge efter "terminal".
Åbn terminal. Du kan finde den på din applikationsliste eller ved at søge efter "terminal". 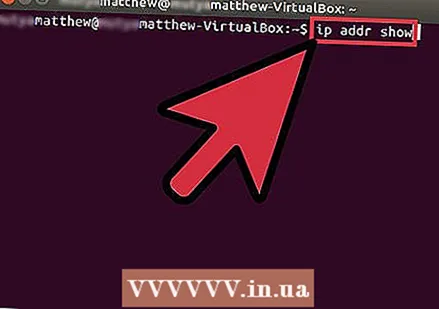 Indtast følgende kommando: ip addr show. Dette skal give data på alle tilsluttede Ethernet-enheder.
Indtast følgende kommando: ip addr show. Dette skal give data på alle tilsluttede Ethernet-enheder. 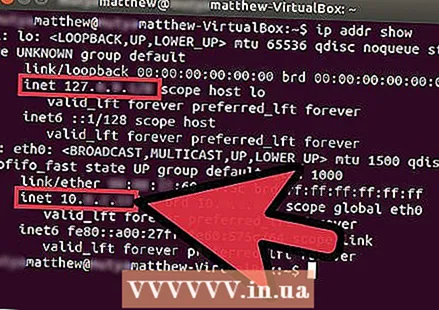 IP-adressen på hver enhed vises efter "inet".
IP-adressen på hver enhed vises efter "inet".- Hvis du ikke er sikker på, hvilken enhed du leder efter, er dette sandsynligvis "eth0", den første Ethernet-adapter, der er angivet. Hvis du kun vil se dataene for eth0, skal du indtaste "ip addr show eth0".
Metode 3 af 4: Kør en terminalkommando (Unix, "Unix-lignende" og nogle Linux-distroer)
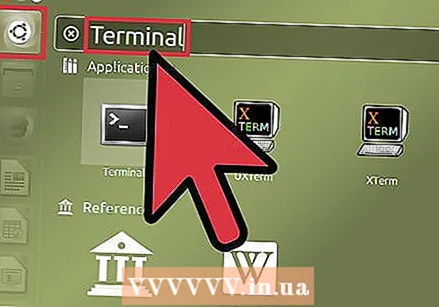 Åbn en terminal. Du kan finde den på din applikationsliste eller ved at søge efter "terminal".
Åbn en terminal. Du kan finde den på din applikationsliste eller ved at søge efter "terminal". 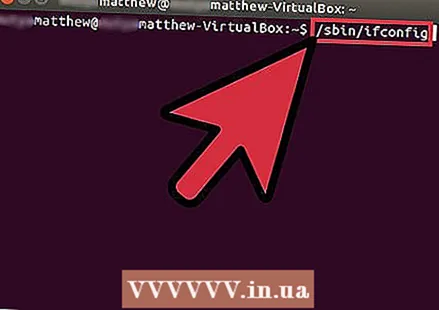 Indtast følgende kommando / sbin / ifconfig. Dette viser en stor blok med netværksdata.
Indtast følgende kommando / sbin / ifconfig. Dette viser en stor blok med netværksdata. - Hvis du får en fejl om utilstrækkelige administratorrettigheder, skal du indtaste sudo / sbin / ifconfig i.
- Hvis du bruger Solaris eller en hvilken som helst anden Unix-version, skal du muligvis / sbin / ifconfig -a for at få vist data for flere enheder.
- Hvis du får beskeden om, at din ifconfig er blevet afvist, se instruktionerne ovenfor for Indtast en terminalkommando (de fleste Linux-distroer).
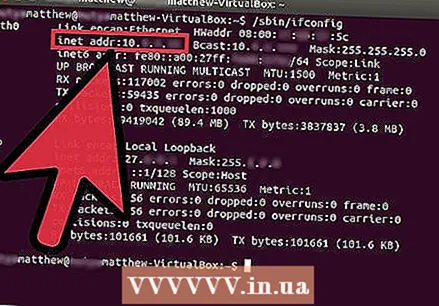 Find IP-adressen for hver enhed som angivet efter "inet adr".
Find IP-adressen for hver enhed som angivet efter "inet adr".- Hvis der er for mange oplysninger til at finde din IP-adresse, skal du skrive / sbin / ifconfig | mindre for at begrænse antallet af data eller type / sbin / ifconfig | grep "inet addr:" for kun at vise IP-adressen.
- Hvis du ikke er sikker på, hvilken enhed du leder efter, er det sandsynligvis "eth0", den første Ethernet-adapter genkendt. Hvis du kun vil se dataene for eth0, skal du skrive / sbin / ifconfig eth0.
Metode 4 af 4: En anden terminalkommando til Ubuntu / Unix / Linux
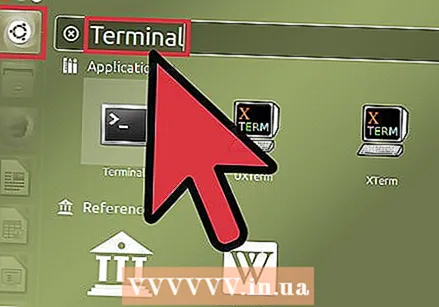 Åbn en terminal.
Åbn en terminal.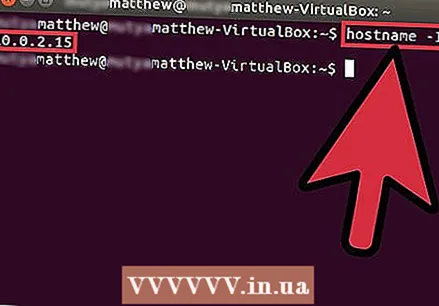 Indtast følgende kommando: værtsnavn -I (den store bogstav i)
Indtast følgende kommando: værtsnavn -I (den store bogstav i) - Hvis en grænseflade er aktiv, får du en IP-adresse som et resultat uden yderligere oplysninger.
- % værtsnavn -I
- 192.168.1.20
- Hvis en grænseflade er aktiv, får du en IP-adresse som et resultat uden yderligere oplysninger.
Tips
- Hvis du leder efter din eksterne IP-adresse, skal du gå til et websted som http://www.whatismyip.org eller google "hvad er min ip?" For flere lignende websteder.