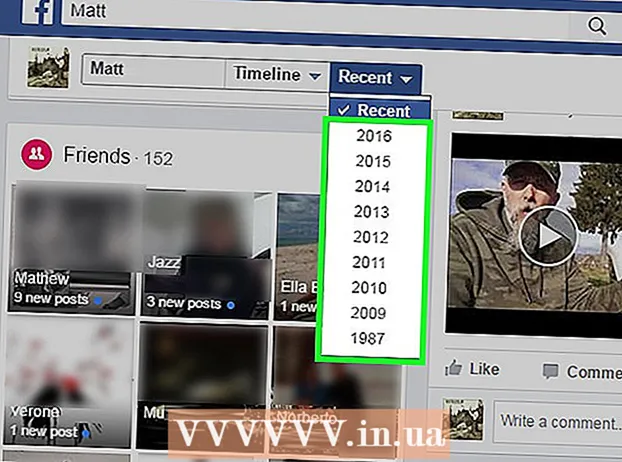Forfatter:
Gregory Harris
Oprettelsesdato:
8 April 2021
Opdateringsdato:
25 Juni 2024
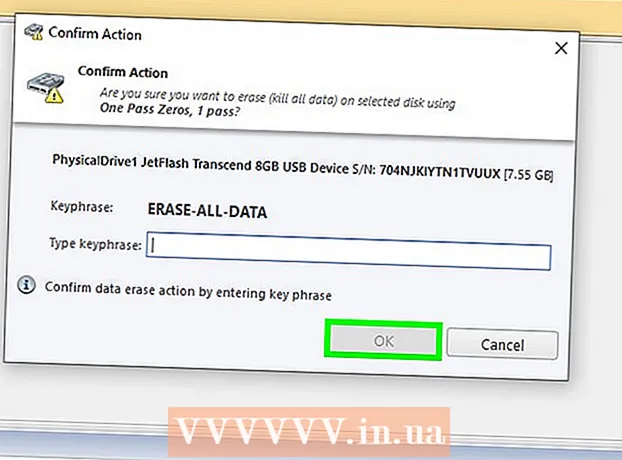
Indhold
- Trin
- Metode 1 af 3: Formatering i Windows 10
- Metode 2 af 3: Formatering på macOS
- Metode 3 af 3: Brug af software til sletning af diske
- Tips
- Hvad har du brug for
Formatering (sletning af data) en harddisk er en god måde at rydde op på din harddisk eller slippe af med data, hvis du sælger eller forærer et drev. Du kan også ændre diskens filsystem under formateringsprocessen. I denne artikel viser vi dig, hvordan du formaterer din eksterne harddisk på Windows og macOS.
Trin
Metode 1 af 3: Formatering i Windows 10
 1 Sikkerhedskopier vigtige data. Hvis der er data på disken, som du vil gemme, skal du kopiere dem til et andet lagermedium, f.eks. Din computers interne harddisk eller et USB -flashdrev. Du kan også uploade data til cloud -lagring, for eksempel Google Drive, DropBox, OneDrive eller iCloud.
1 Sikkerhedskopier vigtige data. Hvis der er data på disken, som du vil gemme, skal du kopiere dem til et andet lagermedium, f.eks. Din computers interne harddisk eller et USB -flashdrev. Du kan også uploade data til cloud -lagring, for eksempel Google Drive, DropBox, OneDrive eller iCloud.  2 Tilslut din eksterne harddisk til din computer. De fleste eksterne harddiske kan tilsluttes en computer ved hjælp af et USB- eller FireWire -kabel. I nogle tilfælde skal den eksterne harddisk også tilsluttes lysnetadapteren.
2 Tilslut din eksterne harddisk til din computer. De fleste eksterne harddiske kan tilsluttes en computer ved hjælp af et USB- eller FireWire -kabel. I nogle tilfælde skal den eksterne harddisk også tilsluttes lysnetadapteren.  3 Åbn et Explorer -vindue
3 Åbn et Explorer -vindue  . Klik på det mappeformede ikon med et blåt klip; dette ikon er på proceslinjen nederst på skærmen. Hvis du ikke kan se ikonet, skal du klikke på ⊞ Vind+Eat vise det.
. Klik på det mappeformede ikon med et blåt klip; dette ikon er på proceslinjen nederst på skærmen. Hvis du ikke kan se ikonet, skal du klikke på ⊞ Vind+Eat vise det. 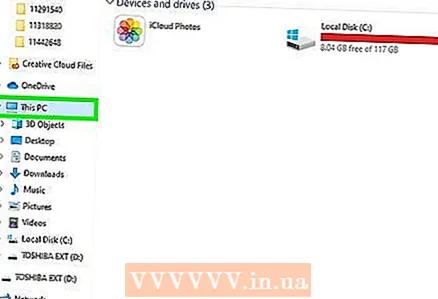 4 Klik på Denne computer. Det er i venstre rude. Et vindue åbner med alle eksterne og interne harddiske, der er tilsluttet computeren.
4 Klik på Denne computer. Det er i venstre rude. Et vindue åbner med alle eksterne og interne harddiske, der er tilsluttet computeren. - Hvis du ikke kan se denne pc -indstilling, skal du kigge efter computerens navn. Det vil blive markeret med et skærmikon.
 5 Højreklik på den eksterne harddisk. En kontekstmenu åbnes. Hvis den eksterne harddisk har et navn, vises den i File Explorer. Ellers vil drevet blive omtalt som "USB -lagring" eller som mærket og modellen på drevet.
5 Højreklik på den eksterne harddisk. En kontekstmenu åbnes. Hvis den eksterne harddisk har et navn, vises den i File Explorer. Ellers vil drevet blive omtalt som "USB -lagring" eller som mærket og modellen på drevet. - Den samlede og ledige kapacitet vil blive vist under disknavnet. Højreklik på harddisken med den mængde ledig plads, du har på din eksterne harddisk.
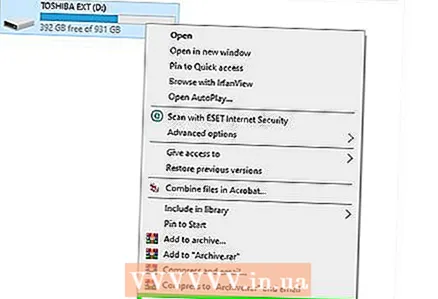 6 Klik på Format. Denne indstilling er i kontekstmenuen.
6 Klik på Format. Denne indstilling er i kontekstmenuen.  7 Vælg et filsystem. Åbn menuen Filsystem, og vælg det filsystem, der skal bruges på den eksterne harddisk. Der er tre hovedfilsystemer at vælge imellem:
7 Vælg et filsystem. Åbn menuen Filsystem, og vælg det filsystem, der skal bruges på den eksterne harddisk. Der er tre hovedfilsystemer at vælge imellem: - NTFS - Dette filsystem er kompatibelt med Windows, men kan ikke skrives på macOS og andre systemer. Vælg denne mulighed, hvis du planlægger kun at bruge det eksterne drev på Windows -computere.
- exFAT - som regel er dette filsystem valgt som standard. Det er kompatibelt med alle versioner af Windows og de nyeste versioner af macOS. Med yderligere software fungerer dette system på Linux, hvilket betyder, at flere enheder understøtter det end NTFS. Vælg denne mulighed, hvis du planlægger at gemme store filer på disken samt tilslutte disken til andre enheder, f.eks. MacOS.
- FAT32 er et forældet filsystem, der ikke kan gemme filer mere end 4 GB. Det er kompatibelt med en lang række forskellige enheder. Vælg denne mulighed, hvis du ikke arbejder med store filer og vil tilslutte drevet til en række forskellige enheder.
 8 Klik på At begynde. Denne knap er nederst i vinduet Formatering. Der vises en pop-up-advarsel.
8 Klik på At begynde. Denne knap er nederst i vinduet Formatering. Der vises en pop-up-advarsel. 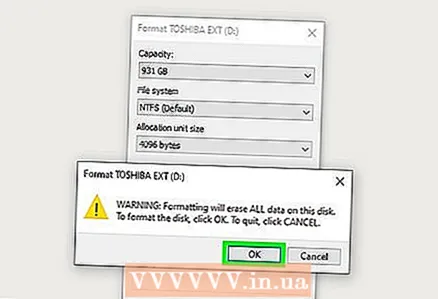 9 Klik på Okay. Denne mulighed er i en pop-up-advarsel, der angiver, at alle data på det eksterne drev vil blive slettet. Du bekræfter dine handlinger og starter formateringsprocessen, hvilket vil tage noget tid (det afhænger af computerens ydeevne og størrelsen på den eksterne harddisk).
9 Klik på Okay. Denne mulighed er i en pop-up-advarsel, der angiver, at alle data på det eksterne drev vil blive slettet. Du bekræfter dine handlinger og starter formateringsprocessen, hvilket vil tage noget tid (det afhænger af computerens ydeevne og størrelsen på den eksterne harddisk). 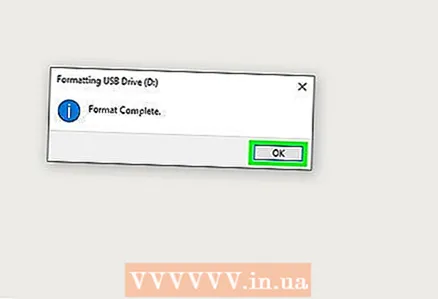 10 Klik på Okay. Denne knap er i vinduet, der åbnes, når formateringsprocessen er fuldført.
10 Klik på Okay. Denne knap er i vinduet, der åbnes, når formateringsprocessen er fuldført.
Metode 2 af 3: Formatering på macOS
 1 Sikkerhedskopier vigtige data. Hvis der er data på disken, som du vil gemme, skal du kopiere dem til et andet lagermedium, f.eks. Din computers interne harddisk eller et USB -flashdrev. Du kan også uploade data til cloud -lagring, for eksempel Google Drive, DropBox, OneDrive eller iCloud.
1 Sikkerhedskopier vigtige data. Hvis der er data på disken, som du vil gemme, skal du kopiere dem til et andet lagermedium, f.eks. Din computers interne harddisk eller et USB -flashdrev. Du kan også uploade data til cloud -lagring, for eksempel Google Drive, DropBox, OneDrive eller iCloud.  2 Tilslut din eksterne harddisk til din computer. De fleste eksterne harddiske kan tilsluttes en computer ved hjælp af et USB- eller FireWire -kabel. I nogle tilfælde skal den eksterne harddisk også tilsluttes lysnetadapteren.
2 Tilslut din eksterne harddisk til din computer. De fleste eksterne harddiske kan tilsluttes en computer ved hjælp af et USB- eller FireWire -kabel. I nogle tilfælde skal den eksterne harddisk også tilsluttes lysnetadapteren.  3 Klik på forstørrelsesglasikonet
3 Klik på forstørrelsesglasikonet  . Du finder den i højre side af menulinjen øverst på skærmen. Søgelinjen vises.
. Du finder den i højre side af menulinjen øverst på skærmen. Søgelinjen vises. 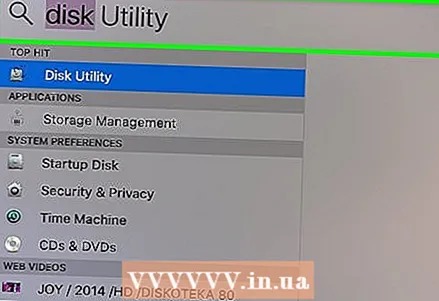 4 Gå ind Diskværktøj. App i søgelinjen, og klik på ↵ Indtast. Diskværktøj starter.
4 Gå ind Diskværktøj. App i søgelinjen, og klik på ↵ Indtast. Diskværktøj starter. - Du kan også finde Diskværktøj i mappen Hjælpeprogrammer, som findes i mappen Programmer i Finder.
 5 Vælg en ekstern harddisk. Alle eksterne harddiske er angivet under afsnittet "Ekstern" i venstre rude i vinduet Diskværktøj.
5 Vælg en ekstern harddisk. Alle eksterne harddiske er angivet under afsnittet "Ekstern" i venstre rude i vinduet Diskværktøj.  6 Klik på Slette. Det er i midten og øverst i vinduet Diskværktøj.
6 Klik på Slette. Det er i midten og øverst i vinduet Diskværktøj. 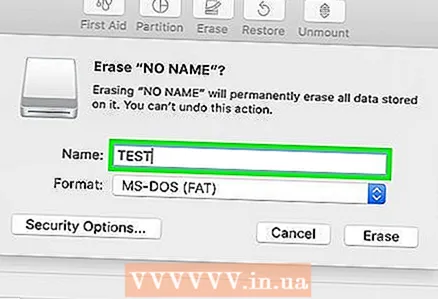 7 Indtast navnet på den eksterne harddisk. Dette navn vil blive tildelt harddisken, når det formateres.
7 Indtast navnet på den eksterne harddisk. Dette navn vil blive tildelt harddisken, når det formateres. 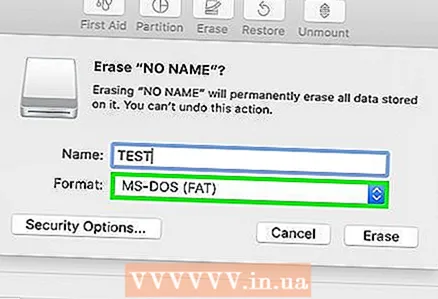 8 Vælg diskfilsystemet. Åbn menuen Format, og vælg et af følgende filsystemer:
8 Vælg diskfilsystemet. Åbn menuen Format, og vælg et af følgende filsystemer: - APFS er Apples seneste filsystem optimeret til solid state -drev (SSD'er) og flashdrev. Vælg kun denne indstilling, hvis du har en SSD eller et flashdrev og planlægger kun at bruge dette drev på Mac OS High Sierra eller nyere.
- Mac OS udvidet er Apples standardfilsystem introduceret i 1998. Vælg denne mulighed, hvis du har en magnetisk eller hybrid harddisk, hvis du bruger en ældre version af macOS, og hvis du kun planlægger at slutte en ekstern harddisk til Mac -computere.
- exFAT - vælg denne mulighed, hvis du vil slutte harddisken til forskellige enheder, herunder Windows -computere.
 9 Klik på Slette. Det er i nederste højre hjørne af vinduet Format i Diskværktøj. Processen med formatering af den eksterne harddisk starter. Denne proces vil tage noget tid, afhængigt af computerens ydeevne og størrelsen på den eksterne harddisk.
9 Klik på Slette. Det er i nederste højre hjørne af vinduet Format i Diskværktøj. Processen med formatering af den eksterne harddisk starter. Denne proces vil tage noget tid, afhængigt af computerens ydeevne og størrelsen på den eksterne harddisk.  10 Klik på Skub ud ved siden af den eksterne harddisk. Når formateringsprocessen er fuldført, skal du klikke på Skub ud ved siden af harddisknavnet i venstre rude i vinduet Diskværktøj.Afbryd ikke drevet fra computeren, før du fjerner det.
10 Klik på Skub ud ved siden af den eksterne harddisk. Når formateringsprocessen er fuldført, skal du klikke på Skub ud ved siden af harddisknavnet i venstre rude i vinduet Diskværktøj.Afbryd ikke drevet fra computeren, før du fjerner det.
Metode 3 af 3: Brug af software til sletning af diske
 1 Sikkerhedskopier vigtige data. Hvis der er data på disken, som du vil gemme, skal du kopiere dem til et andet lagermedium, f.eks. Computerens interne harddisk eller et USB -flashdrev. Du kan også uploade data til cloud -lagring, for eksempel Google Drive, DropBox, OneDrive eller iCloud.
1 Sikkerhedskopier vigtige data. Hvis der er data på disken, som du vil gemme, skal du kopiere dem til et andet lagermedium, f.eks. Computerens interne harddisk eller et USB -flashdrev. Du kan også uploade data til cloud -lagring, for eksempel Google Drive, DropBox, OneDrive eller iCloud.  2 Gå til siden http://killdisk.com/killdisk-freeware.htm i browseren. Dette er webstedet for det gratis Killdisk -sletningsprogram (magnetisk og solid state) og understøtter Windows og macOS. Sådanne programmer giver ekstra sikkerhed, fordi gamle data overskrives med tilfældige tal for at forhindre gendannelse af slettede filer.
2 Gå til siden http://killdisk.com/killdisk-freeware.htm i browseren. Dette er webstedet for det gratis Killdisk -sletningsprogram (magnetisk og solid state) og understøtter Windows og macOS. Sådanne programmer giver ekstra sikkerhed, fordi gamle data overskrives med tilfældige tal for at forhindre gendannelse af slettede filer. - Andre populære programmer til sletning af data er Acronis 'DBAN Drive Cleanser og CBL Data Shredder.
 3 Klik på Download til Windows (Download til Windows) eller Download til MacOS (Download til macOS). Vælg den indstilling, der passer til dit operativsystem.
3 Klik på Download til Windows (Download til Windows) eller Download til MacOS (Download til macOS). Vælg den indstilling, der passer til dit operativsystem. 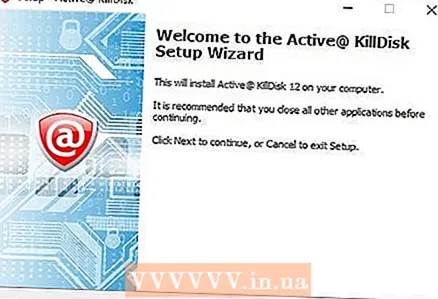 4 Installer KillDisk. Som standard er downloadede filer placeret i mappen Downloads. Dobbeltklik på den downloadede EXE-fil (Windows) eller DMG-fil (Mac), og følg derefter instruktionerne på skærmen.
4 Installer KillDisk. Som standard er downloadede filer placeret i mappen Downloads. Dobbeltklik på den downloadede EXE-fil (Windows) eller DMG-fil (Mac), og følg derefter instruktionerne på skærmen. 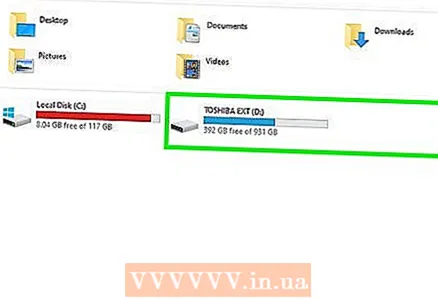 5 Tilslut din eksterne harddisk til din computer. De fleste eksterne harddiske kan tilsluttes en computer ved hjælp af et USB- eller FireWire -kabel. I nogle tilfælde skal den eksterne harddisk også tilsluttes lysnetadapteren.
5 Tilslut din eksterne harddisk til din computer. De fleste eksterne harddiske kan tilsluttes en computer ved hjælp af et USB- eller FireWire -kabel. I nogle tilfælde skal den eksterne harddisk også tilsluttes lysnetadapteren.  6 Start KillDisk. For at gøre dette skal du dobbeltklikke på ikonet @ i den røde baggrund i menuen Start (Windows) eller i mappen Programmer (Mac).
6 Start KillDisk. For at gøre dette skal du dobbeltklikke på ikonet @ i den røde baggrund i menuen Start (Windows) eller i mappen Programmer (Mac). 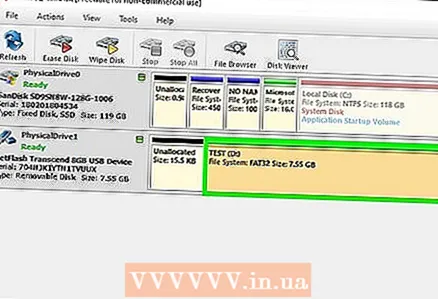 7 Klik på det drev, du vil slette. Alle diske, der er tilsluttet computeren, vises i hovedmenuen i KillDisk. Det valgte drev fremhæves med orange.
7 Klik på det drev, du vil slette. Alle diske, der er tilsluttet computeren, vises i hovedmenuen i KillDisk. Det valgte drev fremhæves med orange. - Vær forsigtig med ikke at vælge et andet drev, f.eks. Windows -drevet.
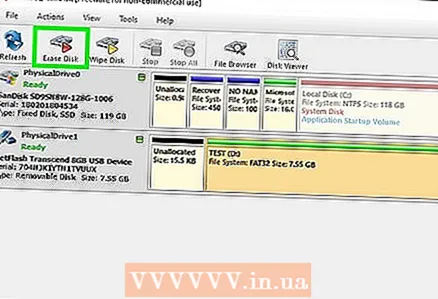 8 Klik på Slet disk (Slet disk). Det er øverst i KillDisk -vinduet. Det er markeret med et harddiskikon med en rød trekant.
8 Klik på Slet disk (Slet disk). Det er øverst i KillDisk -vinduet. Det er markeret med et harddiskikon med en rød trekant. 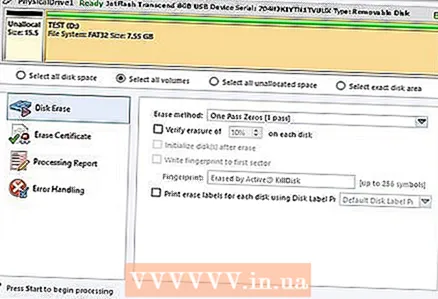 9 Klik på Start (At begynde). Denne knap er placeret i nederste venstre hjørne af pop op-vinduet.
9 Klik på Start (At begynde). Denne knap er placeret i nederste venstre hjørne af pop op-vinduet. - Hvis du har en registreret version af KillDisk, kan du vælge, hvordan dataene skal slettes i menuen Slet metode. Du kan også markere afkrydsningsfeltet ud for "Bekræft sletning af [diskprocent] for hver disk".
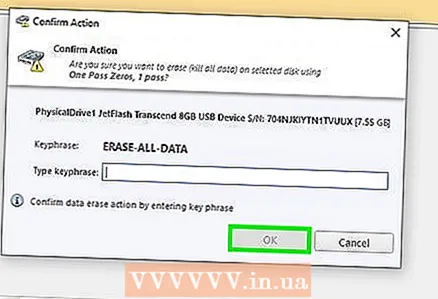 10 Indtast din adgangskode og klik Okay. Adgangssætningen er placeret over feltet for at indtaste den. Indtast sætningen, som den ser ud, og klik derefter på OK. Sletning af disken starter. Da programmet vil overskrive de gamle data med tilfældige tal, vil processen tage betydeligt længere tid end den sædvanlige diskformatering.
10 Indtast din adgangskode og klik Okay. Adgangssætningen er placeret over feltet for at indtaste den. Indtast sætningen, som den ser ud, og klik derefter på OK. Sletning af disken starter. Da programmet vil overskrive de gamle data med tilfældige tal, vil processen tage betydeligt længere tid end den sædvanlige diskformatering.
Tips
- For fuldstændig sikkerhed ødelægger du harddisken.
Hvad har du brug for
- Ekstern harddisk
- Software til sletning af diske