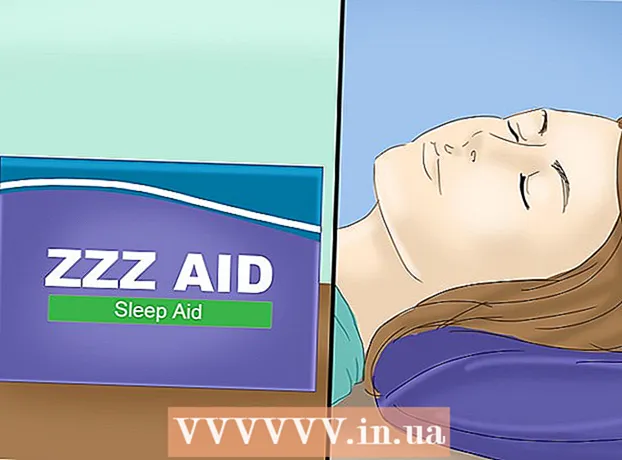Forfatter:
Morris Wright
Oprettelsesdato:
26 April 2021
Opdateringsdato:
1 Juli 2024

Indhold
- At træde
- Metode 1 af 4: Brug af dit Apple ID
- Metode 2 af 4: Brug af gendannelsestilstand
- Metode 3 af 4: Brug af en anden administratorkonto
- Metode 4 af 4: Skift din adgangskode, hvis du husker den
- Tips
Hvis du er logget ind på din Mac med dit Apple-id, kan du sandsynligvis nulstille din administratoradgangskode uden problemer. Hvis du ikke er logget ind, kan du bruge gendannelsestilstanden til at få adgang til "Nulstil adgangskode" -værktøjet. Du kan også nulstille en adgangskode fra en anden administratorkonto på den samme computer. Og hvis du husker din adgangskode, kan du ændre den fra menuen "Brugere og grupper".
At træde
Metode 1 af 4: Brug af dit Apple ID
 Indtast den forkerte adgangskode tre gange. Hvis du aktiverede denne sikkerhedsforanstaltning, da du oprettede din konto, kan du bruge dit Apple-id til at nulstille din adgangskode. Dette fungerer kun, hvis du tidligere har aktiveret denne mulighed.
Indtast den forkerte adgangskode tre gange. Hvis du aktiverede denne sikkerhedsforanstaltning, da du oprettede din konto, kan du bruge dit Apple-id til at nulstille din adgangskode. Dette fungerer kun, hvis du tidligere har aktiveret denne mulighed. - Hvis du har adgang til din Mac, kan du aktivere indstillingen ved først at klikke på Apple-menuen og derefter på "Systemindstillinger". Klik på "Brugere og grupper" og vælg din konto. Klik på hængelåsikonet for at ændre indstillingerne, og klik derefter på "Tillad bruger at nulstille adgangskoden med Apple ID".
 Klik på linket for at nulstille din adgangskode. Dette link vises, når du har indtastet en forkert adgangskode tre gange. Hvis denne mulighed ikke vises, er funktionen ikke aktiveret for din konto, skal du bruge en anden metode fra denne artikel.
Klik på linket for at nulstille din adgangskode. Dette link vises, når du har indtastet en forkert adgangskode tre gange. Hvis denne mulighed ikke vises, er funktionen ikke aktiveret for din konto, skal du bruge en anden metode fra denne artikel.  Indtast din Apple ID-adgangskode. For at nulstille din administratoradgangskode skal du indtaste din Apple ID-adgangskode. Det skal være Apple-id'et, der er knyttet til din Macs brugerkonto.
Indtast din Apple ID-adgangskode. For at nulstille din administratoradgangskode skal du indtaste din Apple ID-adgangskode. Det skal være Apple-id'et, der er knyttet til din Macs brugerkonto.  Opret en ny administratoradgangskode. Når du har indtastet din Apple ID-adgangskode, bliver du bedt om at oprette en ny administratoradgangskode. Du skal indtaste den to gange for at oprette den.
Opret en ny administratoradgangskode. Når du har indtastet din Apple ID-adgangskode, bliver du bedt om at oprette en ny administratoradgangskode. Du skal indtaste den to gange for at oprette den.  Brug din nye adgangskode efter genstart. Når du har oprettet en ny administratoradgangskode, skal du genstarte din computer. Når computeren er genstartet, skal du indtaste den nye adgangskode, du oprettede, når du logger ind.
Brug din nye adgangskode efter genstart. Når du har oprettet en ny administratoradgangskode, skal du genstarte din computer. Når computeren er genstartet, skal du indtaste den nye adgangskode, du oprettede, når du logger ind.  Opret en ny nøglering. Hvis du logger ind med din nye adgangskode, får du sandsynligvis en besked om, at der ikke er adgang til nøglering. Det skyldes, at nøglering er beskyttet med den oprindelige administratoradgangskode. Af sikkerhedsmæssige årsager er adgang ikke mulig med den nye adgangskode. Du bliver nødt til at oprette en ny nøglering til dine adgangskoder.
Opret en ny nøglering. Hvis du logger ind med din nye adgangskode, får du sandsynligvis en besked om, at der ikke er adgang til nøglering. Det skyldes, at nøglering er beskyttet med den oprindelige administratoradgangskode. Af sikkerhedsmæssige årsager er adgang ikke mulig med den nye adgangskode. Du bliver nødt til at oprette en ny nøglering til dine adgangskoder.
Metode 2 af 4: Brug af gendannelsestilstand
 Genstart computeren. Hvis du ikke kan ændre din adgangskode med dit Apple-id, kan du bruge gendannelsestilstand til at nulstille det. Gendannelsestilstand kan aktiveres under opstart af din computer.
Genstart computeren. Hvis du ikke kan ændre din adgangskode med dit Apple-id, kan du bruge gendannelsestilstand til at nulstille det. Gendannelsestilstand kan aktiveres under opstart af din computer.  Tryk på tastekombinationen.⌘ Kommando+R.når du hører startklokken. Hold tasterne nede, indtil du ser indlæserbjælken vises. Nu starter din Mac i gendannelsestilstand. Det kan tage et stykke tid, før computeren starter op.
Tryk på tastekombinationen.⌘ Kommando+R.når du hører startklokken. Hold tasterne nede, indtil du ser indlæserbjælken vises. Nu starter din Mac i gendannelsestilstand. Det kan tage et stykke tid, før computeren starter op.  Klik på menuen "Værktøjer" og vælg "Terminal". Menuen "Hjælpeprogrammer" findes i menulinjen øverst på skærmen.
Klik på menuen "Værktøjer" og vælg "Terminal". Menuen "Hjælpeprogrammer" findes i menulinjen øverst på skærmen.  Type.nulstille kodeordog tryk på⏎ Vend tilbage. Nu åbnes værktøjet "Nulstil adgangskode".
Type.nulstille kodeordog tryk på⏎ Vend tilbage. Nu åbnes værktøjet "Nulstil adgangskode".  Vælg din harddisk. Hvis der er flere drev i din Mac, skal du vælge det drev, der indeholder dit operativsystem. I de fleste tilfælde vil denne disk blive kaldt "Macintosh HD".
Vælg din harddisk. Hvis der er flere drev i din Mac, skal du vælge det drev, der indeholder dit operativsystem. I de fleste tilfælde vil denne disk blive kaldt "Macintosh HD".  Vælg den brugerkonto, som du vil ændre adgangskoden for. Brug rullemenuen til at vælge din brugerkonto.
Vælg den brugerkonto, som du vil ændre adgangskoden for. Brug rullemenuen til at vælge din brugerkonto.  Opret en ny administratoradgangskode. Indtast din nye administratoradgangskode to gange for at oprette den.
Opret en ny administratoradgangskode. Indtast din nye administratoradgangskode to gange for at oprette den.  Indtast en valgfri prompt for adgangskoden. Denne meddelelse vises muligvis, hvis du har glemt din adgangskode.
Indtast en valgfri prompt for adgangskoden. Denne meddelelse vises muligvis, hvis du har glemt din adgangskode.  Klik på "Skift adgangskode" for at gemme din nye adgangskode. Det træder i kraft i det øjeblik du genstarter din computer.
Klik på "Skift adgangskode" for at gemme din nye adgangskode. Det træder i kraft i det øjeblik du genstarter din computer.  Klik på Apple-menuen, og vælg "OS X Utilities" → "Exit OS X Utilities". Bekræft, at du vil genstarte din Mac. Nu genstarter systemet, og din nye adgangskode anvendes.
Klik på Apple-menuen, og vælg "OS X Utilities" → "Exit OS X Utilities". Bekræft, at du vil genstarte din Mac. Nu genstarter systemet, og din nye adgangskode anvendes.  Log ind med din nye adgangskode. Efter genstart skal du vælge din brugerkonto og logge ind med din nye adgangskode.
Log ind med din nye adgangskode. Efter genstart skal du vælge din brugerkonto og logge ind med din nye adgangskode.
Metode 3 af 4: Brug af en anden administratorkonto
 Log ind med en sekundær administratorkonto. Til denne metode har du brug for en anden konto med administratorrettigheder på din Mac, og du skal kende adgangskoden til denne anden konto.
Log ind med en sekundær administratorkonto. Til denne metode har du brug for en anden konto med administratorrettigheder på din Mac, og du skal kende adgangskoden til denne anden konto. - Hvis du er logget ind med din konto, skal du logge ud og vælge den anden administratorkonto.
 Klik på Apple-menuen, og vælg "Systemindstillinger". Nu åbnes vinduet Systemindstillinger.
Klik på Apple-menuen, og vælg "Systemindstillinger". Nu åbnes vinduet Systemindstillinger.  Vælg "Brugere og grupper". Alle brugere af computeren er angivet her.
Vælg "Brugere og grupper". Alle brugere af computeren er angivet her.  Klik på hængelåsikonet nederst i vinduet. På denne måde kan du ændre indstillingerne under "Brugere og grupper". Du skal indtaste administratoradgangskoden for den konto, du bruger.
Klik på hængelåsikonet nederst i vinduet. På denne måde kan du ændre indstillingerne under "Brugere og grupper". Du skal indtaste administratoradgangskoden for den konto, du bruger.  Vælg din oprindelige konto. Dette er i menuen til venstre. Dine kontoindstillinger vises nu.
Vælg din oprindelige konto. Dette er i menuen til venstre. Dine kontoindstillinger vises nu.  Klik på knappen "Nulstil adgangskode". Nu kan du oprette en ny adgangskode til kontoen.
Klik på knappen "Nulstil adgangskode". Nu kan du oprette en ny adgangskode til kontoen.  Opret en ny administratoradgangskode til den oprindelige konto. Du skal indtaste adgangskoden to gange for at bekræfte. Klik på "Skift adgangskode" for at gemme ændringen.
Opret en ny administratoradgangskode til den oprindelige konto. Du skal indtaste adgangskoden to gange for at bekræfte. Klik på "Skift adgangskode" for at gemme ændringen.  Log ud og log ind igen med den originale konto og den nye adgangskode. Du kan nu logge ind med den adgangskode, du lige har oprettet.
Log ud og log ind igen med den originale konto og den nye adgangskode. Du kan nu logge ind med den adgangskode, du lige har oprettet.  Opret en ny nøglering. Når du logger ind med din nye adgangskode, får du besked om, at du skal opdatere din nøgleringskodeord eller oprette en ny. Opdatering er ikke en mulighed, fordi du ikke kan huske den gamle adgangskode. Så du er nødt til at oprette en ny nøglering, som du kan bruge fra nu af.
Opret en ny nøglering. Når du logger ind med din nye adgangskode, får du besked om, at du skal opdatere din nøgleringskodeord eller oprette en ny. Opdatering er ikke en mulighed, fordi du ikke kan huske den gamle adgangskode. Så du er nødt til at oprette en ny nøglering, som du kan bruge fra nu af.
Metode 4 af 4: Skift din adgangskode, hvis du husker den
 Klik på Apple-menuen, og vælg "Systemindstillinger". Nu åbnes vinduet Systemindstillinger. Denne metode fungerer kun, hvis du husker den originale adgangskode. Hvis du har glemt adgangskoden, kan du bruge en af de andre metoder i denne artikel.
Klik på Apple-menuen, og vælg "Systemindstillinger". Nu åbnes vinduet Systemindstillinger. Denne metode fungerer kun, hvis du husker den originale adgangskode. Hvis du har glemt adgangskoden, kan du bruge en af de andre metoder i denne artikel.  Vælg "Brugere og grupper". Her kan du justere indstillingerne for brugerne på din computer.
Vælg "Brugere og grupper". Her kan du justere indstillingerne for brugerne på din computer.  Klik på hængelåsen i nederste venstre hjørne, og indtast din nuværende adgangskode. Nu kan du ændre indstillinger.
Klik på hængelåsen i nederste venstre hjørne, og indtast din nuværende adgangskode. Nu kan du ændre indstillinger.  Vælg din brugerkonto, og klik på "Skift adgangskode". Et nyt vindue åbnes, hvor du kan indtaste den nye adgangskode.
Vælg din brugerkonto, og klik på "Skift adgangskode". Et nyt vindue åbnes, hvor du kan indtaste den nye adgangskode.  Indtast din gamle adgangskode i det første felt. Dette er den adgangskode, du bruger i øjeblikket.
Indtast din gamle adgangskode i det første felt. Dette er den adgangskode, du bruger i øjeblikket.  Opret en ny adgangskode. Du skal indtaste den to gange for at bekræfte. Klik på "Skift adgangskode" for at gemme det.
Opret en ny adgangskode. Du skal indtaste den to gange for at bekræfte. Klik på "Skift adgangskode" for at gemme det.  Tilføj en prompt (valgfri). Du kan tilføje en meddelelse, der kan vises, hvis du ikke kan huske din adgangskode. Dette anbefales, da du ikke behøver at nulstille din adgangskode fuldstændigt, hvis du glemmer den.
Tilføj en prompt (valgfri). Du kan tilføje en meddelelse, der kan vises, hvis du ikke kan huske din adgangskode. Dette anbefales, da du ikke behøver at nulstille din adgangskode fuldstændigt, hvis du glemmer den.  Begynd at bruge din nye adgangskode. Din adgangskode anvendes straks, og fra nu af kan du bruge denne adgangskode, når du bliver bedt om det.
Begynd at bruge din nye adgangskode. Din adgangskode anvendes straks, og fra nu af kan du bruge denne adgangskode, når du bliver bedt om det.
Tips
- Noter din adgangskode et sikkert sted (f.eks. På indersiden af din yndlingsbog), dette forhindrer dig i at miste adgangen til din computer, hvis du har glemt den.
- Hvis du har aktiveret "FileVault", kan du ikke bruge værktøjet "Nulstil adgangskode" uden den gendannelsesnøgle og adgangskode, der blev angivet, da du aktiverede FileVault. Hvis du ikke længere har disse data, kan dine filer ikke gendannes.