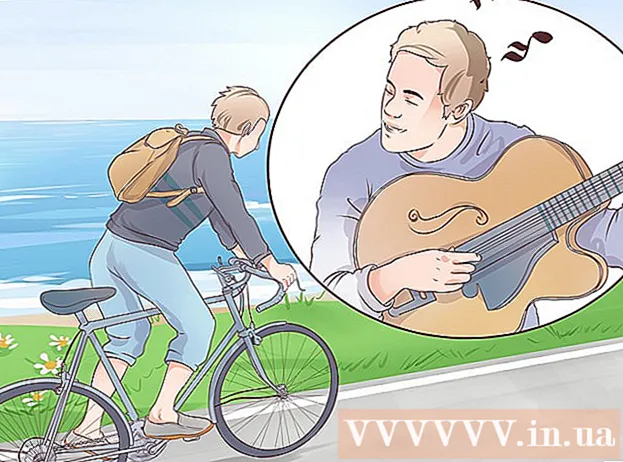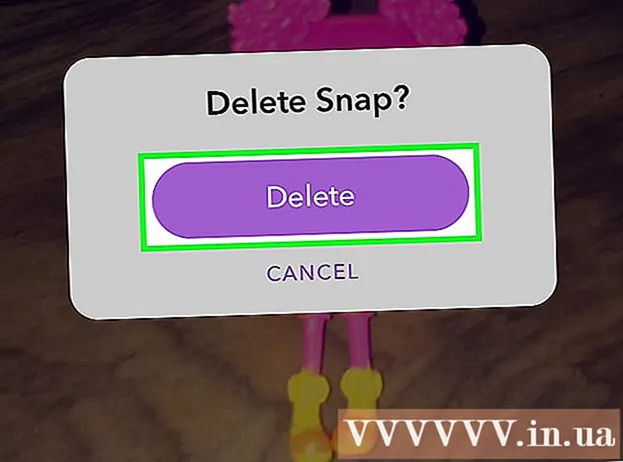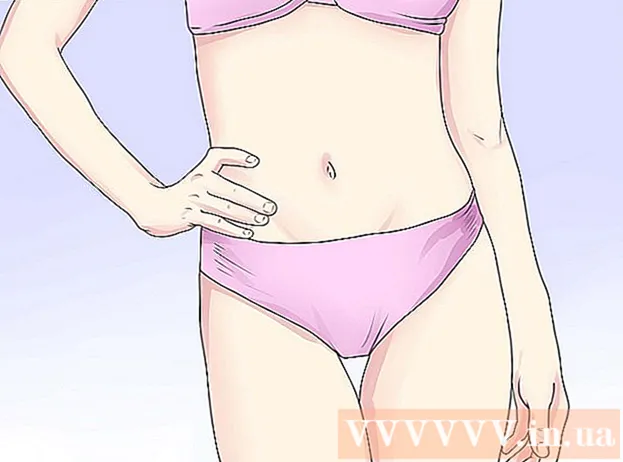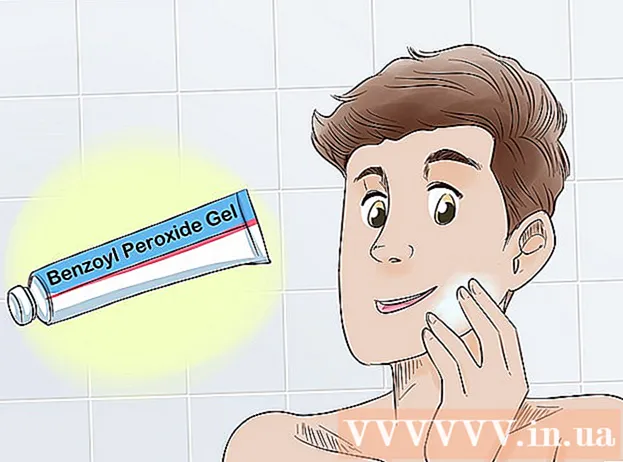Forfatter:
Judy Howell
Oprettelsesdato:
3 Juli 2021
Opdateringsdato:
1 Juli 2024
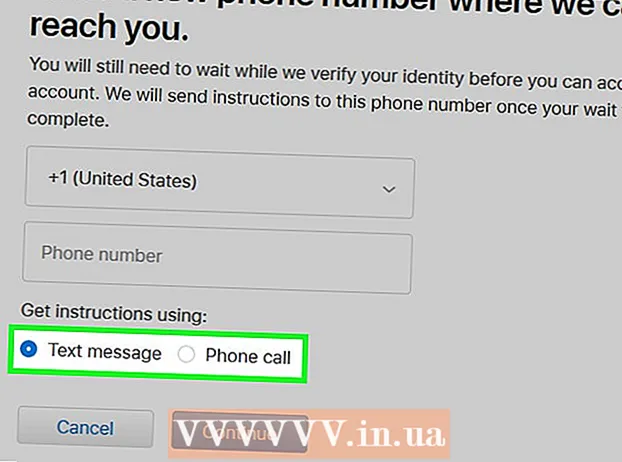
Indhold
- At træde
- Metode 1 af 4: Tilføj et nyt nummer
- Metode 2 af 4: Slet dit gamle nummer
- Metode 3 af 4: Send en verifikationskode manuelt til din enhed
- Metode 4 af 4: Gendan din konto
- Tips
Denne artikel lærer dig, hvordan du tilføjer et nyt nummer til din liste over betroede numre til dit Apple ID på en iPhone eller iPad, og hvordan du sletter dit gamle nummer til din konto. Et betroet nummer bruges i totrinsbekræftelse. Når du logger ind på en enhed med dit Apple-id, sendes en bekræftelseskode til dit betroede nummer via sms eller opkald. Du skal indtaste denne verifikationskode på din enhed for at logge ind med dit Apple ID.
At træde
Metode 1 af 4: Tilføj et nyt nummer
 Åbn appen Indstillinger
Åbn appen Indstillinger  Tryk på dit Apple ID øverst i Indstillinger. Dit Apple ID-navn og -billede vises øverst i menuen Indstillinger. Tryk på dit navn her for at åbne Apple ID-menuen.
Tryk på dit Apple ID øverst i Indstillinger. Dit Apple ID-navn og -billede vises øverst i menuen Indstillinger. Tryk på dit navn her for at åbne Apple ID-menuen.  Trykke Adgangskode og sikkerhed i Apple ID-menuen. Dette åbner sikkerhedsindstillingerne for din konto på en ny side.
Trykke Adgangskode og sikkerhed i Apple ID-menuen. Dette åbner sikkerhedsindstillingerne for din konto på en ny side. - Du bliver muligvis bedt om at indtaste og bekræfte adgangskoden til dit Apple ID for at få adgang til denne menu.
 Trykke redigere ved siden af overskriften "TRUSTED TELEPHONE NUMBER". Denne mulighed er med blå bogstaver til højre på skærmen. Her kan du tilføje et nyt nummer og slette gamle numre.
Trykke redigere ved siden af overskriften "TRUSTED TELEPHONE NUMBER". Denne mulighed er med blå bogstaver til højre på skærmen. Her kan du tilføje et nyt nummer og slette gamle numre.  Trykke Tilføj et betroet telefonnummer. Dette åbner en ny side med titlen "Tilføj telefonnummer". Du skal tilføje det nye nummer her, før du kan slette det gamle.
Trykke Tilføj et betroet telefonnummer. Dette åbner en ny side med titlen "Tilføj telefonnummer". Du skal tilføje det nye nummer her, før du kan slette det gamle. - Hvis du bruger en adgangskode, skal du indtaste den, før du kan fortsætte.
 Indtast det telefonnummer, du vil tilføje. Tryk på feltet "Nummer", og indtast det telefonnummer, du vil tilføje.
Indtast det telefonnummer, du vil tilføje. Tryk på feltet "Nummer", og indtast det telefonnummer, du vil tilføje. - Sørg for at vælge den rigtige landekode øverst i formularen.
 Vælg, hvordan du vil modtage bekræftelseskoden. Når du har tilføjet et telefonnummer, skal du bekræfte det ved at indtaste en 6-cifret verifikationskode fra Apple.
Vælg, hvordan du vil modtage bekræftelseskoden. Når du har tilføjet et telefonnummer, skal du bekræfte det ved at indtaste en 6-cifret verifikationskode fra Apple. - Du kan vælge "SMS" eller "Ring" her. Uanset hvad du vælger, modtager du den samme verifikationskode.
 Tryk på øverst til højre Sende. Dette bekræfter dit telefonnummer og sender den 6-cifrede verifikationskode.
Tryk på øverst til højre Sende. Dette bekræfter dit telefonnummer og sender den 6-cifrede verifikationskode.  Indtast din bekræftelseskode. Dette vil bekræfte dit nye telefonnummer og føje det til listen over pålidelige numre på din Apple ID-konto.
Indtast din bekræftelseskode. Dette vil bekræfte dit nye telefonnummer og føje det til listen over pålidelige numre på din Apple ID-konto. - Når dit nye nummer er bekræftet, føres du til siden "Adgangskode og sikkerhed".
Metode 2 af 4: Slet dit gamle nummer
 Trykke redigere ved siden af "PÅLIDELIGE TELEFONNUMRE". Når du har tilføjet et nyt nummer, kan du fjerne dit gamle nummer fra din liste over betroede numre.
Trykke redigere ved siden af "PÅLIDELIGE TELEFONNUMRE". Når du har tilføjet et nyt nummer, kan du fjerne dit gamle nummer fra din liste over betroede numre.  Tryk på ikonet
Tryk på ikonet  Tryk på den røde knap fjerne ved siden af telefonnummeret. Denne knap vises til højre, når du klikker på ikonet
Tryk på den røde knap fjerne ved siden af telefonnummeret. Denne knap vises til højre, når du klikker på ikonet  I bekræftelses-popupen skal du trykke på fjerne. Dette fjerner det valgte telefonnummer fra din konto og fra din liste over pålidelige telefonnumre.
I bekræftelses-popupen skal du trykke på fjerne. Dette fjerner det valgte telefonnummer fra din konto og fra din liste over pålidelige telefonnumre.
Metode 3 af 4: Send en verifikationskode manuelt til din enhed
 Åbn appen Indstillinger
Åbn appen Indstillinger  Tryk på dit navn. Det er øverst i menuen Indstillinger og ved siden af det profilbillede, du har valgt til din konto. Dette åbner Apple ID-menuen.
Tryk på dit navn. Det er øverst i menuen Indstillinger og ved siden af det profilbillede, du har valgt til din konto. Dette åbner Apple ID-menuen.  Trykke Adgangskode og sikkerhed. Dette er den anden mulighed øverst i Apple ID-menuen. Dette viser menuen Adgangskode og sikkerhed.
Trykke Adgangskode og sikkerhed. Dette er den anden mulighed øverst i Apple ID-menuen. Dette viser menuen Adgangskode og sikkerhed.  Trykke Få bekræftelseskode. Dette er den sidste mulighed i menuen Adgangskode og sikkerhed. Du kan bruge denne kode til at logge ind med dit Apple-id på en ny enhed eller tjeneste.
Trykke Få bekræftelseskode. Dette er den sidste mulighed i menuen Adgangskode og sikkerhed. Du kan bruge denne kode til at logge ind med dit Apple-id på en ny enhed eller tjeneste.
Metode 4 af 4: Gendan din konto
 Gå til https://appleid.apple.com i en internetbrowser. Du kan bruge enhver internetbrowser på en pc eller Mac.
Gå til https://appleid.apple.com i en internetbrowser. Du kan bruge enhver internetbrowser på en pc eller Mac.  Log ind med dit Apple-id. Indtast e-mail-adressen og adgangskoden, der er knyttet til dit Apple-id for at logge ind på din konto. Klik på pilen til højre for din e-mail-adresse og adgangskode for at fortsætte.
Log ind med dit Apple-id. Indtast e-mail-adressen og adgangskoden, der er knyttet til dit Apple-id for at logge ind på din konto. Klik på pilen til højre for din e-mail-adresse og adgangskode for at fortsætte. - Hvis du ikke kan huske dit Apple-id eller din adgangskode, skal du klikke på "Glemt Apple-id eller adgangskode?" Under de linjer, du bruger til at logge på. Du kan enten indtaste din Apple ID-e-mail-adresse og nulstille din adgangskode eller klikke på "Opslag" og prøve at finde dit Apple ID.
 Klik på Modtog du ikke en bekræftelseskode?. Hvis du ikke har adgang til din pålidelige enhed, skal du klikke på "Modtog ikke bekræftelseskode?" For flere muligheder.
Klik på Modtog du ikke en bekræftelseskode?. Hvis du ikke har adgang til din pålidelige enhed, skal du klikke på "Modtog ikke bekræftelseskode?" For flere muligheder.  Klik på Flere muligheder. Dette er under ikonet med et "i". Dette viser muligheder for at gendanne din konto.
Klik på Flere muligheder. Dette er under ikonet med et "i". Dette viser muligheder for at gendanne din konto.  Indtast dit betroede telefonnummer, og klik Yderligere. De sidste to cifre i dit betroede telefonnummer vises over bjælken, hvor du indtaster dit telefonnummer. Indtast telefonnummeret i bjælken, og tryk på "Næste".
Indtast dit betroede telefonnummer, og klik Yderligere. De sidste to cifre i dit betroede telefonnummer vises over bjælken, hvor du indtaster dit telefonnummer. Indtast telefonnummeret i bjælken, og tryk på "Næste".  Klik på "Kan ikke få adgang til en af dine enheder" Yderligere. Hvis du ikke kan få adgang til enheden med dit pålidelige nummer eller en anden enhed, skal du trykke på "Fortsæt" under indstillingen nederst.
Klik på "Kan ikke få adgang til en af dine enheder" Yderligere. Hvis du ikke kan få adgang til enheden med dit pålidelige nummer eller en anden enhed, skal du trykke på "Fortsæt" under indstillingen nederst. - Hvis du har adgang til din iOS-enhed, skal du bruge metoderne beskrevet i metode 1 og indtaste et betroet nummer til din enhed. Hvis din enhed ikke kan modtage en verifikationskode, skal du bruge trinnene beskrevet i metode 3 for at modtage en verifikationskode på din enhed.
 Klik på Fortsæt alligevel. Denne side informerer dig om, at der er en ventetid til at opdatere dit telefonnummer uden at opdatere dine enheder. Hvis du vil fortsætte, skal du klikke på "Fortsæt alligevel".
Klik på Fortsæt alligevel. Denne side informerer dig om, at der er en ventetid til at opdatere dit telefonnummer uden at opdatere dine enheder. Hvis du vil fortsætte, skal du klikke på "Fortsæt alligevel".  Bekræft kreditkortet med dit Apple-id. De sidste fire cifre på dit registrerede kreditkort vises øverst på siden. Indtast det fulde kortnummer, udløbsdatoen og sikkerhedskoden i de linjer, der er angivet til dette formål.
Bekræft kreditkortet med dit Apple-id. De sidste fire cifre på dit registrerede kreditkort vises øverst på siden. Indtast det fulde kortnummer, udløbsdatoen og sikkerhedskoden i de linjer, der er angivet til dette formål. - Hvis du ikke har adgang til dit registrerede kort, skal du klikke på "Kan ikke få adgang til dette kort".
 Indtast et telefonnummer, hvor du kan nås. Vælg det land, hvor du bor, fra rullemenuen øverst, og indtast dit telefonnummer i den relevante linje.
Indtast et telefonnummer, hvor du kan nås. Vælg det land, hvor du bor, fra rullemenuen øverst, og indtast dit telefonnummer i den relevante linje.  Vælg "SMS" eller "Ring", og klik Yderligere. Du modtager instruktioner om det telefonnummer, du har angivet. Følg instruktionerne for at gendanne din konto. Gendannelsesprocessen kan tage flere dage.
Vælg "SMS" eller "Ring", og klik Yderligere. Du modtager instruktioner om det telefonnummer, du har angivet. Følg instruktionerne for at gendanne din konto. Gendannelsesprocessen kan tage flere dage.
Tips
- Du kan gemme flere pålidelige numre på din Apple ID-konto. Du behøver ikke at slette dit gamle nummer, når du tilføjer en anden linje.