Forfatter:
Charles Brown
Oprettelsesdato:
4 Februar 2021
Opdateringsdato:
1 Juli 2024
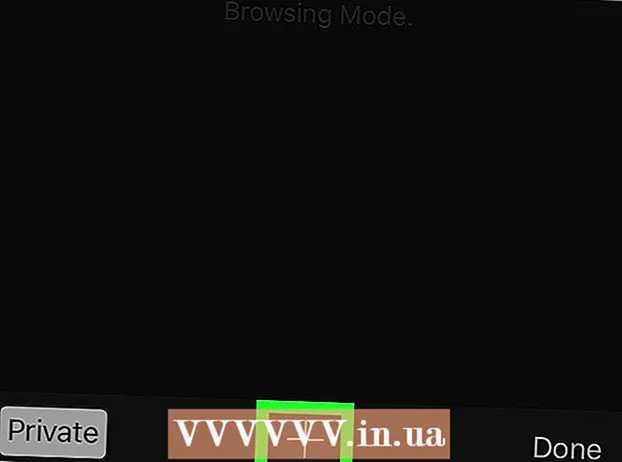
Indhold
- At træde
- Metode 1 af 9: Chrome på en pc
- Metode 2 af 9: Chrome på en tablet eller smartphone
- Metode 3 af 9: Firefox på en pc
- Metode 4 af 9: Firefox på en iPhone
- Metode 5 af 9: Firefox på en smartphone med Android
- Metode 6 af 9: Microsoft Edge
- Metode 7 af 9: Internet Explorer
- Metode 8 af 9: Safari på en pc
- Metode 9 af 9: Safari på en tablet eller smartphone
- Tips
- Advarsler
I denne artikel lærer du, hvordan du åbner "Incognito Window" i din browser, som giver dig mulighed for at surfe på nettet uden at gemme din browserhistorik. Næsten alle moderne webbrowsere har en indbygget inkognitotilstand, som du kan bruge på din pc såvel som på en smartphone eller tablet. Desværre, hvis din computers administrator har deaktiveret inkognitotilstand for dine browsere, vil du ikke være i stand til at aktivere inkognitotilstand, og du vil heller ikke kunne finde muligheden for at gøre det.
At træde
Metode 1 af 9: Chrome på en pc
 Åben
Åben  Klik på ⋮. Denne knap kan findes øverst til højre i Chrome-vinduet lige under x.
Klik på ⋮. Denne knap kan findes øverst til højre i Chrome-vinduet lige under x.  Klik på Nyt inkognitovindue. Det er en af de første muligheder i rullemenuen her. Ved at klikke på det åbnes et nyt vindue i Chrome i inkognitotilstand.
Klik på Nyt inkognitovindue. Det er en af de første muligheder i rullemenuen her. Ved at klikke på det åbnes et nyt vindue i Chrome i inkognitotilstand. - Hvis du ikke kan se denne mulighed, kan du muligvis ikke få adgang til inkognitotilstand fra Chrome på den computer, du arbejder på.
- Hvis du lukker fanen Incognito, du arbejdede i, ryddes hele din download- og browserhistorik fra Incognito-vinduet.
 Brug tastaturgenvejen. Du kan komme videre når som helst Ctrl+⇧ Skift+N. (på en pc med Windows) eller på ⌘ Kommando+⇧ Skift+N. (på en Mac) for at åbne et nyt inkognitovindue i Chrome.
Brug tastaturgenvejen. Du kan komme videre når som helst Ctrl+⇧ Skift+N. (på en pc med Windows) eller på ⌘ Kommando+⇧ Skift+N. (på en Mac) for at åbne et nyt inkognitovindue i Chrome.
Metode 2 af 9: Chrome på en tablet eller smartphone
 Åben
Åben  Trykke på ⋮. Denne knap er placeret øverst til højre på skærmen.
Trykke på ⋮. Denne knap er placeret øverst til højre på skærmen.  Trykke på Ny inkognitofane. Dette åbner et nyt vindue i inkognitotilstand, hvor din browserhistorik ikke er gemt. Når du lukker vinduet, slettes alle spor af sider, du har åbnet, eller filer, du har downloadet, fra Chrome.
Trykke på Ny inkognitofane. Dette åbner et nyt vindue i inkognitotilstand, hvor din browserhistorik ikke er gemt. Når du lukker vinduet, slettes alle spor af sider, du har åbnet, eller filer, du har downloadet, fra Chrome. - Vinduerne i inkognitotilstand er mørkere i farve end en fane i den normale version af Chrome.
- Du kan klikke frem og tilbage mellem et almindeligt Chrome-vindue og et Incognito-tilstandsvindue ved at trykke på det nummererede firkant øverst på skærmen og stryge til venstre eller højre.
Metode 3 af 9: Firefox på en pc
 Åbn Firefox-browseren. Klik en eller to gange på Firefox-ikonet. Det ser ud som en orange ræv rullet rundt om en blå kugle.
Åbn Firefox-browseren. Klik en eller to gange på Firefox-ikonet. Det ser ud som en orange ræv rullet rundt om en blå kugle.  Klik på ☰. Denne knap skal være i øverste højre hjørne af Firefox-vinduet. En rullemenu vises derefter.
Klik på ☰. Denne knap skal være i øverste højre hjørne af Firefox-vinduet. En rullemenu vises derefter.  Klik på Nyt privat vindue. Dette åbner et nyt browservindue i privat tilstand, hvorfra du kan gennemse og downloade filer uden at Firefox gemmer din historik.
Klik på Nyt privat vindue. Dette åbner et nyt browservindue i privat tilstand, hvorfra du kan gennemse og downloade filer uden at Firefox gemmer din historik.  Brug tastaturgenvejen. Du kan fortsætte Ctrl+⇧ Skift+P. (på en pc med Windows) eller på ⌘ Kommando+⇧ Skift+P. (på en Mac) for at åbne et nyt vindue fra enhver side i Firefox for at gennemse i privat eller inkognitotilstand.
Brug tastaturgenvejen. Du kan fortsætte Ctrl+⇧ Skift+P. (på en pc med Windows) eller på ⌘ Kommando+⇧ Skift+P. (på en Mac) for at åbne et nyt vindue fra enhver side i Firefox for at gennemse i privat eller inkognitotilstand.
Metode 4 af 9: Firefox på en iPhone
 Åbn Firefox. Tryk på Firefox-ikonet. Det ligner en orange ræv viklet rundt om en blå kugle.
Åbn Firefox. Tryk på Firefox-ikonet. Det ligner en orange ræv viklet rundt om en blå kugle.  Tryk på ikonet "Faner". For at gøre dette skal du trykke på det nummererede firkant nederst på skærmen. Du åbner en liste med alle åbne faner.
Tryk på ikonet "Faner". For at gøre dette skal du trykke på det nummererede firkant nederst på skærmen. Du åbner en liste med alle åbne faner.  Tryk på masken. Dette ikon er placeret i nederste venstre hjørne af skærmen. Masken bliver derefter lilla, hvilket betyder, at du nu kan gennemse i inkognitotilstand.
Tryk på masken. Dette ikon er placeret i nederste venstre hjørne af skærmen. Masken bliver derefter lilla, hvilket betyder, at du nu kan gennemse i inkognitotilstand.  Trykke på +. Det er plustegnet nederst til højre på skærmen. Dette åbner en ny fane i privat eller inkognitotilstand. Hvis du bruger denne fane, gemmes din søgehistorik ikke.
Trykke på +. Det er plustegnet nederst til højre på skærmen. Dette åbner en ny fane i privat eller inkognitotilstand. Hvis du bruger denne fane, gemmes din søgehistorik ikke. - For at vende tilbage til normal browsertilstand skal du trykke på den nummererede firkant og derefter trykke på masken for at slå den fra.
- Når du lukker Firefox, fjernes alle faner i inkognitotilstand, der stadig er åbne.
Metode 5 af 9: Firefox på en smartphone med Android
 Åbn Firefox. Tryk på Firefox-ikonet. Det ser ud som en orange ræv rullet rundt om en blå kugle.
Åbn Firefox. Tryk på Firefox-ikonet. Det ser ud som en orange ræv rullet rundt om en blå kugle.  Trykke på ⋮. Denne knap er placeret i øverste højre hjørne af skærmen. En rullemenu vises derefter.
Trykke på ⋮. Denne knap er placeret i øverste højre hjørne af skærmen. En rullemenu vises derefter.  Trykke på Ny privat fane. Det er en af de første muligheder i rullemenuen. Dette åbner en ny fane i inkognitotilstand. Så længe du bruger denne fane, gemmes din søgehistorik ikke.
Trykke på Ny privat fane. Det er en af de første muligheder i rullemenuen. Dette åbner en ny fane i inkognitotilstand. Så længe du bruger denne fane, gemmes din søgehistorik ikke. - For at vende tilbage til en almindelig fane skal du trykke på det nummererede firkant øverst til højre på skærmen og derefter trykke på hatten øverst til venstre på skærmen.
Metode 6 af 9: Microsoft Edge
 Åbn Microsoft Edge. Klik en eller to gange på Microsoft Edge-ikonet. Det ligner et hvidt (eller mørkeblåt) bogstav "e" mod en blå baggrund.
Åbn Microsoft Edge. Klik en eller to gange på Microsoft Edge-ikonet. Det ligner et hvidt (eller mørkeblåt) bogstav "e" mod en blå baggrund.  Klik på ⋯. Denne mulighed er i øverste højre hjørne af vinduet. En rullemenu vises derefter.
Klik på ⋯. Denne mulighed er i øverste højre hjørne af vinduet. En rullemenu vises derefter.  Klik på Nyt InPrivate-vindue. Denne mulighed er næsten øverst i rullemenuen. Ved at klikke på det åbnes et nyt browservindue, hvor du kan se websteder eller downloade filer uden at Edge gemmer din historie.
Klik på Nyt InPrivate-vindue. Denne mulighed er næsten øverst i rullemenuen. Ved at klikke på det åbnes et nyt browservindue, hvor du kan se websteder eller downloade filer uden at Edge gemmer din historie. - Lukning af InPrivate-vinduet fører dig tilbage til det normale browservindue.
 Brug tastaturgenvejen. Efter åbning af Microsoft Edge skal du trykke samtidigt Ctrl og ⇧ Skift trykke på P. for at åbne en fane i inkognitotilstand.
Brug tastaturgenvejen. Efter åbning af Microsoft Edge skal du trykke samtidigt Ctrl og ⇧ Skift trykke på P. for at åbne en fane i inkognitotilstand.
Metode 7 af 9: Internet Explorer
 Åbn Internet Explorer. Klik en eller to gange på Internet Explorer-ikonet. Det ligner et lyseblåt bogstav "e".
Åbn Internet Explorer. Klik en eller to gange på Internet Explorer-ikonet. Det ligner et lyseblåt bogstav "e".  Åbn Indstillinger
Åbn Indstillinger  Vælge Sikkerhed. Denne mulighed er næsten øverst i rullemenuen. Et vindue åbnes derefter.
Vælge Sikkerhed. Denne mulighed er næsten øverst i rullemenuen. Et vindue åbnes derefter.  Klik på InPrivate browsing. Denne mulighed er næsten øverst i menuen Sikkerhed, du lige har åbnet. Dette åbner et vindue i Internet Explorer's private tilstand, hvor du kan gennemse, uden at din computer gemmer din søgehistorik eller de filer, du downloader.
Klik på InPrivate browsing. Denne mulighed er næsten øverst i menuen Sikkerhed, du lige har åbnet. Dette åbner et vindue i Internet Explorer's private tilstand, hvor du kan gennemse, uden at din computer gemmer din søgehistorik eller de filer, du downloader. - Hvis du forlader InPrivate-browsertilstand, vender du automatisk tilbage til din normale browsersession.
 Brug tastaturgenvejen. Når du har åbnet Internet Explorer, skal du trykke på samme tid Ctrl og ⇧ Skift og tryk på P. for at åbne en fane i inkognitotilstand.
Brug tastaturgenvejen. Når du har åbnet Internet Explorer, skal du trykke på samme tid Ctrl og ⇧ Skift og tryk på P. for at åbne en fane i inkognitotilstand.
Metode 8 af 9: Safari på en pc
 Åbn Safari. Klik på Safari-ikonet. Det ligner et blåt kompas, og du kan finde det i din Macs dock.
Åbn Safari. Klik på Safari-ikonet. Det ligner et blåt kompas, og du kan finde det i din Macs dock.  Klik på Fil. Du kan finde denne mulighed øverst til venstre på skærmen. En rullemenu vises derefter.
Klik på Fil. Du kan finde denne mulighed øverst til venstre på skærmen. En rullemenu vises derefter.  Klik på Ny privat skærm. Dette åbner versionen af inkognitotilstand i Safari, hvor du kan gennemse uden at gemme de websteder, du besøger, eller de filer, du downloader i Safari-hukommelsen.
Klik på Ny privat skærm. Dette åbner versionen af inkognitotilstand i Safari, hvor du kan gennemse uden at gemme de websteder, du besøger, eller de filer, du downloader i Safari-hukommelsen. - Et privat vindue i Safari har en mørkere farve end et normalt browservindue.
 Brug tastaturgenvejen. Du kan fortsætte ⌘ Kommando+⇧ Skift+N. med Safari åben for at åbne et nyt inkognitovindue.
Brug tastaturgenvejen. Du kan fortsætte ⌘ Kommando+⇧ Skift+N. med Safari åben for at åbne et nyt inkognitovindue.
Metode 9 af 9: Safari på en tablet eller smartphone
 Åbn Safari. Tryk på Safari-ikonet. Det ligner et blåt kompas på en hvid baggrund.
Åbn Safari. Tryk på Safari-ikonet. Det ligner et blåt kompas på en hvid baggrund.  Tryk på knappen i form af to overlappende firkanter. Dette ikon er placeret i nederste højre hjørne af skærmen.
Tryk på knappen i form af to overlappende firkanter. Dette ikon er placeret i nederste højre hjørne af skærmen.  Trykke på Privat. Denne knap er placeret nederst til højre på skærmen.
Trykke på Privat. Denne knap er placeret nederst til højre på skærmen.  Trykke på +. Tryk på plustegnet nederst på skærmen. Dette åbner et nyt vindue i inkognitotilstand, hvorfra du kan søge, uden at Safari gemmer din browserhistorik.
Trykke på +. Tryk på plustegnet nederst på skærmen. Dette åbner et nyt vindue i inkognitotilstand, hvorfra du kan søge, uden at Safari gemmer din browserhistorik. - For at vende tilbage til det almindelige browservindue skal du trykke på de overlappende firkanter, trykke igen Privat og tryk på Parat.
- Lukning af Safari lukker ikke automatisk din browsersession i inkognitotilstand. Hvis du vil lukke visse sider, skal du stryge fingeren over dem til venstre.
Tips
- Inkognitotilstand er ideel, hvis du har to forskellige konti åbne på samme tid (f.eks. Gmail og Facebook), fordi inkognitotilstand ikke gemmer din computers adgangskoder og cookies.
Advarsler
- Browsing i inkognitotilstand kan ikke altid forhindre andre i at se, hvilke websteder du besøger, såsom din arbejdsgiver, din internetudbyder og eventuel spyware installeret på din computer.



