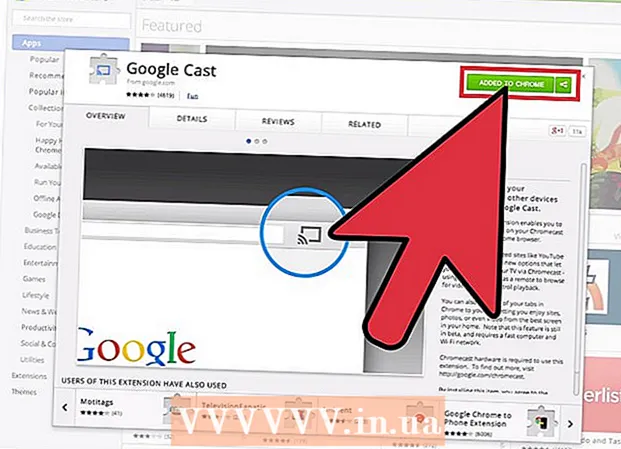Forfatter:
Tamara Smith
Oprettelsesdato:
26 Januar 2021
Opdateringsdato:
29 Juni 2024

Indhold
- At træde
- Metode 1 af 7: Skift din Windows 8 eller 10 adgangskode online
- Metode 2 af 7: Ændring af din Windows 8 eller 10 adgangskode i fejlsikret tilstand
- Metode 3 af 7: Nulstil Windows-adgangskode med et gendannelsesdrev
- Metode 4 af 7: Nulstilling af din Windows 7- eller Vista-adgangskode ved hjælp af en systemreparationsdisk
- Metode 5 af 7: Brug af en administratorkonto til at ændre din adgangskode på en Mac
- Metode 6 af 7: Nulstil din Mac-adgangskode med dit Apple-id
- Metode 7 af 7: Nulstil din Mac-adgangskode med assistenten "Nulstil adgangskode"
- Tips
Kan du ikke logge ind på din computer, fordi du har glemt adgangskoden? Det er frustrerende ikke at have adgang til din egen computer, især når du presserende har brug for vigtige filer. Heldigvis er der nemme måder at logge på din Mac eller Windows-computer uden at have adgangskoden.
At træde
Metode 1 af 7: Skift din Windows 8 eller 10 adgangskode online
 Brug en anden computer til at få adgang til Live.com-websted til nulstilling af din adgangskode. Brug en anden computer til webstedet https://account.live.com/resetpassword.aspx. Når webstedet er indlæst, skal du vælge Glemt din adgangskode og klik på Næste.
Brug en anden computer til at få adgang til Live.com-websted til nulstilling af din adgangskode. Brug en anden computer til webstedet https://account.live.com/resetpassword.aspx. Når webstedet er indlæst, skal du vælge Glemt din adgangskode og klik på Næste. - Denne metode fungerer kun, hvis du har anmodet om en Microsoft-konto, mens du konfigurerer din computer, og bruger den til at logge på din computer. Opsætning af en Microsoft-konto var standard, så det gjorde du sandsynligvis (medmindre du valgte en anden mulighed).
 Indtast din e-mail-adresse til din Microsoft-konto i det tomme felt. Microsoft-konti slutter ofte med live.com, hotmail.com eller outlook.com. Hvis dit kontonavn ikke genkendes af hjemmesiden, skal du sørge for, at et af domænerne er i slutningen af dit brugernavn (prøv f.eks. At logge ind som [email protected] i stedet for joesmith). Indtast tegnene på billedet under e-mail-feltet, når du bliver bedt om det, og klik på Næste.
Indtast din e-mail-adresse til din Microsoft-konto i det tomme felt. Microsoft-konti slutter ofte med live.com, hotmail.com eller outlook.com. Hvis dit kontonavn ikke genkendes af hjemmesiden, skal du sørge for, at et af domænerne er i slutningen af dit brugernavn (prøv f.eks. At logge ind som [email protected] i stedet for joesmith). Indtast tegnene på billedet under e-mail-feltet, når du bliver bedt om det, og klik på Næste.  Vælg en godkendelsesmetode. Vælg en af mulighederne for at få en kode til nulstilling af adgangskode:
Vælg en godkendelsesmetode. Vælg en af mulighederne for at få en kode til nulstilling af adgangskode: - Hvis du ansøgte om en Microsoft-konto, angav du også et telefonnummer og en e-mail-adresse (ikke fra Microsoft) til gendannelse af adgangskode. Vælg e-mail-adresse eller telefonnummer, og klik Send kode.
- Hvis du ikke længere har adgang til din telefon eller din gendannelses-e-mail, skal du angive, at du ikke har adgang til den. under Indtast en anden e-mail-adresse end hvad du prøver at gendanne indtast en e-mail-adresse, som du kan få adgang til (ikke din Microsoft-konto). Klik på Næste for at sende koden til den nye e-mail-adresse.
 Indtast den kode, du har modtaget fra Microsoft. Indtast den kode, du modtog i nedenstående felt Indtast din sikkerhedskode og klik på Næste for at nulstille din adgangskode.
Indtast den kode, du har modtaget fra Microsoft. Indtast den kode, du modtog i nedenstående felt Indtast din sikkerhedskode og klik på Næste for at nulstille din adgangskode. - Hvis du har modtaget koden via sms eller e-mail, kan du indtaste denne adgangskode nu. Når du har bekræftet den nye adgangskode, kan du nu logge på Windows igen med din Microsoft-konto.
- Hvis du ikke har adgang til din telefonkonto eller e-mail-gendannelseskonto, bliver du omdirigeret til en formular for at udfylde så mange oplysninger om dig selv til bekræftelse som muligt. Ud over de standard kontaktoplysninger kan du også indtaste dit bankkontonummer og dine tidligere adgangskoder. Disse oplysninger sendes til en Microsoft-repræsentant, der gennemgår dine oplysninger og kontakter dig på din alternative e-mail-adresse med et link til at nulstille din adgangskode.
Metode 2 af 7: Ændring af din Windows 8 eller 10 adgangskode i fejlsikret tilstand
 Genstart computeren fra loginskærmen. Denne måde at genstarte er lidt forskellig fra den, du normalt bruger. Start til loginskærmen, og klik på tænd / sluk-knappen. Holde ⇧ Skift mens du trykker på Genstart klik. Dette er den første af de to genstart, du udfører for at starte i fejlsikret tilstand.
Genstart computeren fra loginskærmen. Denne måde at genstarte er lidt forskellig fra den, du normalt bruger. Start til loginskærmen, og klik på tænd / sluk-knappen. Holde ⇧ Skift mens du trykker på Genstart klik. Dette er den første af de to genstart, du udfører for at starte i fejlsikret tilstand.  Vælg en genstartmulighed. Når computeren er genstartet, vises en skærm med beskeden Vælg en indstilling. Klik på Løsning af problemer og derefter videre Avancerede indstillinger og derefter videre Opstartsindstillinger. Klik på Genstart for at starte maskinen på en skærm med nye muligheder.
Vælg en genstartmulighed. Når computeren er genstartet, vises en skærm med beskeden Vælg en indstilling. Klik på Løsning af problemer og derefter videre Avancerede indstillinger og derefter videre Opstartsindstillinger. Klik på Genstart for at starte maskinen på en skærm med nye muligheder.  Trykke 4 eller F4 for at gå til fejlsikret tilstand. Den specifikke nøgle til opstart i fejlsikret tilstand varierer fra computer til computer. Computeren starter nu på loginskærmen i fejlsikret tilstand.
Trykke 4 eller F4 for at gå til fejlsikret tilstand. Den specifikke nøgle til opstart i fejlsikret tilstand varierer fra computer til computer. Computeren starter nu på loginskærmen i fejlsikret tilstand.  Log ind som administrator. Klik på pileknappen for at vælge Administratorkonto. Du behøver ikke at indtaste en adgangskode nu.
Log ind som administrator. Klik på pileknappen for at vælge Administratorkonto. Du behøver ikke at indtaste en adgangskode nu.  Åbn brugeradministration. Trykke ⊞ Vind+x og klik på Kontrolpanel og derefter videre Brugerkonti.
Åbn brugeradministration. Trykke ⊞ Vind+x og klik på Kontrolpanel og derefter videre Brugerkonti.  Klik på Administrer en anden konto. På listen over konti skal du vælge den brugerkonto, du vil nulstille adgangskoden til.
Klik på Administrer en anden konto. På listen over konti skal du vælge den brugerkonto, du vil nulstille adgangskoden til.  Klik på skift kodeord. Nu kan du nulstille adgangskoden til det brugernavn, som du ellers altid bruger. Du bliver nødt til at indtaste det to gange for at bekræfte det, og tryk derefter på Gemme klik.
Klik på skift kodeord. Nu kan du nulstille adgangskoden til det brugernavn, som du ellers altid bruger. Du bliver nødt til at indtaste det to gange for at bekræfte det, og tryk derefter på Gemme klik.  Genstart computeren. Trykke Ctrl+Alt+Del og derefter On / Off-symbolet, derefter Genstart. Computeren starter nu som normalt, og du kan logge ind med dit standardbrugernavn og den nye adgangskode, du oprettede.
Genstart computeren. Trykke Ctrl+Alt+Del og derefter On / Off-symbolet, derefter Genstart. Computeren starter nu som normalt, og du kan logge ind med dit standardbrugernavn og den nye adgangskode, du oprettede.
Metode 3 af 7: Nulstil Windows-adgangskode med et gendannelsesdrev
 Find det gendannelsesdrev, du oprettede tidligere. Denne metode er kun nyttig, hvis du tidligere har oprettet en gendannelses-cd eller USB-nøgle. Denne metode fungerer for alle versioner af Windows fra Windows 7. Hvis du vil nulstille en Windows XP-adgangskode, skal du læse artiklen Gendannelse af adgangskoder i Windows XP.
Find det gendannelsesdrev, du oprettede tidligere. Denne metode er kun nyttig, hvis du tidligere har oprettet en gendannelses-cd eller USB-nøgle. Denne metode fungerer for alle versioner af Windows fra Windows 7. Hvis du vil nulstille en Windows XP-adgangskode, skal du læse artiklen Gendannelse af adgangskoder i Windows XP.  Prøv at logge ind på Windows. Hvis du indtastede en forkert adgangskode, vil du se en fejlmeddelelse med teksten Brugernavnet eller adgangskoden er forkert. Klik på Okay.
Prøv at logge ind på Windows. Hvis du indtastede en forkert adgangskode, vil du se en fejlmeddelelse med teksten Brugernavnet eller adgangskoden er forkert. Klik på Okay.  Indsæt dit gendannelsesdrev i computeren, og klik nulstille kodeord. Dette starter guiden til nulstilling af adgangskode, som du kan starte ved at klikke på Næste.
Indsæt dit gendannelsesdrev i computeren, og klik nulstille kodeord. Dette starter guiden til nulstilling af adgangskode, som du kan starte ved at klikke på Næste.  Find placeringen af adgangskoden. I menuen vil du se en liste over drev på computeren. Vælg placeringen af dit gendannelsesdrev, og klik på næste.
Find placeringen af adgangskoden. I menuen vil du se en liste over drev på computeren. Vælg placeringen af dit gendannelsesdrev, og klik på næste.  Indtast et nyt kodeord. Vælg noget, som du kan huske. Skriv det igen for at bekræfte, og tryk derefter på Næste at gå videre til. Du kan også sætte et tip i boksen nedenfor Tænk på en ny påmindelse at skrive. Tipet skal være noget at fungere som en påmindelse, hvis du nogensinde glemmer din adgangskode. Dette er valgfrit, men kan være nyttigt.
Indtast et nyt kodeord. Vælg noget, som du kan huske. Skriv det igen for at bekræfte, og tryk derefter på Næste at gå videre til. Du kan også sætte et tip i boksen nedenfor Tænk på en ny påmindelse at skrive. Tipet skal være noget at fungere som en påmindelse, hvis du nogensinde glemmer din adgangskode. Dette er valgfrit, men kan være nyttigt.  Klik på Komplet for at lukke adgangskodeadministrator. Du vender tilbage til loginskærmen, som du kan logge på computeren igen med dit brugernavn og din nye adgangskode.
Klik på Komplet for at lukke adgangskodeadministrator. Du vender tilbage til loginskærmen, som du kan logge på computeren igen med dit brugernavn og din nye adgangskode.
Metode 4 af 7: Nulstilling af din Windows 7- eller Vista-adgangskode ved hjælp af en systemreparationsdisk
 Indsæt systemreparationsdisken i diskdrevet. Hvis du ikke har en tidligere lavet gendannelsesdisk til dit system, skal du bede en anden, der har Windows 7 om at lave en til dig.
Indsæt systemreparationsdisken i diskdrevet. Hvis du ikke har en tidligere lavet gendannelsesdisk til dit system, skal du bede en anden, der har Windows 7 om at lave en til dig.  Genstart computeren fra gendannelsesdisken. Når du bliver bedt om at trykke på en tast for at fortsætte, skal du trykke på en vilkårlig tast.
Genstart computeren fra gendannelsesdisken. Når du bliver bedt om at trykke på en tast for at fortsætte, skal du trykke på en vilkårlig tast.  Vælg operativsystem og disk. Medmindre du har flere operativsystemer og harddiske, er der muligvis kun en mulighed. Vælg indstillingen Windows og husk drevbogstavet (dette er sandsynligvis C: eller D :). Sørg for, at alternativknappen ved siden af Avancerede gendannelsesværktøjer er markeret, og klik Næste.
Vælg operativsystem og disk. Medmindre du har flere operativsystemer og harddiske, er der muligvis kun en mulighed. Vælg indstillingen Windows og husk drevbogstavet (dette er sandsynligvis C: eller D :). Sørg for, at alternativknappen ved siden af Avancerede gendannelsesværktøjer er markeret, og klik Næste.  Vælge Kommandoprompt fra menuen. Dette åbner et sort vindue med en prompt, hvorefter du indtaster følgende kommandoer for at omdøbe et antal filer:
Vælge Kommandoprompt fra menuen. Dette åbner et sort vindue med en prompt, hvorefter du indtaster følgende kommandoer for at omdøbe et antal filer: - Skriv C: eller D: (det drevbogstav, du huskede tidligere), og tryk på ↵ Indtast
- Skriv windows system32, og tryk på ↵ Indtast
- Skriv utilman.exe utilhold.exe, og tryk på ↵ Indtast
- Skriv copy cmd.exe utilman.exe, og tryk på ↵ Indtast
- Skriv exit og tryk på ↵ Indtast
 Tryk på udløserknappen på DVD / CD-afspilleren, og genstart computeren. Når loginskærmen vises, skal du klikke på knappen Tilgængelighed nederst til venstre på skærmen. Normalt åbner denne knap tilgængelighedsindstillingerne, men denne gang åbner den kommandoprompt (du fortryder disse ændringer om et øjeblik).
Tryk på udløserknappen på DVD / CD-afspilleren, og genstart computeren. Når loginskærmen vises, skal du klikke på knappen Tilgængelighed nederst til venstre på skærmen. Normalt åbner denne knap tilgængelighedsindstillingerne, men denne gang åbner den kommandoprompt (du fortryder disse ændringer om et øjeblik).  Opret en ny adgangskode. Skriv netbruger dit brugernavn dit nye kodeord, men udskift dit brugernavn ved dit brugernavn og dit nye kodeord med et nyt kodeord. Typexit for at lukke kommandoprompten.
Opret en ny adgangskode. Skriv netbruger dit brugernavn dit nye kodeord, men udskift dit brugernavn ved dit brugernavn og dit nye kodeord med et nyt kodeord. Typexit for at lukke kommandoprompten.  Log ind med din nye kombination af brugernavn og adgangskode. Brug den nye adgangskode, du lige har indstillet, til at logge ind igen.
Log ind med din nye kombination af brugernavn og adgangskode. Brug den nye adgangskode, du lige har indstillet, til at logge ind igen.  Trykke ⊞ Vind+S. for at åbne Søg. Skriv kommando i tekstboksen, og vent på Kommandoprompt vises i søgeresultaterne. Du ser Kommandoprompt, højreklik derefter på den, og vælg Kør som administrator.
Trykke ⊞ Vind+S. for at åbne Søg. Skriv kommando i tekstboksen, og vent på Kommandoprompt vises i søgeresultaterne. Du ser Kommandoprompt, højreklik derefter på den, og vælg Kør som administrator. Skriv følgende kommandoer ved kommandoprompten. Nu skal du fortryde omdøbning af filerne (som du allerede har gjort før).
Skriv følgende kommandoer ved kommandoprompten. Nu skal du fortryde omdøbning af filerne (som du allerede har gjort før). - Skriv C: (eller hvilket drevbogstav du husker tidligere), og tryk på ↵ Indtast.
- Skriv cd windows system32 og tryk på ↵ Indtast
- Skriv copy utilhold.exe utilman.exe, og tryk på ↵ Indtast
- Skriv exit og tryk på ↵ Indtast.
Metode 5 af 7: Brug af en administratorkonto til at ændre din adgangskode på en Mac
 Log ind på din administratorkonto. Hvis du har en administratorkonto ud over din personlige konto på din Mac, kan du bruge den til at justere din profilindstilling.
Log ind på din administratorkonto. Hvis du har en administratorkonto ud over din personlige konto på din Mac, kan du bruge den til at justere din profilindstilling.  Åbn Systemindstillinger. Hvis der vises en lås, skal du klikke på den og logge ind som administrator igen. Klik derefter på ikonet Brugere og grupper.
Åbn Systemindstillinger. Hvis der vises en lås, skal du klikke på den og logge ind som administrator igen. Klik derefter på ikonet Brugere og grupper.  Vælg den konto, du ikke har adgang til. Klik på knappen Nulstil adgangskode, følg vejledningen, og indtast en ny adgangskode. Når brugeren af kontoen logger ind igen efter nulstilling af adgangskoden, skal de selv opdatere eller nulstille adgangskoden.
Vælg den konto, du ikke har adgang til. Klik på knappen Nulstil adgangskode, følg vejledningen, og indtast en ny adgangskode. Når brugeren af kontoen logger ind igen efter nulstilling af adgangskoden, skal de selv opdatere eller nulstille adgangskoden.
Metode 6 af 7: Nulstil din Mac-adgangskode med dit Apple-id
 Prøv at logge ind mindst tre gange. Efter at have logget ind tre gange vil du se en besked, der fortæller dig, at du kan nulstille din adgangskode med et Apple-id. Hvis denne meddelelse ikke vises, er din kontotype ikke egnet til denne metode.
Prøv at logge ind mindst tre gange. Efter at have logget ind tre gange vil du se en besked, der fortæller dig, at du kan nulstille din adgangskode med et Apple-id. Hvis denne meddelelse ikke vises, er din kontotype ikke egnet til denne metode.  Klik på pilen. Denne knap vises ved siden af meddelelsen om nulstilling af din adgangskode med et Apple-id.
Klik på pilen. Denne knap vises ved siden af meddelelsen om nulstilling af din adgangskode med et Apple-id.  Følg instruktionerne for oprettelse af en adgangskode. Vælg noget, som du nemt kan huske, og genstart computeren, når du bliver bedt om det.
Følg instruktionerne for oprettelse af en adgangskode. Vælg noget, som du nemt kan huske, og genstart computeren, når du bliver bedt om det.  Opret en login nøglering. Når computeren er genstartet, kan du logge på med din nye adgangskode. Du bliver nødt til at oprette en ny login-nøglering, så alt fungerer.
Opret en login nøglering. Når computeren er genstartet, kan du logge på med din nye adgangskode. Du bliver nødt til at oprette en ny login-nøglering, så alt fungerer. - Du ser en besked med underretningen Opret en ny nøglering klik derefter på det, og følg instruktionerne på skærmen.
- Hvis der ikke vises nogen meddelelse, skal du åbne mappen Programmer og derefter mappen Hjælpeprogrammer. Åben Adgang til nøglering og vælg Præferencer fra menuen. Klik på Nulstil min standard nøglering og følg instruktionerne på skærmen.
Metode 7 af 7: Nulstil din Mac-adgangskode med assistenten "Nulstil adgangskode"
 Genstart computeren i Recovery OS. Hvis du bruger FileVault (som kræves til denne metode), skal du vente på, at en meddelelse dukker op på loginskærmen med noget lignende Brug afbryderknappen til at slukke for computeren og genstarte den til Recovery OS. Tryk og hold tænd / sluk-knappen nede, vent et par sekunder, og tænd derefter computeren.
Genstart computeren i Recovery OS. Hvis du bruger FileVault (som kræves til denne metode), skal du vente på, at en meddelelse dukker op på loginskærmen med noget lignende Brug afbryderknappen til at slukke for computeren og genstarte den til Recovery OS. Tryk og hold tænd / sluk-knappen nede, vent et par sekunder, og tænd derefter computeren.  Opret forbindelse til internettet i Recovery OS. Hvis din computer har forbindelse til internettet med et Ethernet-kabel (ikke en trådløs forbindelse), har du allerede forbindelse til internettet. For at oprette forbindelse til WiFi skal du flytte musen til toppen af skærmen for at se WiFi-ikonet og klikke på Opret forbindelse.
Opret forbindelse til internettet i Recovery OS. Hvis din computer har forbindelse til internettet med et Ethernet-kabel (ikke en trådløs forbindelse), har du allerede forbindelse til internettet. For at oprette forbindelse til WiFi skal du flytte musen til toppen af skærmen for at se WiFi-ikonet og klikke på Opret forbindelse.  Vælg en mulighed fra skærmbilledet med nulstilling af ord. Når computeren starter i Recovery OS, vil du se en skærm med meddelelsen nulstille kodeord og tre muligheder under det. Vælge Glemt din adgangskode og klik på Næste.
Vælg en mulighed fra skærmbilledet med nulstilling af ord. Når computeren starter i Recovery OS, vil du se en skærm med meddelelsen nulstille kodeord og tre muligheder under det. Vælge Glemt din adgangskode og klik på Næste.  Indtast dit Apple-id og din adgangskode for at logge ind på iCloud. Dette er din adgangskode til iCloud / Apple-kontoen, ikke det brugernavn og den adgangskode, du bruger til at logge ind på din computer. Når du er logget ind, henter Recovery OS adgangskoden til gendannelse af adgangskode fra iCloud-serveren.
Indtast dit Apple-id og din adgangskode for at logge ind på iCloud. Dette er din adgangskode til iCloud / Apple-kontoen, ikke det brugernavn og den adgangskode, du bruger til at logge ind på din computer. Når du er logget ind, henter Recovery OS adgangskoden til gendannelse af adgangskode fra iCloud-serveren.  Nulstil din adgangskode. Når din gendannelseskode er blevet downloadet, skal du indtaste en ny adgangskode til din lokale computerkonto. Når din adgangskode er blevet ændret, skal du klikke på Genstart for at genstarte din computer. Når computeren er genstartet, kan du logge på med din nye adgangskode.
Nulstil din adgangskode. Når din gendannelseskode er blevet downloadet, skal du indtaste en ny adgangskode til din lokale computerkonto. Når din adgangskode er blevet ændret, skal du klikke på Genstart for at genstarte din computer. Når computeren er genstartet, kan du logge på med din nye adgangskode.  Opret en ny login nøglering. Du ser en underretning med en kommentar som Systemet kan ikke låse din login-nøglefob op (dets ordlyd kan ændre sig afhængigt af versionen af dit operativsystem), og klik derefter på Opret ny nøglering. Følg instruktionerne på skærmen, og beskeden skal ikke længere vises. Hvis der ikke vises nogen meddelelse om nøglering, skal du oprette en login-nøglering manuelt ved at gå til mappen Programmer, Hjælpeprogrammer og så Åbn adgang til nøglering. Klik på Præferencer og derefter videre Nulstil min standard nøglering.
Opret en ny login nøglering. Du ser en underretning med en kommentar som Systemet kan ikke låse din login-nøglefob op (dets ordlyd kan ændre sig afhængigt af versionen af dit operativsystem), og klik derefter på Opret ny nøglering. Følg instruktionerne på skærmen, og beskeden skal ikke længere vises. Hvis der ikke vises nogen meddelelse om nøglering, skal du oprette en login-nøglering manuelt ved at gå til mappen Programmer, Hjælpeprogrammer og så Åbn adgang til nøglering. Klik på Præferencer og derefter videre Nulstil min standard nøglering.
Tips
- Hvis du prøver at nulstille en Windows XP-adgangskode, skal du læse artiklen om dette emne på wikiHow
- Indstil altid et tip til din adgangskode, og opret en disk til gendannelse af adgangskode, når du har denne mulighed.
- Hvis du har en Windows 7-pc, og du kan håndtere Linux, kan du også gendanne din adgangskode med en Linux-dvd.