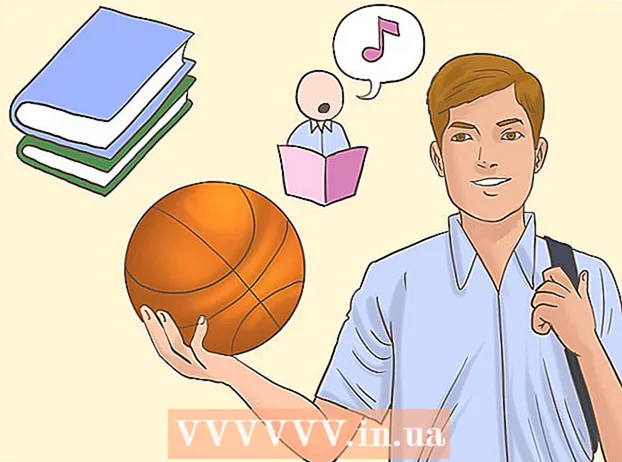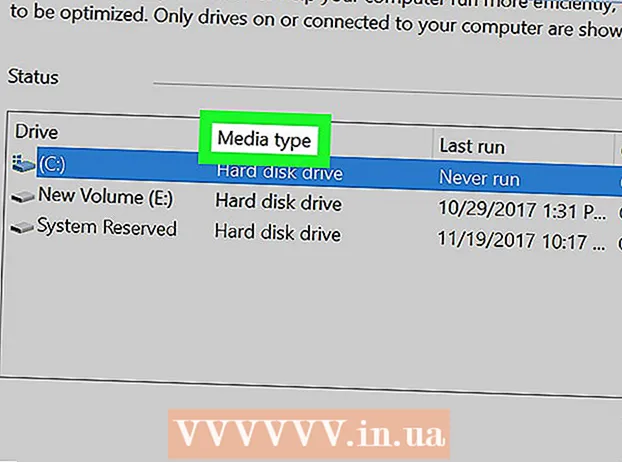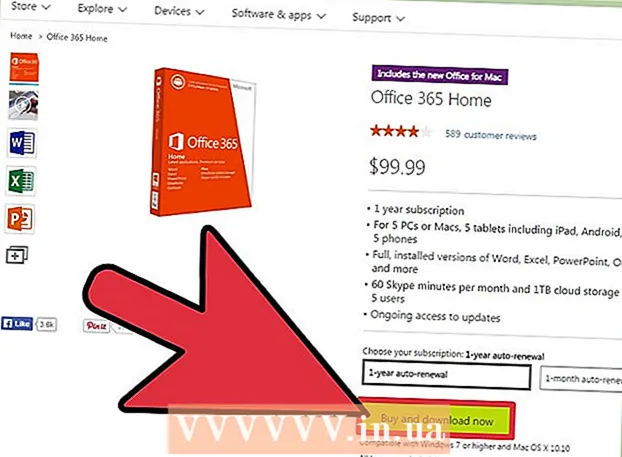Forfatter:
Roger Morrison
Oprettelsesdato:
1 September 2021
Opdateringsdato:
1 Juli 2024

Indhold
Annonceblokkere er nyttige til at stoppe irriterende annoncer og pop op-vinduer, men de kan også forhindre dig i at få adgang til bestemte websteder eller dele af et websted. Du kan slå udvidelser fra i menuen udvidelser eller deaktivere din annonceblokering for bestemte websteder. Denne artikel lærer dig, hvordan du deaktiverer din annonceblokering i mobil- og desktop-browsere.
At træde
Metode 1 af 7: Brug af Ad Blocker-menuen
 Gå til et websted, der blokerer din annonceblokering. Dette kan være et websted med reklamer, som du vil se, eller et websted, hvor annonceblokeren hindrer funktionalitet.
Gå til et websted, der blokerer din annonceblokering. Dette kan være et websted med reklamer, som du vil se, eller et websted, hvor annonceblokeren hindrer funktionalitet.  Klik på ikonet for udvidelse af annonceblokering. Dette er øverst til højre i din internetbrowser ved siden af adresselinjen. Det har normalt et rødt ikon med initialerne på annonceblokkeren indeni. Dette viser en rullemenu til udvidelsen til annonceblokering.
Klik på ikonet for udvidelse af annonceblokering. Dette er øverst til højre i din internetbrowser ved siden af adresselinjen. Det har normalt et rødt ikon med initialerne på annonceblokkeren indeni. Dette viser en rullemenu til udvidelsen til annonceblokering.  Klik på muligheden for at deaktivere annonceblokeringen. Dette varierer afhængigt af udvidelsen. Det kan være et ikon, der ligner en cirkel med en linje på toppen, et afkrydsningsfeltikon ved siden af "Enabled", en Aktivér / Deaktiver-knap eller noget lignende. Udvidelsen husker dine præferencer for webstedet.
Klik på muligheden for at deaktivere annonceblokeringen. Dette varierer afhængigt af udvidelsen. Det kan være et ikon, der ligner en cirkel med en linje på toppen, et afkrydsningsfeltikon ved siden af "Enabled", en Aktivér / Deaktiver-knap eller noget lignende. Udvidelsen husker dine præferencer for webstedet.  Klik på
Klik på  Åbn Google Chrome. Google Chrome-ikonet ligner et rødt, grønt og gult hjul med en blå prik i midten. Klik på dette ikon for at åbne Google Chrome. I Google Chrome fungerer annonceblokkere som browserudvidelser.
Åbn Google Chrome. Google Chrome-ikonet ligner et rødt, grønt og gult hjul med en blå prik i midten. Klik på dette ikon for at åbne Google Chrome. I Google Chrome fungerer annonceblokkere som browserudvidelser.  Klik på ⋮. Dette er ikonet med tre lodrette prikker i øverste højre hjørne af browseren. Dette åbner menuen.
Klik på ⋮. Dette er ikonet med tre lodrette prikker i øverste højre hjørne af browseren. Dette åbner menuen. - Denne knap kan se ud som tre vandrette linjer, hvis du bruger en ældre version af Chrome.
 Klik på Flere værktøjer. Dette er tæt på bunden af den menu, der vises, når du klikker på menuen med tre prikker. Dette viser en undermenu ved siden af menuen.
Klik på Flere værktøjer. Dette er tæt på bunden af den menu, der vises, når du klikker på menuen med tre prikker. Dette viser en undermenu ved siden af menuen.  Klik på Udvidelser. Dette er i sidepanelet på venstre side af vinduet. Dette viser en liste over Google Chrome-plugins og -udvidelser.
Klik på Udvidelser. Dette er i sidepanelet på venstre side af vinduet. Dette viser en liste over Google Chrome-plugins og -udvidelser.  Find din annonceblokering på listen over udvidelser. Hver udvidelse har sin egen boks med valgmuligheder på siden Udvidelser. Alle udvidelser er opført alfabetisk.
Find din annonceblokering på listen over udvidelser. Hver udvidelse har sin egen boks med valgmuligheder på siden Udvidelser. Alle udvidelser er opført alfabetisk. - Hvis du kender navnet, kan du søge specifikt ved at trykke på "Kommando" + "F" (Mac) eller "Ctrl" + "F" (Windows) og derefter skrive navnet i søgefeltet i øverste højre hjørne.
 Tryk på kontakten
Tryk på kontakten  Åbn Google Chrome. Google Chrome-ikonet ligner et rødt, grønt og gult hjul med en blå prik i midten. Tryk på Google Chrome-ikonet på din startskærm for at åbne Google Chrome på din Android.
Åbn Google Chrome. Google Chrome-ikonet ligner et rødt, grønt og gult hjul med en blå prik i midten. Tryk på Google Chrome-ikonet på din startskærm for at åbne Google Chrome på din Android. - I Google Chrome implementeres annonceblokeringen ikke på iPhone og iPad. Du kan dog deaktivere annonceblokeringen.
 Trykke ⋮. Dette er det tre lodrette prikker-ikon i øverste højre hjørne af Google Chrome. Dette viser menuen.
Trykke ⋮. Dette er det tre lodrette prikker-ikon i øverste højre hjørne af Google Chrome. Dette viser menuen.  Trykke Indstillinger. Dette er nær bunden af Google Chrome-menuen, der vises, når du trykker på ikonet for de tre lodrette prikker.
Trykke Indstillinger. Dette er nær bunden af Google Chrome-menuen, der vises, når du trykker på ikonet for de tre lodrette prikker.  Trykke Webstedsindstillinger. Dette er nederst i menuen Indstillinger.
Trykke Webstedsindstillinger. Dette er nederst i menuen Indstillinger.  Trykke Pop-ups og videresendelse. Dette er nær bunden af menuen Webstedsindstillinger ved siden af et ikon, der ligner en pil, der peger på øverste højre hjørne af feltet.
Trykke Pop-ups og videresendelse. Dette er nær bunden af menuen Webstedsindstillinger ved siden af et ikon, der ligner en pil, der peger på øverste højre hjørne af feltet.  Tryk på kontakten
Tryk på kontakten  Trykke
Trykke  Trykke Annoncer. Dette er muligheden lige under "Pop-ups og videresendelse". Dette er ved siden af et ikon, der ligner et internetbrowservindue.
Trykke Annoncer. Dette er muligheden lige under "Pop-ups og videresendelse". Dette er ved siden af et ikon, der ligner et internetbrowservindue.  Tryk på kontakten
Tryk på kontakten  Åbn menuen Indstillinger
Åbn menuen Indstillinger  Trykke Safari. Dette er ved siden af et ikon, der ligner et blåt kompas i menuen Indstillinger. Indholdsblokkere styres via Safari-appen, og det er også her, du kan ændre de aktuelle indstillinger for din annonceblokering.
Trykke Safari. Dette er ved siden af et ikon, der ligner et blåt kompas i menuen Indstillinger. Indholdsblokkere styres via Safari-appen, og det er også her, du kan ændre de aktuelle indstillinger for din annonceblokering.  Tryk på kontakten
Tryk på kontakten  Trykke Indholdsblokkere. Dette viser en liste over alle indholdsblokkere, der er installeret på din iPhone eller iPad.
Trykke Indholdsblokkere. Dette viser en liste over alle indholdsblokkere, der er installeret på din iPhone eller iPad.  Tryk på kontakten
Tryk på kontakten  Åbn Safari. Safaris ikon ligner et blåt kompas. Klik på Safari-ikonet i docken nederst på skærmen for at åbne Safari.
Åbn Safari. Safaris ikon ligner et blåt kompas. Klik på Safari-ikonet i docken nederst på skærmen for at åbne Safari.  Klik på Safari. Dette er i menulinjen øverst på skærmen i øverste venstre hjørne. Dette åbner Safari-menuen.
Klik på Safari. Dette er i menulinjen øverst på skærmen i øverste venstre hjørne. Dette åbner Safari-menuen.  Klik på Indstillinger .... Dette er den tredje mulighed i Safari-menuen. Dette åbner menuen Indstillinger.
Klik på Indstillinger .... Dette er den tredje mulighed i Safari-menuen. Dette åbner menuen Indstillinger.  Klik på fanen Udvidelser. Dette er under ikonet, der ligner et blåt puslespil øverst i vinduet Indstillinger.
Klik på fanen Udvidelser. Dette er under ikonet, der ligner et blåt puslespil øverst i vinduet Indstillinger.  Klik på afkrydsningsfeltet
Klik på afkrydsningsfeltet  Åbn Microsoft Edge. Dens ikon ligner en mørkeblå "e". I Microsoft Edge kommer annonceblokkere i form af plugins, der føjes manuelt til din browser. Du kan deaktivere din annonceblokering ved at åbne din udvidelse.
Åbn Microsoft Edge. Dens ikon ligner en mørkeblå "e". I Microsoft Edge kommer annonceblokkere i form af plugins, der føjes manuelt til din browser. Du kan deaktivere din annonceblokering ved at åbne din udvidelse.  Klik på …. Dette er ikonet med tre vandrette prikker i øverste højre hjørne. Dette viser menuen.
Klik på …. Dette er ikonet med tre vandrette prikker i øverste højre hjørne. Dette viser menuen.  Klik på Udvidelser. Dette er cirka halvvejs gennem menuen ved siden af et ikon, der ligner et puslespil. Dette viser en liste over alle udvidelser, der er installeret på Edge.
Klik på Udvidelser. Dette er cirka halvvejs gennem menuen ved siden af et ikon, der ligner et puslespil. Dette viser en liste over alle udvidelser, der er installeret på Edge.  Find din annonceblokering på listen. Alle udvidelser er anført alfabetisk i menuen til højre.
Find din annonceblokering på listen. Alle udvidelser er anført alfabetisk i menuen til højre.  Højreklik på annonceblokeren. Du får mulighed for at tilpasse udvidelsen.
Højreklik på annonceblokeren. Du får mulighed for at tilpasse udvidelsen. - Hvis du har mange udvidelser og kender navnet på din annonceblokering, kan du finde det ved at trykke på "Ctrl" + "F" og skrive navnet på udvidelsen i søgefeltet, der vises.
 Klik på kontakten
Klik på kontakten  Åbn Mozilla Firefox. For at deaktivere din annonceblokering skal du bare administrere dine tilføjelser.
Åbn Mozilla Firefox. For at deaktivere din annonceblokering skal du bare administrere dine tilføjelser.  Klik på ☰. Dette er ikonet med tre vandrette linjer i øverste højre hjørne af vinduet. Dette viser menuen.
Klik på ☰. Dette er ikonet med tre vandrette linjer i øverste højre hjørne af vinduet. Dette viser menuen.  Klik på Tilføjelser. Dette er cirka halvvejs gennem menuen ved siden af et ikon, der ligner et puslespil.
Klik på Tilføjelser. Dette er cirka halvvejs gennem menuen ved siden af et ikon, der ligner et puslespil.  Klik på Udvidelser. Denne knap er placeret i venstre sidebjælke på tilføjelsessiden og viser alle installerede applikationer, der bruges i Firefox.
Klik på Udvidelser. Denne knap er placeret i venstre sidebjælke på tilføjelsessiden og viser alle installerede applikationer, der bruges i Firefox.  Find din annonceblokering på listen over udvidelser. Alle aktiverede udvidelser er angivet under "Aktiveret" på siden Udvidelser.
Find din annonceblokering på listen over udvidelser. Alle aktiverede udvidelser er angivet under "Aktiveret" på siden Udvidelser.  Klik på … til højre for en aktiveret annonceblokering. Dette er ikonet for de tre vandrette prikker i øverste højre hjørne af hver udvidelseslinje på listen over udvidelser. Dette viser en menu til denne udvidelse.
Klik på … til højre for en aktiveret annonceblokering. Dette er ikonet for de tre vandrette prikker i øverste højre hjørne af hver udvidelseslinje på listen over udvidelser. Dette viser en menu til denne udvidelse. - Hvis du kender navnet, kan du skrive det i søgefeltet øverst til højre i vinduet Tilføjelsesadministrator.
 Klik på Slukke. Dette er øverst i menuen, der vises, når du klikker på ikonet med tre prikker. Din annonceblokering fungerer ikke længere, mens du browser.
Klik på Slukke. Dette er øverst i menuen, der vises, når du klikker på ikonet med tre prikker. Din annonceblokering fungerer ikke længere, mens du browser. - Gå tilbage til denne menu for at aktivere annonceblokeringen. Find annonceblokeringen under "Deaktiveret", og klik på ikonet med tre prikker. Klik på "Aktiver" for at aktivere udvidelsen.