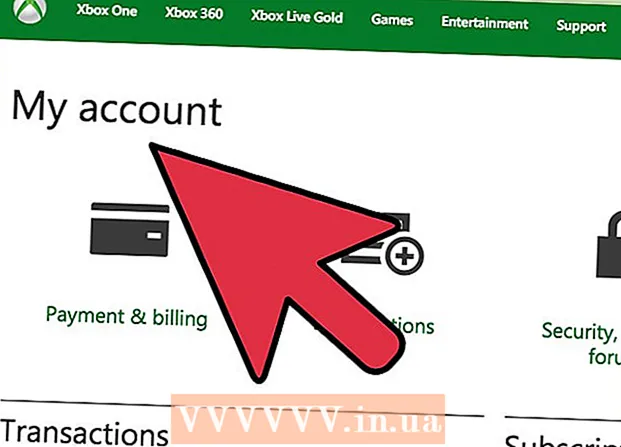Forfatter:
Frank Hunt
Oprettelsesdato:
19 Marts 2021
Opdateringsdato:
27 Juni 2024
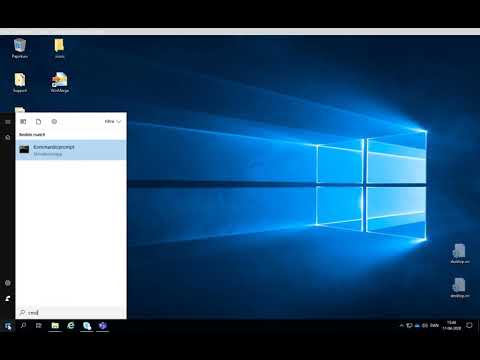
Indhold
- At træde
- Grundlæggende information om IP-adresser
- Metode 1 af 7: Find din offentlige IP-adresse
- Metode 2 af 7: Find din private IP-adresse (på en Windows-pc)
- Metode 3 af 7: Find din private IP-adresse (på en Mac)
- Metode 4 af 7: Find din private IP-adresse (på en smartphone med Android)
- Metode 5 af 7: Find din private IP-adresse (på en iPhone)
- Metode 6 af 7: Find din routers IP-adresse / standardgateway (på en Windows-pc)
- Metode 7 af 7: Find din routers IP-adresse / standardgateway (på en Mac)
IP-adresser giver som sagt information om, hvilken vej man skal gå inden for et netværk. Hver enhed, der er forbundet til dit netværk, har sin "egen" (private) IP-adresse til det netværk, og hele dit netværk har en "offentlig" IP-adresse på selve internettet. Mens din enheds IP-adresse kan ændre sig, hver gang du tænder den, forbliver routerens IP-adresse, "standard gateway" den samme og bestemmer IP-adresserne på de andre enheder på dit netværk. Den måde, du kan finde hver af disse separate IP-adresser på, afhænger af den enhed, du bruger.
At træde
Grundlæggende information om IP-adresser
 Hvis du har brug for din adresse, som Internettet ser den, skal du finde din offentlige IP-adresse. Dette er IP-adressen på din computer eller netværk, der er synlig for internettet. Hvis du har brug for at videresende bestemte forbindelser, der kommer ind på din computer fra Internettet, skal du have din offentlige IP-adresse. For eksempel bruges en offentlig IP-adresse ofte til at opsætte en spilserver, en proxyserver eller en FTP-server.
Hvis du har brug for din adresse, som Internettet ser den, skal du finde din offentlige IP-adresse. Dette er IP-adressen på din computer eller netværk, der er synlig for internettet. Hvis du har brug for at videresende bestemte forbindelser, der kommer ind på din computer fra Internettet, skal du have din offentlige IP-adresse. For eksempel bruges en offentlig IP-adresse ofte til at opsætte en spilserver, en proxyserver eller en FTP-server. - Klik her for at finde din offentlige IP-adresse.
 Hvis du har brug for adressen til en bestemt enhed på dit netværk, skal du finde din private IP-adresse. Dette er IP-adressen på en enhed, der er tilsluttet dit netværk. Hver enhed, der er forbundet til dit netværk på dit netværk, har sin egen IP-adresse. Dette giver routeren mulighed for at sende de korrekte oplysninger til den korrekte enhed. Din enheds private IP-adresse er ikke synlig fra internettet. Vælg nedenstående metode til den enhed, du bruger:
Hvis du har brug for adressen til en bestemt enhed på dit netværk, skal du finde din private IP-adresse. Dette er IP-adressen på en enhed, der er tilsluttet dit netværk. Hver enhed, der er forbundet til dit netværk på dit netværk, har sin egen IP-adresse. Dette giver routeren mulighed for at sende de korrekte oplysninger til den korrekte enhed. Din enheds private IP-adresse er ikke synlig fra internettet. Vælg nedenstående metode til den enhed, du bruger: - Windows
- Mac
- Android
- iPhone
 Se efter din routers IP-adresse / standardgateway, hvis du vil foretage ændringer i dit hjemmenetværk. Dette er IP-adressen på din netværksrouter. Med denne adresse kan du få adgang til konfigurationssiden på din router. Routerens IP-adresse er grundlaget for alt det private IP-adresser på de enheder, der er forbundet til dit netværk. Hvor præcist du gør dette afhænger af, om du bruger en computer med Windows eller en Mac:
Se efter din routers IP-adresse / standardgateway, hvis du vil foretage ændringer i dit hjemmenetværk. Dette er IP-adressen på din netværksrouter. Med denne adresse kan du få adgang til konfigurationssiden på din router. Routerens IP-adresse er grundlaget for alt det private IP-adresser på de enheder, der er forbundet til dit netværk. Hvor præcist du gør dette afhænger af, om du bruger en computer med Windows eller en Mac: - Windows
- Mac
Metode 1 af 7: Find din offentlige IP-adresse
 Åbn en browser på din pc eller på en anden enhed. For at finde det offentlige IP-adresse på dit netværk kan du bruge enhver computer eller enhed, der er forbundet til dit netværk.
Åbn en browser på din pc eller på en anden enhed. For at finde det offentlige IP-adresse på dit netværk kan du bruge enhver computer eller enhed, der er forbundet til dit netværk. - For at komme i gang skal du sørge for, at din enhed er forbundet til dit netværk. For eksempel, hvis du bruger en smartphone og ikke har forbindelse til dit Wi-Fi-netværk på et eller andet tidspunkt, får du i stedet den offentlige IP-adresse på dit mobildatanetværk.
 Gå til Google. En af de nemmeste måder at finde din offentlige IP-adresse er via Google, men du kan også bruge andre websteder. Du kan bruge næsten alle søgemaskiner til det.
Gå til Google. En af de nemmeste måder at finde din offentlige IP-adresse er via Google, men du kan også bruge andre websteder. Du kan bruge næsten alle søgemaskiner til det.  Indtast "min ip", og udfør søgningen. Din offentlige IP-adresse vises derefter som den første mulighed på søgeresultatlisten.
Indtast "min ip", og udfør søgningen. Din offentlige IP-adresse vises derefter som den første mulighed på søgeresultatlisten. - Du kan også gå til canyouseeme.org for at finde din lokale IP-adresse.
 Find din offentlige IP-adresse. Din offentlige IP-adresse er det første resultat på søgeresultatlisten. Dette er IP-adressen på dit netværk som det ses af resten af internettet.
Find din offentlige IP-adresse. Din offentlige IP-adresse er det første resultat på søgeresultatlisten. Dette er IP-adressen på dit netværk som det ses af resten af internettet.
Metode 2 af 7: Find din private IP-adresse (på en Windows-pc)
 Klik på Start-knappen. Dette åbner Start-menuen eller skærmen.
Klik på Start-knappen. Dette åbner Start-menuen eller skærmen.  Skriv "cmd" og tryk på.↵ Indtasttil kommandolinjen at åbne. Ved at skrive "cmd" med Start-menuen eller skærmen åben og trykke på ↵ Indtast for at starte kommandolinjen.
Skriv "cmd" og tryk på.↵ Indtasttil kommandolinjen at åbne. Ved at skrive "cmd" med Start-menuen eller skærmen åben og trykke på ↵ Indtast for at starte kommandolinjen. - I Windows 7 og ældre versioner kan du vælge kommandolinjen fra menuen Start.
 Type.ipconfigog tryk på↵ Indtast. Du vil derefter se en oversigt over alle dine netværksdata. Du skal muligvis forstørre kommandolinjeskærmen for at se den.
Type.ipconfigog tryk på↵ Indtast. Du vil derefter se en oversigt over alle dine netværksdata. Du skal muligvis forstørre kommandolinjeskærmen for at se den.  Find den aktive adapter til dit netværk. De fleste computere har en eller to adaptere, men afhængigt af dine indstillinger har du muligvis flere. Hvis du kan oprette forbindelse både trådløst og med et Ethernet-kabel, har du mindst to adaptere. Se navnet på adapteren på listen for at bestemme, hvilken adapter du ser på.
Find den aktive adapter til dit netværk. De fleste computere har en eller to adaptere, men afhængigt af dine indstillinger har du muligvis flere. Hvis du kan oprette forbindelse både trådløst og med et Ethernet-kabel, har du mindst to adaptere. Se navnet på adapteren på listen for at bestemme, hvilken adapter du ser på. - Hvis en bestemt adapter ikke bruges, f.eks. En Ethernet-port, der ikke er tilsluttet et kabel, Statusmedium skal Medium frakoblet udsigt.
 Se på det en del .IPv4-adresse. Denne adresse er den private IP-adresse på din enhed. Du har brug for denne adresse, hvis du vil løse et problem eller konfigurere noget på dit lokale netværk. Hver enhed på dit netværk har sin egen, men sammenlignelige, IP-adresse.
Se på det en del .IPv4-adresse. Denne adresse er den private IP-adresse på din enhed. Du har brug for denne adresse, hvis du vil løse et problem eller konfigurere noget på dit lokale netværk. Hver enhed på dit netværk har sin egen, men sammenlignelige, IP-adresse.
Metode 3 af 7: Find din private IP-adresse (på en Mac)
 Klik på Apple-menuen og vælg "Systemindstillinger ". Dette åbner menuen Systemindstillinger.
Klik på Apple-menuen og vælg "Systemindstillinger ". Dette åbner menuen Systemindstillinger.  Klik på indstillingen "Netværk". Et nyt vindue vises med en liste over alle dine netværkskort til venstre.
Klik på indstillingen "Netværk". Et nyt vindue vises med en liste over alle dine netværkskort til venstre.  Vælg den adapter, der aktuelt er aktiv. Normalt vælges din aktive adapter automatisk. Hvis du har flere adaptere, skal du vælge adapteren, hvis IP-adresse du vil vide. Hvis adapteren ikke er tilsluttet i øjeblikket, vil indikatoren ved siden af være rød i farven.
Vælg den adapter, der aktuelt er aktiv. Normalt vælges din aktive adapter automatisk. Hvis du har flere adaptere, skal du vælge adapteren, hvis IP-adresse du vil vide. Hvis adapteren ikke er tilsluttet i øjeblikket, vil indikatoren ved siden af være rød i farven.  Find din IP-adresse. Du vil være i stand til at finde din Macs private IP-adresse i listen under overskriften "IP-adresse".
Find din IP-adresse. Du vil være i stand til at finde din Macs private IP-adresse i listen under overskriften "IP-adresse". - På ældre versioner eller på Mac OS X skal du klikke på fanen "TCP / IP" øverst i vinduet for at se overskriften "IP-adresse".
Metode 4 af 7: Find din private IP-adresse (på en smartphone med Android)
 Åbn Indstillinger.
Åbn Indstillinger. Trykke på 'Trådløst internet ".
Trykke på 'Trådløst internet ". Tryk på Menu (⋮), og vælg "Fremskreden ".
Tryk på Menu (⋮), og vælg "Fremskreden ". Rul helt ned i menuen Avanceret, og find feltet "IP-adresse". Du vil derefter se den private IP-adresse på din smartphone eller tablet med Android.
Rul helt ned i menuen Avanceret, og find feltet "IP-adresse". Du vil derefter se den private IP-adresse på din smartphone eller tablet med Android.
Metode 5 af 7: Find din private IP-adresse (på en iPhone)
 Åbn Indstillinger.
Åbn Indstillinger. Trykke på 'Trådløst internet ". En liste over trådløse netværk vises derefter.
Trykke på 'Trådløst internet ". En liste over trådløse netværk vises derefter.  Tryk på knappen ⓘ ud for dit trådløse netværk. Dette åbner detaljerne for det trådløse netværk, du har forbindelse til.
Tryk på knappen ⓘ ud for dit trådløse netværk. Dette åbner detaljerne for det trådløse netværk, du har forbindelse til.  Se efter overskriften "IP-adresse". Du vil derefter se IP-adressen på din iPhone. Normalt vil det være en af de første muligheder på listen.
Se efter overskriften "IP-adresse". Du vil derefter se IP-adressen på din iPhone. Normalt vil det være en af de første muligheder på listen.
Metode 6 af 7: Find din routers IP-adresse / standardgateway (på en Windows-pc)
 Klik på Start-knappen, og skriv "cmd " i. Sådan starter du kommandolinjen.
Klik på Start-knappen, og skriv "cmd " i. Sådan starter du kommandolinjen.  Type.ipconfigog tryk på↵ Indtast. En liste over alle dine netværkskort vises derefter.
Type.ipconfigog tryk på↵ Indtast. En liste over alle dine netværkskort vises derefter.  Se efter det.Standard gatewaydel til din aktive adapter. Find netværksadapteren, du bruger i øjeblikket, ved at se på navnene på adapterne. Den del Standard gateway viser IP-adressen på din router.
Se efter det.Standard gatewaydel til din aktive adapter. Find netværksadapteren, du bruger i øjeblikket, ved at se på navnene på adapterne. Den del Standard gateway viser IP-adressen på din router. - Adaptere, der ikke er tilsluttet, vises som Medium frakoblet.
Metode 7 af 7: Find din routers IP-adresse / standardgateway (på en Mac)
 Klik på Apple-menuen og vælg "Systemindstillinger ".
Klik på Apple-menuen og vælg "Systemindstillinger ". Klik på "Netværk".
Klik på "Netværk". Vælg adapteren til dit netværk. Adapteren, der er tilsluttet, lyser grønt.
Vælg adapteren til dit netværk. Adapteren, der er tilsluttet, lyser grønt.  Find afsnittet "Router". IP-adressen, der vises her, er din routers IP-adresse / standardgateway.
Find afsnittet "Router". IP-adressen, der vises her, er din routers IP-adresse / standardgateway.