Forfatter:
Judy Howell
Oprettelsesdato:
27 Juli 2021
Opdateringsdato:
1 Juli 2024

Indhold
- At træde
- Metode 1 af 4: På iPhone og iPad
- Metode 2 af 4: På Windows
- Metode 3 af 4: På en Mac
- Metode 4 af 4: Online
- Tips
- Advarsler
Denne wikiHow lærer dig, hvordan du logger ind på din Apple iCloud-konto. Du kan logge ind på iCloud på din iPhone, iPad eller Mac-computer ved hjælp af de indbyggede iCloud-indstillinger. Hvis du vil bruge iCloud på en Windows-computer, kan du downloade iCloud-programmet til Windows. Du kan også bruge iCloud-webstedet til at logge ind på enhver computer.
At træde
Metode 1 af 4: På iPhone og iPad
 Åbn
Åbn  Trykke på Log ind på din iPhone. Det er øverst på skærmen Indstillinger.
Trykke på Log ind på din iPhone. Det er øverst på skærmen Indstillinger. - Hvis der i øjeblikket er en konto logget ind på din iPhone, skal du trykke på kontonavnkortet her i stedet.
 Log om nødvendigt ud af et eksisterende Apple-id. Hvis din iPhone allerede var logget ind på en anden iCloud-konto, skal du gøre følgende inden du fortsætter.
Log om nødvendigt ud af et eksisterende Apple-id. Hvis din iPhone allerede var logget ind på en anden iCloud-konto, skal du gøre følgende inden du fortsætter. - Rul til bunden af siden.
- Trykke på Log ud.
- Indtast kontoadgangskoden, når du bliver bedt om det.
- Trykke på Okay.
- Vælg om du vil beholde synkroniserede iCloud-data på iPhone.
- Tryk på linket Log ind på din iPhone øverst på skærmen Indstillinger.
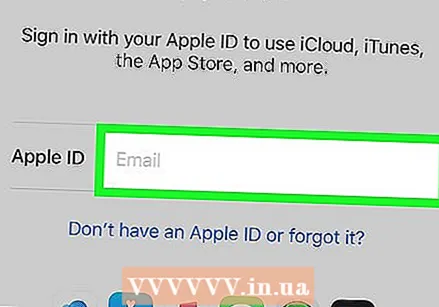 Tryk på tekstfeltet "E-mail". Dette er i midten af skærmen. Din iPhones tastatur vises.
Tryk på tekstfeltet "E-mail". Dette er i midten af skærmen. Din iPhones tastatur vises.  Indtast din Apple ID-e-mail-adresse. Indtast den e-mail-adresse, du bruger til at logge ind på din iCloud-konto.
Indtast din Apple ID-e-mail-adresse. Indtast den e-mail-adresse, du bruger til at logge ind på din iCloud-konto.  Trykke på Næste. Dette øverst til højre på skærmen.
Trykke på Næste. Dette øverst til højre på skærmen. 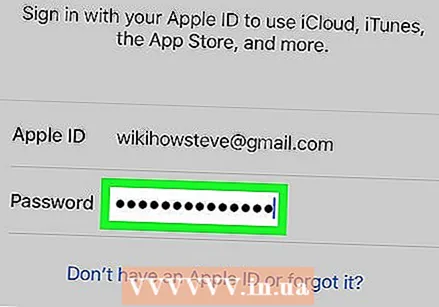 Indtast din kontoadgangskode. Når tekstfeltet "Adgangskode" vises, skal du indtaste adgangskoden til din iCloud-konto.
Indtast din kontoadgangskode. Når tekstfeltet "Adgangskode" vises, skal du indtaste adgangskoden til din iCloud-konto.  Trykke på Næste. Dette er øverst til højre på skærmen.
Trykke på Næste. Dette er øverst til højre på skærmen.  Indtast din iPhone-adgangskode, hvis du bliver bedt om det. Dette logger dig på iCloud på din iPhone.
Indtast din iPhone-adgangskode, hvis du bliver bedt om det. Dette logger dig på iCloud på din iPhone. - Du bliver muligvis spurgt, om du vil flette dine iCloud-data med dataene på iPhone. Tryk i så fald på At fusionere.
Metode 2 af 4: På Windows
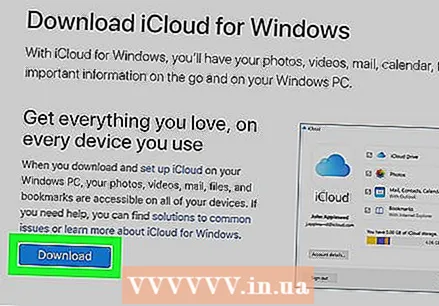 Installer iCloud til Windows, hvis du ikke allerede har det. Hvis du endnu ikke har downloadet og installeret programmet iCloud til Windows, skal du gøre følgende, før du fortsætter:
Installer iCloud til Windows, hvis du ikke allerede har det. Hvis du endnu ikke har downloadet og installeret programmet iCloud til Windows, skal du gøre følgende, før du fortsætter: - Gå til https://support.apple.com/en-us/HT204283 i din computers webbrowser.
- Klik på den blå Hent knap.
- Dobbeltklik på den downloadede iCloudSetup.exe fil.
- Marker afkrydsningsfeltet "Jeg er enig", og klik derefter på at installere.
- Klik på Ja når du bliver bedt om det.
- Klik på Komplet når installationen er afsluttet, og genstart derefter din computer.
 Åbn Start
Åbn Start  Åbn iCloud. Type icloud i Start, og klik på
Åbn iCloud. Type icloud i Start, og klik på  Klik på tekstfeltet "Apple ID". Dette er det øverste tekstfelt i midten af vinduet.
Klik på tekstfeltet "Apple ID". Dette er det øverste tekstfelt i midten af vinduet.  Indtast din Apple ID-e-mail-adresse. Indtast den e-mail-adresse, du bruger til at logge ind på din iCloud-konto.
Indtast din Apple ID-e-mail-adresse. Indtast den e-mail-adresse, du bruger til at logge ind på din iCloud-konto.  Klik på tekstfeltet "Adgangskode". Dette er under tekstfeltet "Apple ID" i midten af vinduet.
Klik på tekstfeltet "Adgangskode". Dette er under tekstfeltet "Apple ID" i midten af vinduet. 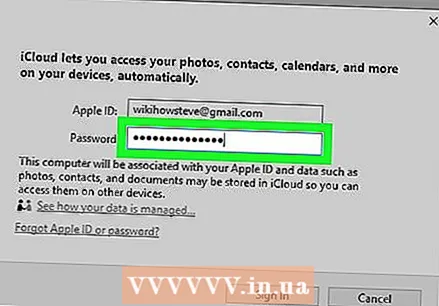 Indtast din kontoadgangskode. Indtast adgangskoden til din iCloud-konto.
Indtast din kontoadgangskode. Indtast adgangskoden til din iCloud-konto. 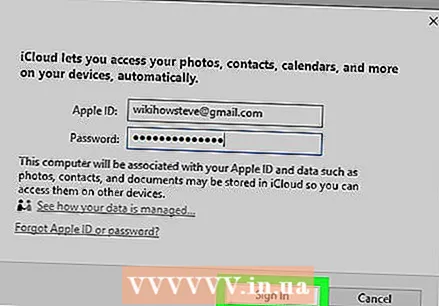 Klik på Tilmelde. Dette er i bunden af iCloud-vinduet. Dette logger dig på din iCloud-konto.
Klik på Tilmelde. Dette er i bunden af iCloud-vinduet. Dette logger dig på din iCloud-konto.
Metode 3 af 4: På en Mac
 Åbn Apple-menuen
Åbn Apple-menuen 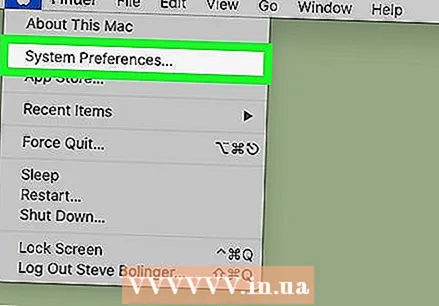 Klik på Systemindstillinger .... Dette er i rullemenuen. Vinduet Systemindstillinger åbnes.
Klik på Systemindstillinger .... Dette er i rullemenuen. Vinduet Systemindstillinger åbnes.  Klik på
Klik på  Indtast din Apple ID-e-mail-adresse. Indtast den e-mail-adresse, du bruger til at logge ind på din iCloud-konto.
Indtast din Apple ID-e-mail-adresse. Indtast den e-mail-adresse, du bruger til at logge ind på din iCloud-konto. 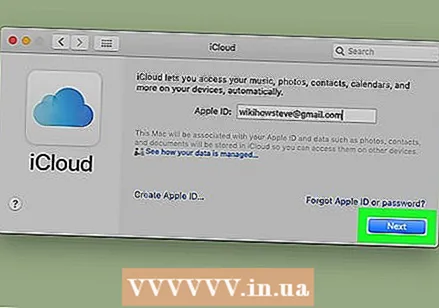 Klik på Næste. Dette er en blå knap nederst i vinduet.
Klik på Næste. Dette er en blå knap nederst i vinduet.  Skriv dit kodeord. Indtast den adgangskode, du bruger til at logge ind på din iCloud-konto.
Skriv dit kodeord. Indtast den adgangskode, du bruger til at logge ind på din iCloud-konto.  Klik på Tilmelde. Det er i bunden af vinduet. Dette logger ind på din iCloud-konto på din Mac.
Klik på Tilmelde. Det er i bunden af vinduet. Dette logger ind på din iCloud-konto på din Mac. - Du bliver muligvis spurgt, om du vil downloade dine iCloud-oplysninger til din Mac. I så fald skal du følge instruktionerne på skærmen.
Metode 4 af 4: Online
 Åbn iCloud-webstedet. Gå til https://www.icloud.com/ i din computers webbrowser.
Åbn iCloud-webstedet. Gå til https://www.icloud.com/ i din computers webbrowser.  Indtast din Apple ID-e-mail-adresse. Indtast den e-mail-adresse, du bruger til din iCloud-konto i tekstfeltet i midten af siden.
Indtast din Apple ID-e-mail-adresse. Indtast den e-mail-adresse, du bruger til din iCloud-konto i tekstfeltet i midten af siden.  Klik på →. Dette er til højre for den e-mail-adresse, du lige har indtastet. Tekstfeltet "Adgangskode" åbnes under det aktuelle tekstfelt.
Klik på →. Dette er til højre for den e-mail-adresse, du lige har indtastet. Tekstfeltet "Adgangskode" åbnes under det aktuelle tekstfelt.  Indtast din Apple ID-adgangskode. Indtast den adgangskode, du bruger til at logge på iCloud i tekstboksen "Adgangskode".
Indtast din Apple ID-adgangskode. Indtast den adgangskode, du bruger til at logge på iCloud i tekstboksen "Adgangskode". 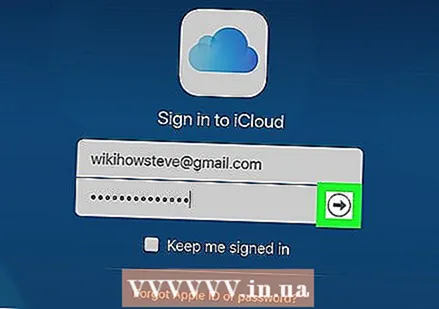 Klik på →. Dette er til højre for tekstboksen "Adgangskode". Dette logger dig på din iCloud-konto.
Klik på →. Dette er til højre for tekstboksen "Adgangskode". Dette logger dig på din iCloud-konto.
Tips
- Hvis tofaktorautentificering er aktiveret for din iCloud-konto, skal du bruge et iOS-element, der er logget ind (f.eks. En iPhone) for at se en sekscifret kode, når du bliver bedt om det, og indtast derefter koden på iCloud-loginskærmen.
Advarsler
- Efterlad aldrig din iCloud-konto logget ind på en delt computer, iPhone eller iPad.



