Forfatter:
Tamara Smith
Oprettelsesdato:
23 Januar 2021
Opdateringsdato:
3 Juli 2024
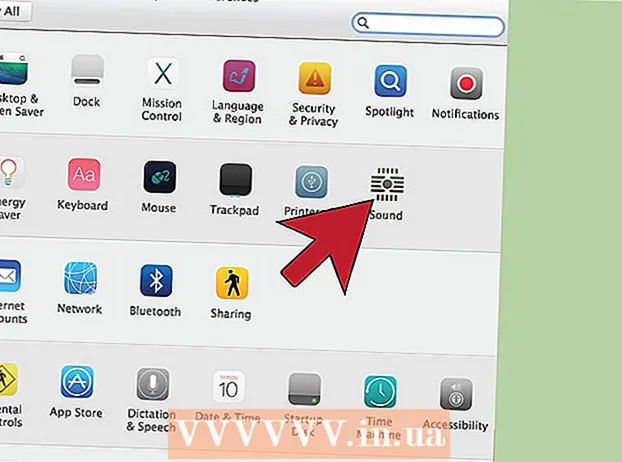
Indhold
Vil du gøre din computeroplevelse lidt ... større? Måske skal du holde en præsentation, og du har ikke en projektor, så du beslutter dig for at bruge det 50 "HDTV. Eller måske forvandler du din bærbare computer til et skrivebord, og du har ikke en ekstern skærm. De fleste moderne computere kan let være tilsluttet til nyere tv'er, hvilket pludselig giver dig en meget større skærm.
At træde
Metode 1 af 2: Windows
 Bestem, hvordan din computer kan tilsluttes et tv. Tilslutning af din computer til dit tv kræver en forbindelse mellem de to med et videokabel. Du vil se flere porte og stik på bagsiden af din computer. Video-stik kan findes i nærheden af USB-, højttaler- og Ethernet-forbindelser eller måske i bunden af computeren, hvis du har et diskret grafikkort. Der er tre hovedstik, du skal kigge efter på din computer:
Bestem, hvordan din computer kan tilsluttes et tv. Tilslutning af din computer til dit tv kræver en forbindelse mellem de to med et videokabel. Du vil se flere porte og stik på bagsiden af din computer. Video-stik kan findes i nærheden af USB-, højttaler- og Ethernet-forbindelser eller måske i bunden af computeren, hvis du har et diskret grafikkort. Der er tre hovedstik, du skal kigge efter på din computer: - HDMI - Dette er den nuværende standard for tilslutning af HD-enheder, og de fleste moderne computere har en HDMI-port på bagsiden. HDMI sikrer transmission af både billede og lyd. En HDMI-port ligner en strakt USB-port.
- DVI - Dette er en digital forbindelse med stifter. DVI-stik er rektangulære og har tre rækker med otte ben hver. DVI er kun til billedtransmission.
- VGA - Dette er den gamle standard til tilslutning af skærme. Det er en kileformet sokkel med 15 stifter arrangeret i tre rækker og er normalt blå. Brug ikke denne forbindelse, hvis du også kan bruge DVI eller HDMI, da VGA tilbyder den laveste kvalitet. VGA overfører kun billeder og kan ikke vise HD.
 Find ud af, hvordan du tilslutter et tv til computeren. Nu hvor du er bekendt med forbindelser, som din computer understøtter, bliver du nødt til at kontrollere, hvilke forbindelser dit tv understøtter. De fleste fjernsyn har porte på bagsiden af tv'et, selvom nogle har indgange på siden.
Find ud af, hvordan du tilslutter et tv til computeren. Nu hvor du er bekendt med forbindelser, som din computer understøtter, bliver du nødt til at kontrollere, hvilke forbindelser dit tv understøtter. De fleste fjernsyn har porte på bagsiden af tv'et, selvom nogle har indgange på siden. - De fleste moderne HDTV'er har en eller flere HDMI-porte. Dette er den hurtigste og nemmeste måde at oprette forbindelse på og tilbyder også den bedste kvalitet. HDMI er den eneste forbindelse, hvor både lyd og video passerer gennem kablet.
- DVI er ikke længere almindelig i dag, men du kan stadig finde det på mange HDTV'er og standard-definitions-tv'er.
- VGA er normalt ikke tilgængelig på HDTV, men kan findes på standard-tv.
 Bemærk hvad etiketten fortæller dig om indgangene på dit tv. Dette hjælper dig med at vælge den korrekte indgang, når du skifter til din computerskærm.
Bemærk hvad etiketten fortæller dig om indgangene på dit tv. Dette hjælper dig med at vælge den korrekte indgang, når du skifter til din computerskærm.  Se efter det rigtige videokabel til din foretrukne forbindelse. At købe et kabel kan være en forvirrende affære, da virksomheder bruger alle slags buzzwords for at lade som om deres kabler er bedre end konkurrentens. I praksis vil de fleste ikke mærke forskellen mellem et billigt og et dyrt kabel. Hvis du køber HDMI, fungerer kablet måske eller måske ikke, og et kabel på € 5 euro resulterer i samme kvalitet som et kabel på € 80.
Se efter det rigtige videokabel til din foretrukne forbindelse. At købe et kabel kan være en forvirrende affære, da virksomheder bruger alle slags buzzwords for at lade som om deres kabler er bedre end konkurrentens. I praksis vil de fleste ikke mærke forskellen mellem et billigt og et dyrt kabel. Hvis du køber HDMI, fungerer kablet måske eller måske ikke, og et kabel på € 5 euro resulterer i samme kvalitet som et kabel på € 80. - Hvis du ikke har et passende stik på både din computer og dit tv, skal du bruge en adapter. For eksempel, hvis du har et DVI-stik på din computer, men kun en HDMI-port på dit tv, kan du få en DVI-til-HDMI-adapter eller et kabel. I dette tilfælde transporterer HDMI ikke lyd, fordi DVI ikke understøtter lyd.
 Slut din computer til dit tv med dit kabel. Hvis du slutter HDMI til HDMI, har du ikke brug for andre kabler. Hvis du opretter en forbindelse ved hjælp af en anden metode, har du også brug for et lydkabel.
Slut din computer til dit tv med dit kabel. Hvis du slutter HDMI til HDMI, har du ikke brug for andre kabler. Hvis du opretter en forbindelse ved hjælp af en anden metode, har du også brug for et lydkabel. - For at tilslutte et lydkabel fra en bærbar computer skal du bruge et 3,5 mm lydkabel og slutte det til hovedtelefonstikket på din bærbare computer. På et skrivebord bruger du den grønne lydindgang på bagsiden af computeren. Når du slutter lydkablet til tv'et, kan du muligvis bruge et enkelt 3,5 mm lydstik fra et stereoanlæg (RCA) 2-stik kabel.
- Hvis du opretter forbindelse via VGA, skal du først slukke for din computer og dit tv. Du behøver ikke gøre dette med DVI og HDMI.
 Tænd dit tv til den korrekte indgang. Sørg for at vælge indgangen på det tv, du har tilsluttet kablet til. De fleste tv-fjernbetjeninger har en "Input" eller "Source" knap, der giver dig mulighed for at foretage et valg.
Tænd dit tv til den korrekte indgang. Sørg for at vælge indgangen på det tv, du har tilsluttet kablet til. De fleste tv-fjernbetjeninger har en "Input" eller "Source" knap, der giver dig mulighed for at foretage et valg.  Tænd din computer på tv-skærmen. Der er flere måder, du kan gøre dette på, afhængigt af hvilken type computer du bruger.
Tænd din computer på tv-skærmen. Der er flere måder, du kan gøre dette på, afhængigt af hvilken type computer du bruger. - Mange bærbare computere har en "Display" -tast, der giver dig mulighed for at skifte mellem tilsluttede skærme. Du skal muligvis trykke på Fn-tasten for at komme derhen, og den kan have et symbol i stedet for ordet "Display".
- I Windows 7 og nyere kan du trykke på Windows-tasten + P for at åbne menuen Projekt. Du kan derefter vælge, hvilken visningstilstand du vil bruge (computer, tv, udvidet skrivebord eller duplikerede skærme).
- I enhver version af Windows kan du højreklikke på skrivebordet og vælge "Skærmopløsning" eller "Egenskaber". Menuen "Flere skærme" giver dig mulighed for at vælge mellem forskellige visningstilstande (computer, tv, udvidet skrivebord eller duplikater).
 Juster skærmens opløsning (om nødvendigt). Din computer og tv-skærm kan have en anden opløsning, og din tv-skærm kan være ude af fokus, når du skifter skærm. Brug skyderen "Opløsning" i vinduet "Skærmopløsning / egenskaber" til at vælge en bedre opløsning.
Juster skærmens opløsning (om nødvendigt). Din computer og tv-skærm kan have en anden opløsning, og din tv-skærm kan være ude af fokus, når du skifter skærm. Brug skyderen "Opløsning" i vinduet "Skærmopløsning / egenskaber" til at vælge en bedre opløsning. - De fleste HDTV'er har en oprindelig opløsning på 1920x1080. Hvis det er muligt, skal du vælge "Anbefalet" opløsning.
Metode 2 af 2: Mac
 Find ud af, hvilken slags videoport din Mac har. Der er fire hovedtyper af stik, som din Mac eller Macbook kan have. At vide, hvilken type forbindelse der er tilgængelig, kan hjælpe med at bestemme, hvilket udstyr du har brug for.
Find ud af, hvilken slags videoport din Mac har. Der er fire hovedtyper af stik, som din Mac eller Macbook kan have. At vide, hvilken type forbindelse der er tilgængelig, kan hjælpe med at bestemme, hvilket udstyr du har brug for. - HDMI - HDMI-porten ligner en strakt, slankere version af en USB-port med små hak på siden. Der står sandsynligvis "HDMI" trykt over det rene. Dette er den nuværende standard til tilslutning af HD-enheder, og de fleste Mac'er og MacBooks lavet efter 2012 har denne port. HDMI kræver ingen specielle adaptere.
- Thunderbolt - Dette er en port, der er lidt mindre end en USB-port, angivet med en lille lyn over den. Du har brug for en Thunderbolt-til-HDMI-adapter for at oprette forbindelse til de fleste HDTV'er.
- Mini DisplayPort - Denne port ser det samme ud som en Thunderbolt-port. Logoet er en lille kasse med en linje på hver side.
- Micro-DVI - Dette er en af de ældre porte, du kan finde. Det tilsvarende ikon er det samme som Mini DisplayPort, men porten ligner en lille USB-port.
 Find indgangene på dit tv. Du kan finde disse på bagsiden eller siden. De mest almindelige tv-indgange er HDMI, DVI og VGA. Hvis du kan oprette en HDMI-til-HDMI-forbindelse, behøver du kun et kabel til både video og lyd. Du har brug for et separat lydkabel til alle andre tilslutninger.
Find indgangene på dit tv. Du kan finde disse på bagsiden eller siden. De mest almindelige tv-indgange er HDMI, DVI og VGA. Hvis du kan oprette en HDMI-til-HDMI-forbindelse, behøver du kun et kabel til både video og lyd. Du har brug for et separat lydkabel til alle andre tilslutninger. - Vær opmærksom på etiketterne over indgangene, så du nemt kan justere tv'et i overensstemmelse hermed.
 Få den korrekte adapter (hvis nødvendigt). Når du ved, hvilken port din Mac har og den forbindelse, som dit tv understøtter, kan du købe den adapter, du har brug for.
Få den korrekte adapter (hvis nødvendigt). Når du ved, hvilken port din Mac har og den forbindelse, som dit tv understøtter, kan du købe den adapter, du har brug for. - Hvis din Mac har en HDMI-port, og dit tv har en HDMI-port, behøver du ikke mere end et standard HDMI-kabel.
- Hvis dit tv understøtter HDMI, men din Mac kun har Thunderbolt eller Mini DisplayPort, skal du bruge en Thunderbolt / Mini DisplayPort-til-HDMI-adapter.
 Sørg for et passende kabel. Hvis du har adapteren, kan du købe det rigtige kabel. Hvis din adapter går til HDMI, skal du købe et HDMI-kabel. Billige HDMI-kabler fungerer lige så godt som de dyrere. Hvis du skal oprette forbindelse via DVI eller VGA, skal du bruge et lydkabel og et videokabel.
Sørg for et passende kabel. Hvis du har adapteren, kan du købe det rigtige kabel. Hvis din adapter går til HDMI, skal du købe et HDMI-kabel. Billige HDMI-kabler fungerer lige så godt som de dyrere. Hvis du skal oprette forbindelse via DVI eller VGA, skal du bruge et lydkabel og et videokabel.  Sæt din adapter i din Mac. Tilslut videoadapteren til videoporten på din Mac.
Sæt din adapter i din Mac. Tilslut videoadapteren til videoporten på din Mac.  Brug dit videokabel til at slutte din adapter til dit tv. Hvis både computeren og tv'et har HDMI-porte, skal du bare bruge et standard HDMI-kabel til at forbinde de to.
Brug dit videokabel til at slutte din adapter til dit tv. Hvis både computeren og tv'et har HDMI-porte, skal du bare bruge et standard HDMI-kabel til at forbinde de to. - Hvis du ikke bruger HDMI til at slutte din computer til tv'et, skal du bruge et lydkabel for at få lyden fra din Mac til dit tv eller hjemmebiografsystem. Brug et 3,5 mm lydkabel til at køre et kabel fra hovedtelefonudgangen på din Mac til lydindgangen på dit tv eller din modtager.
 Indstil dit tv til den korrekte indgang. Vælg det input, din computer er tilsluttet. Nogle fjernsyn har flere indgange af samme type at vælge imellem, så sørg for at vælge den rigtige.
Indstil dit tv til den korrekte indgang. Vælg det input, din computer er tilsluttet. Nogle fjernsyn har flere indgange af samme type at vælge imellem, så sørg for at vælge den rigtige. - I de fleste tilfælde udvides skrivebordet automatisk til din tv-skærm.
 Klik på Apple-menuen på din Mac, og vælg "Systemindstillinger".
Klik på Apple-menuen på din Mac, og vælg "Systemindstillinger". Vælg indstillingen "Skærme" i menuen Systemindstillinger.
Vælg indstillingen "Skærme" i menuen Systemindstillinger. Vælg indstillingen "Bedst til ekstern skærm" på fanen "Skærm". Dette optimerer skærmopløsningen til det tilsluttede tv.
Vælg indstillingen "Bedst til ekstern skærm" på fanen "Skærm". Dette optimerer skærmopløsningen til det tilsluttede tv.  Klik på fanen "Ranking". Dette viser, hvordan dine to skærme er placeret i forhold til hinanden. Dette påvirker den måde, din mus bevæger sig mellem de to skærme på.
Klik på fanen "Ranking". Dette viser, hvordan dine to skærme er placeret i forhold til hinanden. Dette påvirker den måde, din mus bevæger sig mellem de to skærme på.  Træk den hvide menulinje fra computerskærmen til tv'et. Dette gør tv'et til din primære skærm.
Træk den hvide menulinje fra computerskærmen til tv'et. Dette gør tv'et til din primære skærm.  Gå tilbage til vinduet Systemindstillinger, og vælg "Lyd". I fanen "Output" skal du vælge "HDMI", hvis du tilslutter med et HDMI-kabel. Hvis du opretter forbindelse via et andet kabel, skal du vælge det lydkabel som kilde.
Gå tilbage til vinduet Systemindstillinger, og vælg "Lyd". I fanen "Output" skal du vælge "HDMI", hvis du tilslutter med et HDMI-kabel. Hvis du opretter forbindelse via et andet kabel, skal du vælge det lydkabel som kilde.
Tips
- Der er ikke behov for at bruge mange penge på kabler til digitale signaler. "Prøvekabler" er normalt overflødige. Et 6 "(2m) HDMI- eller DVI-kabel kan bestilles online for ikke mere end € 5 til € 10 - noget dyrere er spild af penge. Imidlertid kan de billigere VGA-kabler forårsage problemer. VGA-signaler er analoge og The mindste fald i signal vises på skærmen (de længere VGA-kabler og større skærme viser ghosting, hvis du bruger billige kabler, så vær forberedt på at få en bedre kvalitet). Vælg den billigste tykkere VGA-kabel for de bedste resultater ved korte afstande (15 cm eller mindre), tilsluttet 20 +/- tommer skærme.



