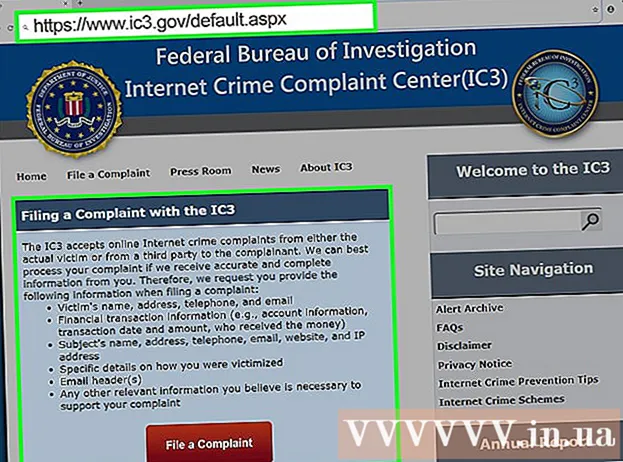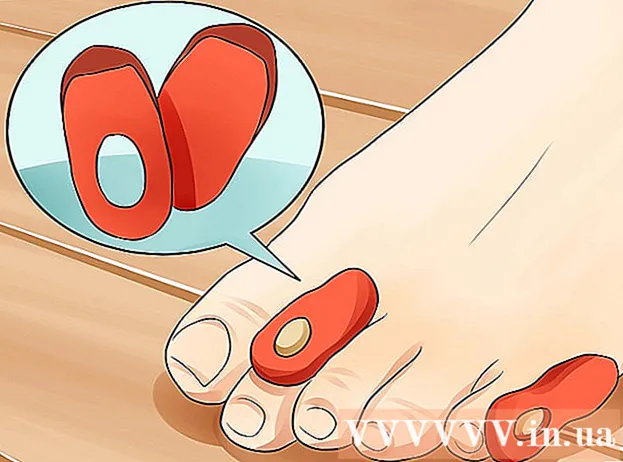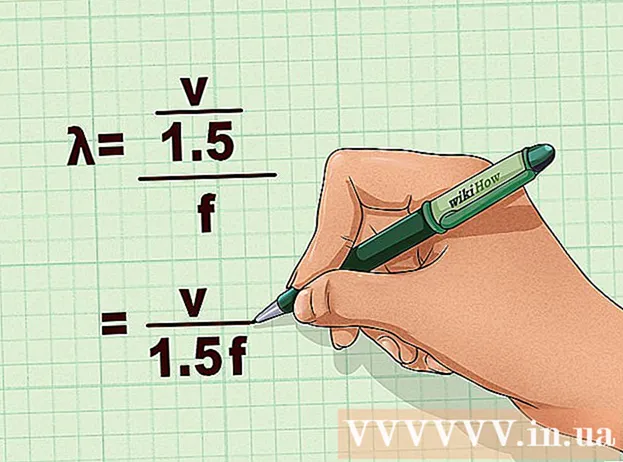Forfatter:
Christy White
Oprettelsesdato:
4 Kan 2021
Opdateringsdato:
1 Juli 2024

Indhold
- At træde
- Metode 1 af 4: Åbn File Explorer
- Metode 2 af 4: Find vej i telefonbøgerne
- Metode 3 af 4: Søg efter filer
- Metode 4 af 4: Brug af kommandoprompten
Med Windows Stifinder kan du gennemse mapperne på din computer og se efter filer. Hver gang du åbner en mappe på din Windows-computer, bruger du Windows Stifinder. Du kan også bruge Windows-søgning til at finde bestemte filer eller kommandoprompten, hvis du kan lide at arbejde fra kommandolinjen.
At træde
Metode 1 af 4: Åbn File Explorer
 Klik på Start-knappen. Du kan se denne knap i nederste venstre hjørne af skærmen, og det kan bare se ud som Windows-logoet.
Klik på Start-knappen. Du kan se denne knap i nederste venstre hjørne af skærmen, og det kan bare se ud som Windows-logoet.  Klik på knappen Computer eller File Explorer. I Windows 10 ser det ud som en mappe, og du kan se knappen i venstre side af menuen eller i proceslinjen i Windows nederst på skærmen.
Klik på knappen Computer eller File Explorer. I Windows 10 ser det ud som en mappe, og du kan se knappen i venstre side af menuen eller i proceslinjen i Windows nederst på skærmen.  Klik på Denne pc i venstre rude (Vindue 10). Her kan du se de drev, der er forbundet til din computer.
Klik på Denne pc i venstre rude (Vindue 10). Her kan du se de drev, der er forbundet til din computer.  Se efter din harddisk. Din computers harddisk er angivet i gruppen "Harddiske" eller "Enheder og drev". Den harddisk, som Windows er installeret på, har Windows-logoet i ikonet for drevet og er normalt drev C: .
Se efter din harddisk. Din computers harddisk er angivet i gruppen "Harddiske" eller "Enheder og drev". Den harddisk, som Windows er installeret på, har Windows-logoet i ikonet for drevet og er normalt drev C: .  Find de andre drev og enheder. Hvis du har andre harddiske installeret, vil du se dem i gruppen "Harddiske" eller "Enheder og drev". Hvis du har tilsluttet USB-nøgler eller andre drev, vil du se dem opført i gruppen "Enheder med flytbar lagerplads" eller "Enheder og drev".
Find de andre drev og enheder. Hvis du har andre harddiske installeret, vil du se dem i gruppen "Harddiske" eller "Enheder og drev". Hvis du har tilsluttet USB-nøgler eller andre drev, vil du se dem opført i gruppen "Enheder med flytbar lagerplads" eller "Enheder og drev". - Du kan også udvide "Computer" eller "Denne pc" i venstre rude for at se alle dine tilsluttede drev og enheder.
 Åbn dine brugermapper. Brugermapperne vises øverst i vinduet i Windows 10 og 8. Nogle af disse mapper er: Dokumenter, Billeder og downloads.
Åbn dine brugermapper. Brugermapperne vises øverst i vinduet i Windows 10 og 8. Nogle af disse mapper er: Dokumenter, Billeder og downloads. - Størstedelen af de filer og mapper, du bruger hver dag, kan findes i disse brugermapper.
Metode 2 af 4: Find vej i telefonbøgerne
 Dobbeltklik på et drev eller en mappe for at åbne det. Du får vist alt indholdet af mappen i vinduet.
Dobbeltklik på et drev eller en mappe for at åbne det. Du får vist alt indholdet af mappen i vinduet.  Klik på pilene Forrige og Næste øverst i vinduet. Dette vender tilbage til din tidligere placering eller til den næste, hvis du allerede er gået tilbage en gang.
Klik på pilene Forrige og Næste øverst i vinduet. Dette vender tilbage til din tidligere placering eller til den næste, hvis du allerede er gået tilbage en gang.  Klik på knappen Op for at flytte et katalogniveau op (Windows 10). Du finder denne knap ved siden af pilene Tilbage og Næste. Dette fører dig til det overordnede bibliotek i forhold til din aktuelle placering. Hvis du f.eks. Er i C: Program Files Adobe, fører pil op op til C: Program Files.
Klik på knappen Op for at flytte et katalogniveau op (Windows 10). Du finder denne knap ved siden af pilene Tilbage og Næste. Dette fører dig til det overordnede bibliotek i forhold til din aktuelle placering. Hvis du f.eks. Er i C: Program Files Adobe, fører pil op op til C: Program Files.  Klik på adresselinjen for at se din aktuelle placering. Hvis du vil vide hele stien til din aktuelle mappe, skal du klikke på et tomt sted i adresselinjen, så vises den fulde sti og vælges, så du kan kopiere den.
Klik på adresselinjen for at se din aktuelle placering. Hvis du vil vide hele stien til din aktuelle mappe, skal du klikke på et tomt sted i adresselinjen, så vises den fulde sti og vælges, så du kan kopiere den.  Højreklik på en mappe for flere muligheder. Højreklikmenuen har mange forskellige muligheder, og installation af bestemte programmer kan tilføje endnu mere.
Højreklik på en mappe for flere muligheder. Højreklikmenuen har mange forskellige muligheder, og installation af bestemte programmer kan tilføje endnu mere. - Vælg "Åbn i et nyt vindue" for at åbne den valgte mappe i et separat vindue. Dette kan være nyttigt til at flytte emner mellem to mapper.
- Vælg "Fastgør til proceslinjen" for at tilføje en ofte brugt mappe til din Windows proceslinje. Dette gør det nemt at få adgang til mappen hurtigt.
 Gør skjulte filer synlige. Hvis du vil kunne se skjulte filer, skal du gøre dem synlige:
Gør skjulte filer synlige. Hvis du vil kunne se skjulte filer, skal du gøre dem synlige: - Windows 10 og 8 - Klik på fanen Vis i et opdagelsesvindue. Marker afkrydsningsfeltet "Skjulte genstande".
- Windows 7 - Klik på knappen Organiser, og vælg "Mappe- og søgemuligheder". Klik på fanen "Vis" i det vindue, der vises, og aktiver "Vis skjulte filer, mapper og drev".
Metode 3 af 4: Søg efter filer
 Klik på Start-knappen. Du kan søge direkte fra menuen Start.
Klik på Start-knappen. Du kan søge direkte fra menuen Start.  Indtast navnet på den fil eller mappe, som ja leder efter. Du kan også indtaste en udvidelse for at søge efter den filtype, såsom "docx" til Word-dokumenter.
Indtast navnet på den fil eller mappe, som ja leder efter. Du kan også indtaste en udvidelse for at søge efter den filtype, såsom "docx" til Word-dokumenter.  Klik på et resultat for at åbne det. Hvis resultatet er en fil, åbnes den i det tilsvarende standardprogram. Hvis det er en mappe, åbnes mappen i et nyt vindue. Hvis det er et program, starter programmet.
Klik på et resultat for at åbne det. Hvis resultatet er en fil, åbnes den i det tilsvarende standardprogram. Hvis det er en mappe, åbnes mappen i et nyt vindue. Hvis det er et program, starter programmet.  Klik på overskriften for et resultat for at få vist alle matchende resultater. For eksempel, hvis du har mange dokumenter med samme søgeudtryk, vises alle matchende resultater ved at klikke på overskriften Dokumenter.
Klik på overskriften for et resultat for at få vist alle matchende resultater. For eksempel, hvis du har mange dokumenter med samme søgeudtryk, vises alle matchende resultater ved at klikke på overskriften Dokumenter.  Højreklik på et resultat, og vælg Åbn filplacering. Her åbnes mappen med den fil i et nyt vindue.
Højreklik på et resultat, og vælg Åbn filplacering. Her åbnes mappen med den fil i et nyt vindue.
Metode 4 af 4: Brug af kommandoprompten
 Klik på Start-knappen.
Klik på Start-knappen. Type cmd og tryk på ↵ Indtast. Dette starter kommandovinduet.
Type cmd og tryk på ↵ Indtast. Dette starter kommandovinduet.  Kend din nuværende mappe. Når du starter kommandovinduet, starter du i din brugermappe.
Kend din nuværende mappe. Når du starter kommandovinduet, starter du i din brugermappe.  Type dir / s og tryk på ↵ Indtast. Dette viser indholdet af den aktuelle mappe. Skærmen holder op med at rulle, når skærmen er udfyldt, og du kan trykke på en vilkårlig tast for at fortsætte med at rulle.
Type dir / s og tryk på ↵ Indtast. Dette viser indholdet af den aktuelle mappe. Skærmen holder op med at rulle, når skærmen er udfyldt, og du kan trykke på en vilkårlig tast for at fortsætte med at rulle. - Posten DIR> betyder, at dette er en mappe i den aktuelle mappe.
- Størrelsen på hver fil vises i byte forud for filnavnet.
 Type CD.. og tryk på ↵ Indtast. Dette vil tage dig et niveau højere i katalogstrukturen.
Type CD.. og tryk på ↵ Indtast. Dette vil tage dig et niveau højere i katalogstrukturen.  Type CD mappenavn for at åbne en mappe i dit bibliotek. Skriv f.eks. I mappen Brugere cd-dokumenter og tryk på ↵ Indtast for at åbne mappen Dokumenter.
Type CD mappenavn for at åbne en mappe i dit bibliotek. Skriv f.eks. I mappen Brugere cd-dokumenter og tryk på ↵ Indtast for at åbne mappen Dokumenter.  Type CD sti for at gå til et bestemt bibliotek. Hvis du f.eks. Vil gå direkte til Microsoft Office 15-biblioteket i Program Files, skal du skrive cd C: Programfiler Microsoft Office 15
Type CD sti for at gå til et bestemt bibliotek. Hvis du f.eks. Vil gå direkte til Microsoft Office 15-biblioteket i Program Files, skal du skrive cd C: Programfiler Microsoft Office 15 Skriv et filnavn, og tryk på ↵ Indtast at åbne den. Dette åbner filen i standardprogrammet. Du skal indtaste hele filnavnet samt udvidelsen.
Skriv et filnavn, og tryk på ↵ Indtast at åbne den. Dette åbner filen i standardprogrammet. Du skal indtaste hele filnavnet samt udvidelsen.