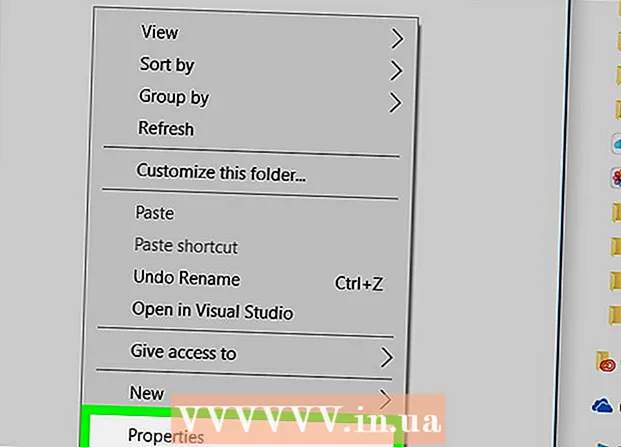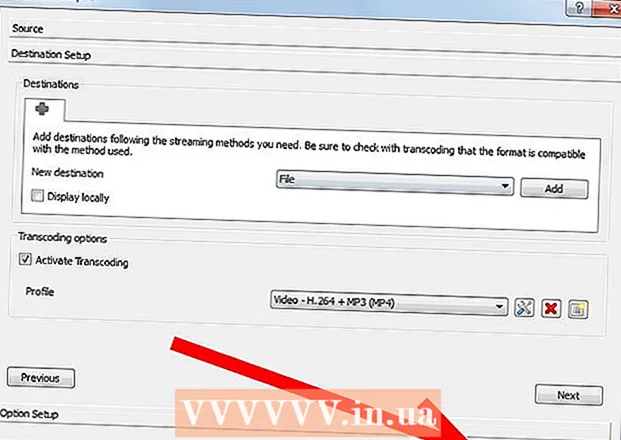Forfatter:
Frank Hunt
Oprettelsesdato:
20 Marts 2021
Opdateringsdato:
1 Juli 2024

Indhold
- At træde
- Del 1 af 3: Tillad Kodi på dit tv
- Del 2 af 3: Installation af Downloader-appen
- Del 3 af 3: Installation af Kodi
- Tips
- Advarsler
Denne wikiHow viser dig, hvordan du installerer Kodi medieafspiller-appen på din Amazon Fire Stick. Dette giver dig mulighed for at bruge Kodi-appen på dit Amazon Fire TV. For at installere Kodi på dit Fire TV skal du tillade installation af apps fra ukendte kilder, hvilket kan øge risikoen for ved et uheld at downloade en ondsindet eller ikke-understøttet app.
At træde
Del 1 af 3: Tillad Kodi på dit tv
 Tænd dit Fire TV. Dette skal indlæse Amazon Fire TV-startskærmen.
Tænd dit Fire TV. Dette skal indlæse Amazon Fire TV-startskærmen.  Rul til Indstillinger og vælg det. De er de fem faner på højre side af startskærmen. Åbner indstillingsmenuen.
Rul til Indstillinger og vælg det. De er de fem faner på højre side af startskærmen. Åbner indstillingsmenuen.  Rul til Ansøgninger og vælg det. Dette åbner menuen Ansøgninger.
Rul til Ansøgninger og vælg det. Dette åbner menuen Ansøgninger. 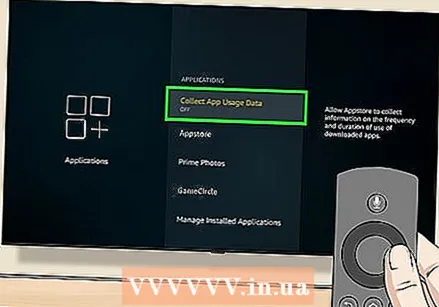 Vælg Indsaml data om appbrug. Dette er den øverste mulighed i den Ansøgninger-menu. Et pop op-vindue vises.
Vælg Indsaml data om appbrug. Dette er den øverste mulighed i den Ansøgninger-menu. Et pop op-vindue vises. 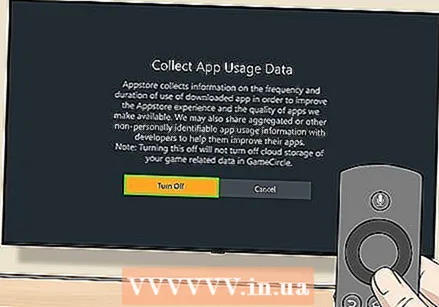 Vælg Slukke hvis du bliver bedt om at gøre det.
Vælg Slukke hvis du bliver bedt om at gøre det. Gå tilbage til indstillingsmenuen. For at gøre dette skal du trykke på knappen "Tilbage".
Gå tilbage til indstillingsmenuen. For at gøre dette skal du trykke på knappen "Tilbage".  Rul til Enhed og vælg det. Det Enhedmenuen åbnes.
Rul til Enhed og vælg det. Det Enhedmenuen åbnes. 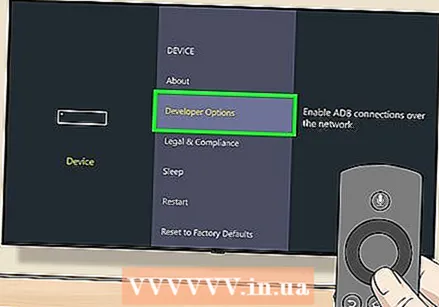 Rul ned til Udvikler muligheder og vælg det. Dette er øverst på det Enhed-menu.
Rul ned til Udvikler muligheder og vælg det. Dette er øverst på det Enhed-menu. 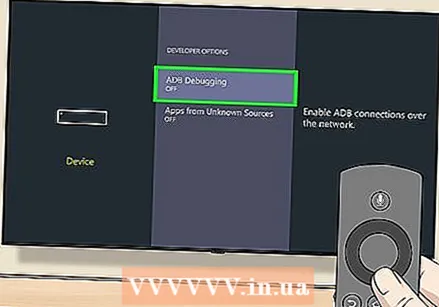 Vælg ADB-fejlretning. Dette tænder ham.
Vælg ADB-fejlretning. Dette tænder ham. - hvis du PÅ under denne mulighed er ADB-fejlretning allerede aktiveret.
 Rul ned og vælg Apps fra ukendte kilder. Dette åbner et popup-vindue.
Rul ned og vælg Apps fra ukendte kilder. Dette åbner et popup-vindue. - hvis du PÅ se nedenunder Apps fra ukendte kilder, du behøver ikke at tænde den.
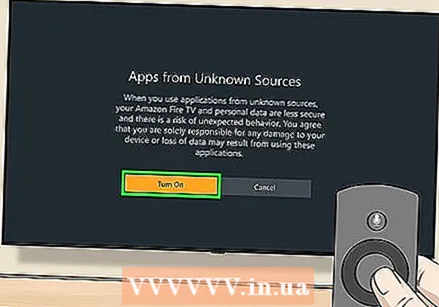 Vælg At tænde. Det giver dig mulighed for at installere apps, der ikke er Play Butik, inklusive Kodi.
Vælg At tænde. Det giver dig mulighed for at installere apps, der ikke er Play Butik, inklusive Kodi. 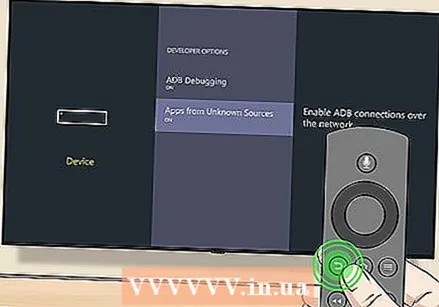 Gå tilbage til Amazon-startskærmen. Tryk på knappen "Tilbage", indtil du kommer til startskærmen, eller tryk på knappen "Start", hvis der er en.
Gå tilbage til Amazon-startskærmen. Tryk på knappen "Tilbage", indtil du kommer til startskærmen, eller tryk på knappen "Start", hvis der er en.
Del 2 af 3: Installation af Downloader-appen
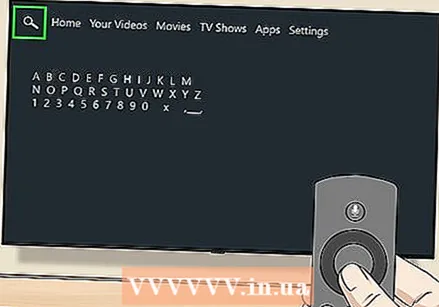 Åbn søgning. Vælg fanen "Søg", der ligner et forstørrelsesglas i øverste venstre hjørne af skærmen. Et tekstfelt vises.
Åbn søgning. Vælg fanen "Søg", der ligner et forstørrelsesglas i øverste venstre hjørne af skærmen. Et tekstfelt vises. 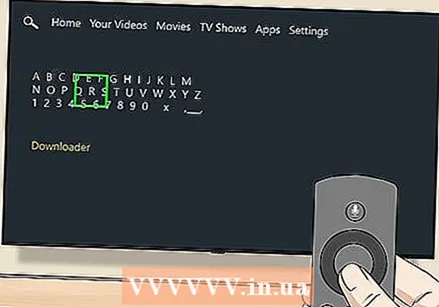 Type downloader i søgning. Når du skriver, ser du en stadig mere kort liste over appforslag under skærmtastaturet.
Type downloader i søgning. Når du skriver, ser du en stadig mere kort liste over appforslag under skærmtastaturet. 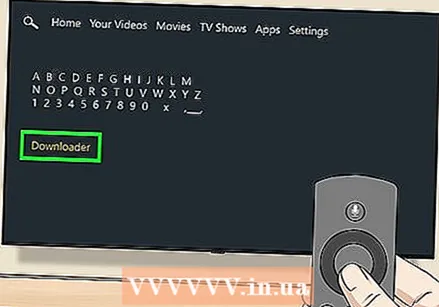 Vælg Downloader. Dette bør være det eneste appforslag under tastaturet. Dette søger i appbutikken efter Downloader-appen.
Vælg Downloader. Dette bør være det eneste appforslag under tastaturet. Dette søger i appbutikken efter Downloader-appen. 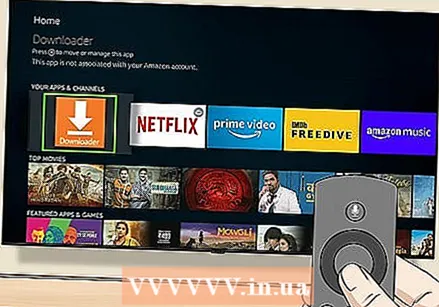 Vælg Downloader app. Dette er en orange kasse med ordet "Downloader" og en stor pil på. Ved at vælge denne app åbner du appsiden.
Vælg Downloader app. Dette er en orange kasse med ordet "Downloader" og en stor pil på. Ved at vælge denne app åbner du appsiden. 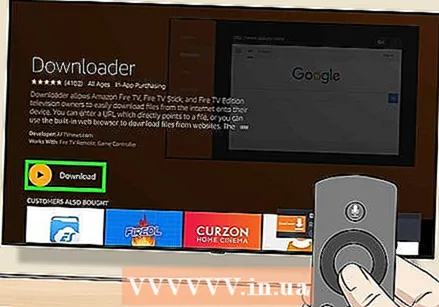 Vælg Modtage eller Hent. Det er på venstre side af skærmen lige under Downloader-appbeskrivelsen. Dette downloader Downloader-appen til dit Fire TV.
Vælg Modtage eller Hent. Det er på venstre side af skærmen lige under Downloader-appbeskrivelsen. Dette downloader Downloader-appen til dit Fire TV. 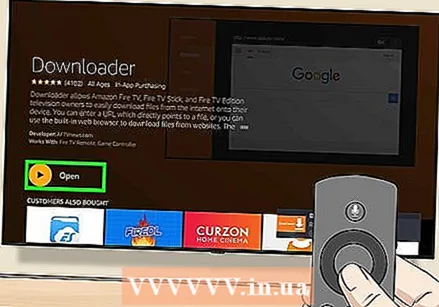 Vælg Åben. Denne mulighed vises, når Downloader-appen er færdig med installationen; vælg den for at åbne Downloader-appen, hvorfra du kan downloade Kodi-appen.
Vælg Åben. Denne mulighed vises, når Downloader-appen er færdig med installationen; vælg den for at åbne Downloader-appen, hvorfra du kan downloade Kodi-appen.
Del 3 af 3: Installation af Kodi
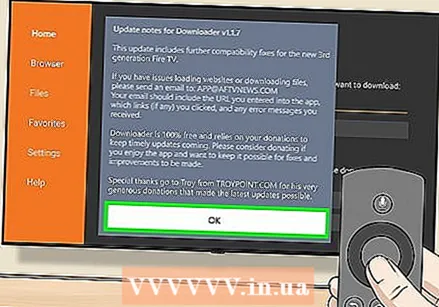 Vælg Okay når du bliver bedt om det. Dette lukker annonceringen af nye funktioner.
Vælg Okay når du bliver bedt om det. Dette lukker annonceringen af nye funktioner. 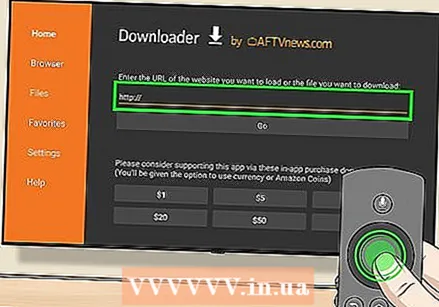 Vælg URL-feltet. Din markør vises automatisk, så tryk bare på centerknappen på din fjernbetjening for at åbne skærmtastaturet.
Vælg URL-feltet. Din markør vises automatisk, så tryk bare på centerknappen på din fjernbetjening for at åbne skærmtastaturet. 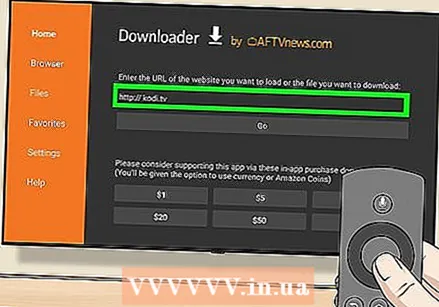 Indtast Kodi-downloadadressen. Type kodi.tv i URL-feltet, og vælg Gå. Dette fører dig til Kodi-websiden.
Indtast Kodi-downloadadressen. Type kodi.tv i URL-feltet, og vælg Gå. Dette fører dig til Kodi-websiden. 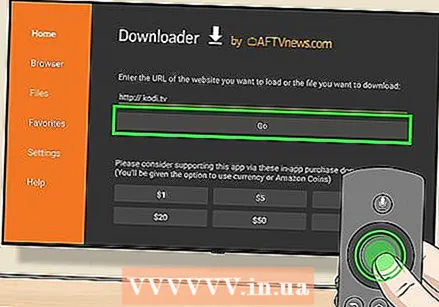 Vælg Okay når du bliver bedt om det. Du kan nu interagere med websiden.
Vælg Okay når du bliver bedt om det. Du kan nu interagere med websiden. 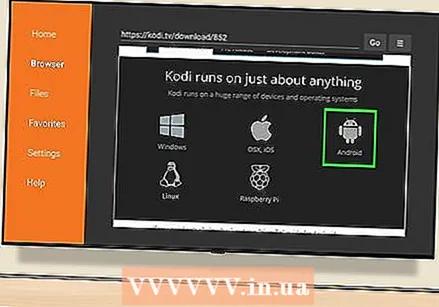 Rul ned til det Android ikonet og vælg det. Dette ligner Android-tegnet.
Rul ned til det Android ikonet og vælg det. Dette ligner Android-tegnet. 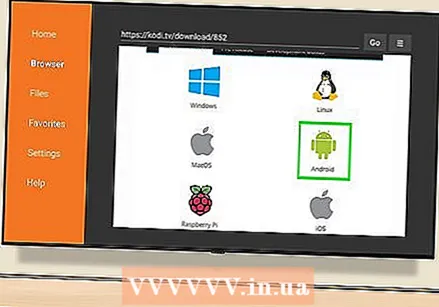 Rul ned og vælg Android. Dette er igen Android-tegnet, selvom det er grønt denne gang. Download siden Kodi til Android åbnes.
Rul ned og vælg Android. Dette er igen Android-tegnet, selvom det er grønt denne gang. Download siden Kodi til Android åbnes.  Rul ned og vælg ARMV7A (32BIT). Dette er under overskriften "Kodi v17.4 Krypton". Kodi begynder at downloade til din Fire Stick.
Rul ned og vælg ARMV7A (32BIT). Dette er under overskriften "Kodi v17.4 Krypton". Kodi begynder at downloade til din Fire Stick. - Hvis du har den større Amazon Fire TV bo (i stedet for Fire Stick) skal du vælge 64BIT version.
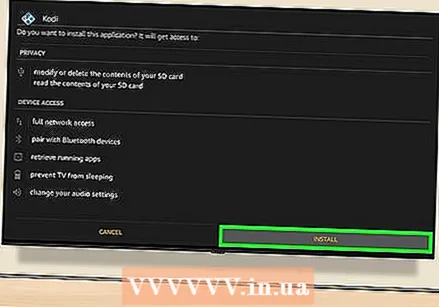 Vælg INSTALLERE. Det er i nederste højre hjørne af skærmen. Dette installerer Kodi. Hele installationsprocessen skal kun tage et par sekunder, hvorefter du kan åbne Kodi igennem ÅBEN nederst på skærmen.
Vælg INSTALLERE. Det er i nederste højre hjørne af skærmen. Dette installerer Kodi. Hele installationsprocessen skal kun tage et par sekunder, hvorefter du kan åbne Kodi igennem ÅBEN nederst på skærmen. - Du kan også trykke på fjernbetjeningen på ☰ knap, når du bliver bedt om at åbne Kodi.
Tips
- Hvis du nogensinde har brug for at opdatere Kodi, kan du gøre det ved at åbne Kodi-siden i Downloader-appen og finde den nyeste version til Android.
Advarsler
- Vær forsigtig, når du downloader tredjepartsapps, når du aktiverer indstillingen Apps fra ukendte kilder.