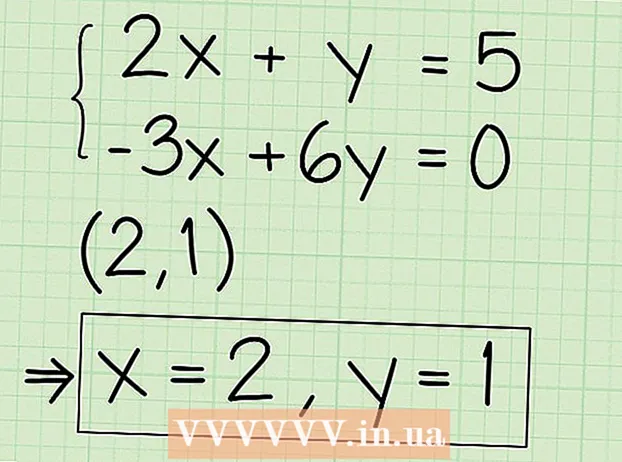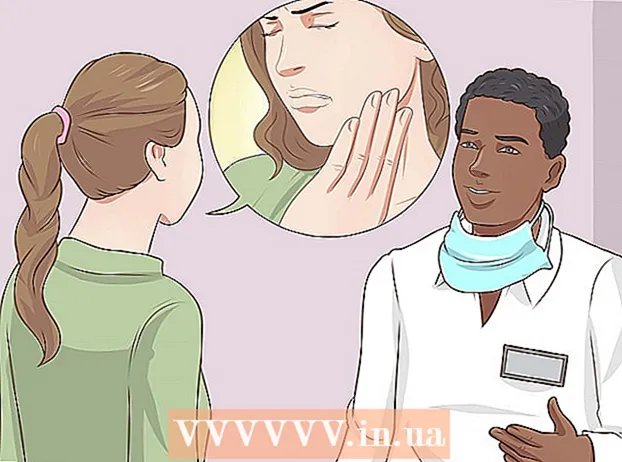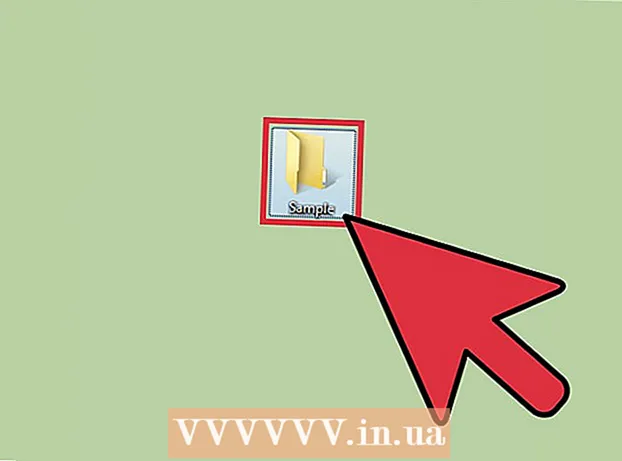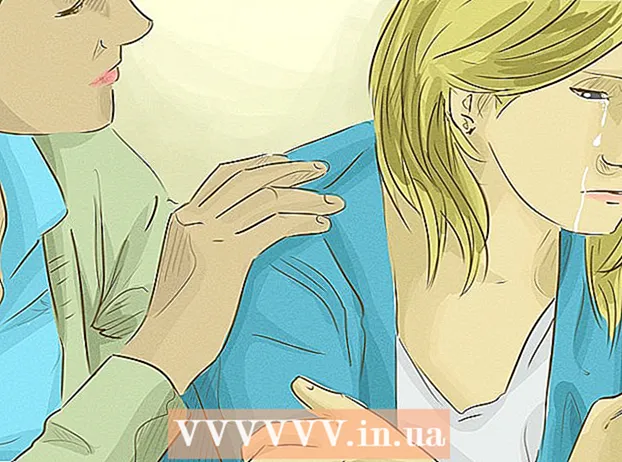Forfatter:
Charles Brown
Oprettelsesdato:
9 Februar 2021
Opdateringsdato:
15 Kan 2024

Indhold
- At træde
- Metode 1 af 3: På en computer med Windows
- Metode 2 af 3: På en Mac
- Metode 3 af 3: Få adgang til skrifttypen i Word
- Tips
- Advarsler
I denne artikel lærer du, hvordan du installerer en skrifttype på en computer med Windows eller en Mac, så du kan bruge den i Microsoft Word.
At træde
Metode 1 af 3: På en computer med Windows
 Download skrifttypen fra et pålideligt websted. Skrifttyper transmitterer ofte vira, så download kun skrifttyper fra pålidelige kilder og undgå kilder, der kommer som en såkaldt EXE-fil. Skrifttyper pakkes ofte som en ZIP-fil eller som en TTF- eller OTF-fil. Nogle populære skrifttypewebsteder inkluderer:
Download skrifttypen fra et pålideligt websted. Skrifttyper transmitterer ofte vira, så download kun skrifttyper fra pålidelige kilder og undgå kilder, der kommer som en såkaldt EXE-fil. Skrifttyper pakkes ofte som en ZIP-fil eller som en TTF- eller OTF-fil. Nogle populære skrifttypewebsteder inkluderer: - dafont.com
- fontspace.com
- fontsquirrel.com
- 1001freefonts.com
 Uddrag skrifttypefilen, hvis det er nødvendigt. Hvis du downloadede skrifttypen som en ZIP-fil, skal du klikke to gange Udpakning Klik på øverst i vinduet Pak alt ud klik derefter på Udpakning i bunden af vinduet.
Uddrag skrifttypefilen, hvis det er nødvendigt. Hvis du downloadede skrifttypen som en ZIP-fil, skal du klikke to gange Udpakning Klik på øverst i vinduet Pak alt ud klik derefter på Udpakning i bunden af vinduet. - Spring dette trin over, hvis du downloadede skrifttypen som en TTF- eller OTF-fil, ikke som en ZIP-fil.
 Klik to gange på fontfilen. På den måde åbner du skrifttypen i et eksempelvindue.
Klik to gange på fontfilen. På den måde åbner du skrifttypen i et eksempelvindue.  Klik på at installere. Denne knap er øverst i eksempelvinduet.
Klik på at installere. Denne knap er øverst i eksempelvinduet.  Klik på Ja når du bliver spurgt. Da du har brug for tilladelse fra administratoren til at installere en skrifttype, kan du blive bedt om at bekræfte dette trin.
Klik på Ja når du bliver spurgt. Da du har brug for tilladelse fra administratoren til at installere en skrifttype, kan du blive bedt om at bekræfte dette trin. - Hvis du ikke arbejder fra en administratorkonto, kan du ikke installere skrifttypen.
 Vent mens skrifttypen er installeret. Dette tager normalt ikke mere end et par sekunder. Når skrifttypen er installeret på din computer, kan du få adgang til den fra ethvert program, der bruger systemskrifttype, inklusive Microsoft Word.
Vent mens skrifttypen er installeret. Dette tager normalt ikke mere end et par sekunder. Når skrifttypen er installeret på din computer, kan du få adgang til den fra ethvert program, der bruger systemskrifttype, inklusive Microsoft Word.
Metode 2 af 3: På en Mac
 Download en skrifttype. Der er mange hjemmesider med skrifttyper i forskellige størrelser, som du kan downloade gratis (til brug derhjemme). MacOS understøtter både OTF- og TTF-skrifttypefiler, som er to af de mest anvendte skrifttyper. Nogle af de mest populære skrifttypewebsteder er:
Download en skrifttype. Der er mange hjemmesider med skrifttyper i forskellige størrelser, som du kan downloade gratis (til brug derhjemme). MacOS understøtter både OTF- og TTF-skrifttypefiler, som er to af de mest anvendte skrifttyper. Nogle af de mest populære skrifttypewebsteder er: - dafont.com
- fontspace.com
- fontsquirrel.com
- 1001freefonts.com
 Uddrag skrifttypefilen, hvis det er nødvendigt. Da du vil downloade de fleste skrifttypefiler som en ZIP-fil, skal du først pakke filen ud ved at klikke på den to gange og vente på, at den udpakkede fil åbnes.
Uddrag skrifttypefilen, hvis det er nødvendigt. Da du vil downloade de fleste skrifttypefiler som en ZIP-fil, skal du først pakke filen ud ved at klikke på den to gange og vente på, at den udpakkede fil åbnes. - Spring dette trin over, hvis du downloader skrifttypen som en TTF- eller OTF-fil i stedet for en ZIP-fil.
 Klik to gange på fontfilen. Et eksempelvindue åbnes derefter.
Klik to gange på fontfilen. Et eksempelvindue åbnes derefter.  Klik på Installer skrifttype. Du kan finde denne knap øverst i eksempelvinduet. På den måde installeres skrifttypen til alle tekstbehandlingsprogrammer på din Mac, så du kan bruge den i Microsoft Word.
Klik på Installer skrifttype. Du kan finde denne knap øverst i eksempelvinduet. På den måde installeres skrifttypen til alle tekstbehandlingsprogrammer på din Mac, så du kan bruge den i Microsoft Word.
Metode 3 af 3: Få adgang til skrifttypen i Word
 Bemærk navnet på den skrifttype, du har installeret. Skrifttyperne i Word er i alfabetisk rækkefølge, så for at finde det er det vigtigt at kende de første bogstaver i din nye skrifttype.
Bemærk navnet på den skrifttype, du har installeret. Skrifttyperne i Word er i alfabetisk rækkefølge, så for at finde det er det vigtigt at kende de første bogstaver i din nye skrifttype.  Åbn Microsoft Word. For at gøre dette skal du klikke på ikonet i form af en hvid "W" på en mørkeblå baggrund.
Åbn Microsoft Word. For at gøre dette skal du klikke på ikonet i form af en hvid "W" på en mørkeblå baggrund. - Hvis du allerede havde åbnet Microsoft Word, skal du lukke det og åbne programmet igen. Hvis du ikke gør det, er den nye skrifttype muligvis ikke synlig i Word, før du genstarter programmet.
 Klik på Nyt dokument. Du kan finde denne mulighed i øverste venstre hjørne af hjemmesiden. Dette åbner et nyt Word-dokument.
Klik på Nyt dokument. Du kan finde denne mulighed i øverste venstre hjørne af hjemmesiden. Dette åbner et nyt Word-dokument.  Klik på Hjem. Du kan finde denne fane øverst i Word-vinduet.
Klik på Hjem. Du kan finde denne fane øverst i Word-vinduet.  Åbn rullemenuen "Font". Klik på
Åbn rullemenuen "Font". Klik på  Find den nye skrifttype. Rul gennem rullemenuen, indtil du ser navnet på den nye skrifttype.
Find den nye skrifttype. Rul gennem rullemenuen, indtil du ser navnet på den nye skrifttype.  Prøv skrifttypen. Klik på skrifttypenavnet, og skriv derefter noget for at prøve skrifttypen. Du skal muligvis justere skriftstørrelsen for at få den til at se normal ud.
Prøv skrifttypen. Klik på skrifttypenavnet, og skriv derefter noget for at prøve skrifttypen. Du skal muligvis justere skriftstørrelsen for at få den til at se normal ud.
Tips
- Når du har installeret skrifttypen, vil den være tilgængelig i alle programmer i Microsoft Office.
- Hvis du vil sende en Word-fil til en anden, skal du gemme den som en PDF-fil, så du kan være sikker på, at den skrifttype, du bruger, kommer ordentligt over. Du kan gemme dokumentet som en PDF-fil ved at klikke på "Gem som" (på en computer med Windows) eller "Format" i rullemenuen "Gem" (på en Mac) og derefter PDF at vælge.
Advarsler
- Visse symboler er ikke tilgængelige i alle skrifttyper.