Forfatter:
John Pratt
Oprettelsesdato:
10 Februar 2021
Opdateringsdato:
1 Juli 2024
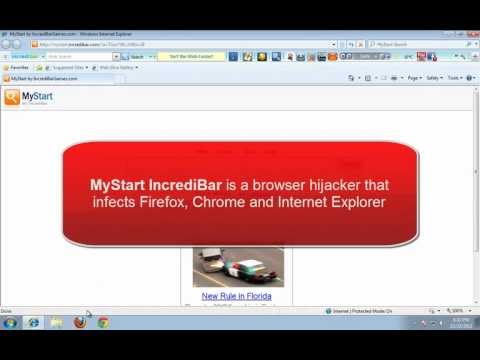
Indhold
- At træde
- Metode 1 af 5: Fjern programmet bag værktøjslinjen
- Metode 2 af 5: Slet MyStart-indstillingerne i Internet Explorer
- Metode 3 af 5: Slet MyStart-indstillingerne på Firefox
- Metode 4 af 5: Slet MyStart-indstillingerne på Chrome
- Metode 5 af 5: Slet MyStart-indstillingerne i Registreringseditor
"MyStart Incredibar" er en meget irriterende "værktøjslinje" eller browserudvidelse, der kan påvirke den måde, du bruger internettet på en grim måde på. Desværre kan du ikke slippe af med udvidelsen ved blot at klikke på en knap. For at fjerne "MyStart Incredibar" fra din enhed skal du følge nedenstående trin.
At træde
Metode 1 af 5: Fjern programmet bag værktøjslinjen
 Åbn dit kontrolpanel. Klik på Start, og vælg "Kontrolpanel" i menuen. Under "Programmer" skal du vælge "Programmer og funktioner" (Windows 7). Under Windows XP skal du vælge "Tilføj / fjern programmer". Sørg for, at alle windows i dine browsere er lukkede.
Åbn dit kontrolpanel. Klik på Start, og vælg "Kontrolpanel" i menuen. Under "Programmer" skal du vælge "Programmer og funktioner" (Windows 7). Under Windows XP skal du vælge "Tilføj / fjern programmer". Sørg for, at alle windows i dine browsere er lukkede. - Under Windows 8 skal du trykke på Windows-tasten + X og vælge "Programmer og funktioner".
 Søg efter "Incredibar" og "Web Assistant". Incredibar er installeret som to separate programmer, så det kan være svært at fjerne værktøjslinjen. Sørg for at fjerne begge programmer.
Søg efter "Incredibar" og "Web Assistant". Incredibar er installeret som to separate programmer, så det kan være svært at fjerne værktøjslinjen. Sørg for at fjerne begge programmer. - Incredibar kan også dukke op under navnene "Incredibar Games", "Incredibar Music" eller "Incredibar Essentials".
 Slet programmerne. Vælg programmerne fra listen, og vælg "Fjern". Dette fjerner programmet bag værktøjslinjen, men du skal stadig fjerne udvidelsen pr. Browser.
Slet programmerne. Vælg programmerne fra listen, og vælg "Fjern". Dette fjerner programmet bag værktøjslinjen, men du skal stadig fjerne udvidelsen pr. Browser.
Metode 2 af 5: Slet MyStart-indstillingerne i Internet Explorer
 Fjern MyStart-søgemaskinen. Klik på tandhjulsikonet i øverste højre hjørne. Vælg "Manage Add-ons" i menuen. I vinduet, der nu åbnes, skal du vælge "Administrer søgemaskiner". Fjern "MyStart Search" og "Incredibar" fra listen. Sørg for altid at slette begge elementer.
Fjern MyStart-søgemaskinen. Klik på tandhjulsikonet i øverste højre hjørne. Vælg "Manage Add-ons" i menuen. I vinduet, der nu åbnes, skal du vælge "Administrer søgemaskiner". Fjern "MyStart Search" og "Incredibar" fra listen. Sørg for altid at slette begge elementer.  Skift din startside. Klik på tandhjulsikonet igen, og vælg "Internetindstillinger". På fanen "Generelt" skal du slette MyStart-adressen i sektionen Startside og udfylde den ønskede startside. Klik på "Anvend" for at gemme dine ændringer.
Skift din startside. Klik på tandhjulsikonet igen, og vælg "Internetindstillinger". På fanen "Generelt" skal du slette MyStart-adressen i sektionen Startside og udfylde den ønskede startside. Klik på "Anvend" for at gemme dine ændringer.  Slet dine browserdata. Under fanen "Generelt" under "Internetindstillinger" skal du klikke på knappen "Slet ..." under browserhistorikken for at slette dine cookies. Dette sletter alle cookies, der er linket til MyStart.
Slet dine browserdata. Under fanen "Generelt" under "Internetindstillinger" skal du klikke på knappen "Slet ..." under browserhistorikken for at slette dine cookies. Dette sletter alle cookies, der er linket til MyStart.
Metode 3 af 5: Slet MyStart-indstillingerne på Firefox
 Fjern værktøjslinjen. Klik på Firefox-menuen, og vælg "Tilføjelser". Klik på "Udvidelser" i venstre kolonne. Klik på knappen "Slet" ved siden af MyStart-værktøjslinjen.
Fjern værktøjslinjen. Klik på Firefox-menuen, og vælg "Tilføjelser". Klik på "Udvidelser" i venstre kolonne. Klik på knappen "Slet" ved siden af MyStart-værktøjslinjen.  Fjern MyStart-søgemaskinen. Klik på søgemaskineikonet ud for søgefeltet i Firefox-vinduet. Vælg "Administrer søgemaskiner" i menuen. Klik på "MyStart Search" og klik på knappen "Fjern".
Fjern MyStart-søgemaskinen. Klik på søgemaskineikonet ud for søgefeltet i Firefox-vinduet. Vælg "Administrer søgemaskiner" i menuen. Klik på "MyStart Search" og klik på knappen "Fjern".  Skift din startside. Klik på Firefox-menuen, og vælg "Indstillinger". Under fanen "Generelt" kan du indtaste en ny adresse ud for "Hjemmeside:".
Skift din startside. Klik på Firefox-menuen, og vælg "Indstillinger". Under fanen "Generelt" kan du indtaste en ny adresse ud for "Hjemmeside:".  Nulstil dine præferencer. Indtast adressen "about: config" i adresselinjen, og tryk på Enter. Bekræft, at du vil fortsætte, og skriv derefter "mystart" i søgefeltet over den liste, der vises. Nu vil du se en liste over præferencer ændret af MyStart. Højreklik på hvert emne, og vælg "Nulstil".
Nulstil dine præferencer. Indtast adressen "about: config" i adresselinjen, og tryk på Enter. Bekræft, at du vil fortsætte, og skriv derefter "mystart" i søgefeltet over den liste, der vises. Nu vil du se en liste over præferencer ændret af MyStart. Højreklik på hvert emne, og vælg "Nulstil".  Slet dine browserdata. Klik på Firefox-menuen, hold musen over "Historik", og vælg "Slet seneste historie". I det vindue, der nu åbnes, skal du ændre tidsperioden til "Alle", under dette afkrydsningsfelt "Cookies", "Buffer" og "Navigation & download historik". Klik på "Slet nu".
Slet dine browserdata. Klik på Firefox-menuen, hold musen over "Historik", og vælg "Slet seneste historie". I det vindue, der nu åbnes, skal du ændre tidsperioden til "Alle", under dette afkrydsningsfelt "Cookies", "Buffer" og "Navigation & download historik". Klik på "Slet nu".
Metode 4 af 5: Slet MyStart-indstillingerne på Chrome
 Fjern Incredibar-udvidelsen. Klik på menuknappen øverst til højre i vinduet. Knappen ligner tre vandrette linjer. Vælg "Flere værktøjer" og derefter "Udvidelser". Kig efter Incredibar-udvidelsen, og klik på skraldespandikonet ved siden af den for at fjerne den.
Fjern Incredibar-udvidelsen. Klik på menuknappen øverst til højre i vinduet. Knappen ligner tre vandrette linjer. Vælg "Flere værktøjer" og derefter "Udvidelser". Kig efter Incredibar-udvidelsen, og klik på skraldespandikonet ved siden af den for at fjerne den.  Fjern MyStart-søgemaskinen. Klik på menuknappen øverst til højre igen, og vælg "Indstillinger". Klik på "Administrer søgemaskiner" under "Søg". Vælg en hvilken som helst søgemaskine, og klik på "Indstil som standard". Når MyStart ikke længere er standardsøgemaskinen, kan du vælge MyStart-søgemaskinen og klikke på "X" -knappen for at fjerne den.
Fjern MyStart-søgemaskinen. Klik på menuknappen øverst til højre igen, og vælg "Indstillinger". Klik på "Administrer søgemaskiner" under "Søg". Vælg en hvilken som helst søgemaskine, og klik på "Indstil som standard". Når MyStart ikke længere er standardsøgemaskinen, kan du vælge MyStart-søgemaskinen og klikke på "X" -knappen for at fjerne den.  Slet dine browserdata. Klik på menuknappen øverst til højre, og vælg "Historik". Klik på knappen "Ryd browserdata" øverst på listen. Sørg for, at mindst "Cookies og andre websteds- og plugindata", "Cachelagrede billeder og filer" og "Browserhistorik" er markeret, og at tidsperioden er indstillet til "første brug". Klik på knappen "Ryd browserdata" for at slette alt.
Slet dine browserdata. Klik på menuknappen øverst til højre, og vælg "Historik". Klik på knappen "Ryd browserdata" øverst på listen. Sørg for, at mindst "Cookies og andre websteds- og plugindata", "Cachelagrede billeder og filer" og "Browserhistorik" er markeret, og at tidsperioden er indstillet til "første brug". Klik på knappen "Ryd browserdata" for at slette alt.
Metode 5 af 5: Slet MyStart-indstillingerne i Registreringseditor
 Åbn Registreringseditor. Klik på Start og derefter på Kør. Skriv "regedit" i tekstfeltet, og klik på "Kør". Dette åbner Registreringseditor-programmet. Vær forsigtig, hvis du sletter noget, som du ikke er sikker på, hvad det er, fungerer systemet muligvis ikke korrekt bagefter.
Åbn Registreringseditor. Klik på Start og derefter på Kør. Skriv "regedit" i tekstfeltet, og klik på "Kør". Dette åbner Registreringseditor-programmet. Vær forsigtig, hvis du sletter noget, som du ikke er sikker på, hvad det er, fungerer systemet muligvis ikke korrekt bagefter. - På Windows 8 skal du trykke på Windowskey + X og vælge "Kør". Skriv "regedit".
- Søg efter MyStart og Incredibar. Du finder dem forskellige steder i registreringsdatabasen. Se efter følgende emner i HKEY_CURRENT_USER og HKEY_LOCAL_MACHINE:
HKEY_CURRENT_USER Software Conduit RevertSettings http://mystart.Incredibar.com?a=1ex6GUYANIc&i=38
HKEY_CURRENT_USER Software IM 38 "PPD"
HKEY_CURRENT_USER Software ImInstaller Incredibar
HKEY_CURRENT_USER Software Incredibar
HKEY_CURRENT_USER Software Incredibar-Games_EN
HKEY_CURRENT_USER Software Microsoft Internet Explorer Main StartPage "http://mystart.Incredibar.com?a=1ex6GUYANIc&i=38"
HKEY_LOCAL_MACHINE SOFTWARE Conduit Toolbars "Incredibar-spil OG værktøjslinje"
HKEY_LOCAL_MACHINE SOFTWARE Incredibar-Games_EN værktøjslinje
HKEY_LOCAL_MACHINE SOFTWARE Microsoft Internet Explorer Toolbar "Incredibar-spil OG værktøjslinje"
HKEY_LOCAL_MACHINE SOFTWARE Microsoft Windows CurrentVersion Uninstall Incredibar-Games AND Toolbar  Slettede ting. For at fjerne emnerne efter at have fundet dem skal du højreklikke på dem og vælge "Slet". Bekræft dit valg, hvis det er nødvendigt. Gentag denne proces for hvert emne.
Slettede ting. For at fjerne emnerne efter at have fundet dem skal du højreklikke på dem og vælge "Slet". Bekræft dit valg, hvis det er nødvendigt. Gentag denne proces for hvert emne.



