Forfatter:
Eugene Taylor
Oprettelsesdato:
14 August 2021
Opdateringsdato:
1 Juli 2024
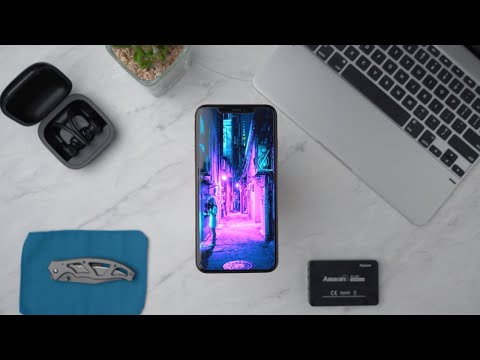
Indhold
Denne artikel vil lære dig, hvordan du finder en persons gamle tweets gennem Twitters avancerede søgeformular på en iPhone eller iPad. Så længe brugeren ikke har slettet hans eller hendes tweets, gjort dem private eller blokeret din konto, vil du let kunne finde enhver tweet, som brugeren sendte mellem to specifikke datoer.
At træde
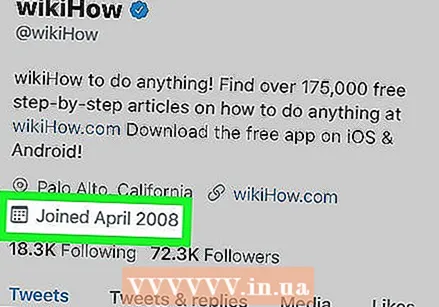 Find ud af, hvornår brugeren begyndte at bruge Twitter. For at finde en persons ældre tweets skal du finde ud af måneden og året, hvor personen oprettede sin konto. Du gør dette sådan:
Find ud af, hvornår brugeren begyndte at bruge Twitter. For at finde en persons ældre tweets skal du finde ud af måneden og året, hvor personen oprettede sin konto. Du gør dette sådan: - Åben Twitter (det blå ikon med en hvid fugl; normalt på startskærmen).
- Få adgang til brugerens profil ved at trykke på hans eller hendes brugernavn eller et foto i en tweet.
- Datoen er ved siden af "Startet med" øverst i profilen (under navnet og placeringen).
- Gå tilbage til startskærmen, når du har skrevet ned eller husket denne dato.
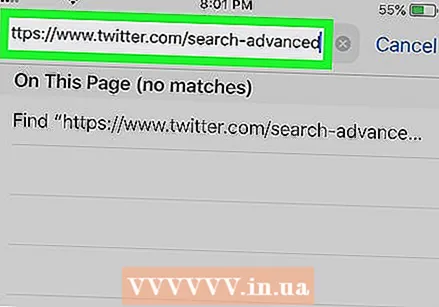 Gå til https://www.twitter.com i Safari. Da Avanceret søgning på Twitter ikke er en del af Twitters officielle app, skal du bruge en internetbrowser til at søge efter gamle tweets.
Gå til https://www.twitter.com i Safari. Da Avanceret søgning på Twitter ikke er en del af Twitters officielle app, skal du bruge en internetbrowser til at søge efter gamle tweets. - Safari er det blå, røde og hvide kompasikon, der normalt er på startskærmen.
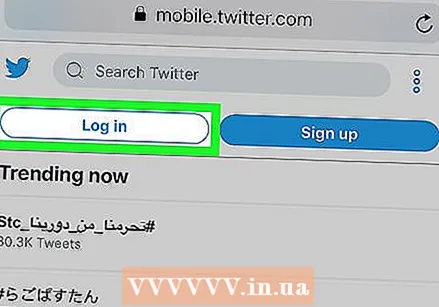 Log ind på din Twitter-konto. Hvis du ikke er logget ind endnu, skal du trykke på Log på i øverste højre hjørne skal du indtaste dit brugernavn og din adgangskode og derefter trykke på Log på.
Log ind på din Twitter-konto. Hvis du ikke er logget ind endnu, skal du trykke på Log på i øverste højre hjørne skal du indtaste dit brugernavn og din adgangskode og derefter trykke på Log på. - En Twitter-søgeside vises, men det vil ikke være den avancerede søgeformular endnu.
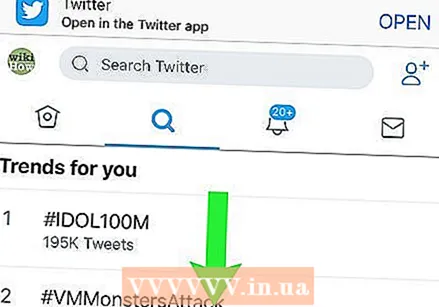 Stryg ned på siden for at få vist værktøjslinjen. Dette er den grå bjælke med de blå ikoner nederst på siden.
Stryg ned på siden for at få vist værktøjslinjen. Dette er den grå bjælke med de blå ikoner nederst på siden. 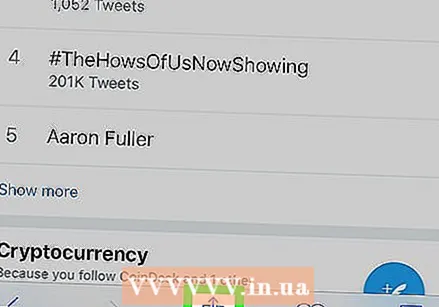 Tryk på ikonet Del
Tryk på ikonet Del 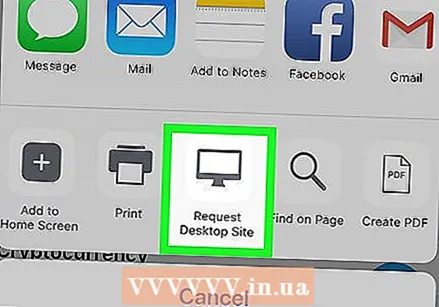 Stryg til venstre på den nederste række af ikoner, og tryk på Anmod om desktop-websted. Dette er næsten midt i rækken. Hjemmesiden opdateres og viser en hvid form med "Avanceret søgning" øverst.
Stryg til venstre på den nederste række af ikoner, og tryk på Anmod om desktop-websted. Dette er næsten midt i rækken. Hjemmesiden opdateres og viser en hvid form med "Avanceret søgning" øverst. - Hvis din iPhone har en lille skærm, skal du sandsynligvis zoome ind for at se teksten og felterne.
- For at zoome ind skal du placere to fingre på den del af skærmen, du vil forstørre. Spred derefter fingrene fra hinanden. For at zoome ud igen skal du klemme to fingre sammen på skærmen.
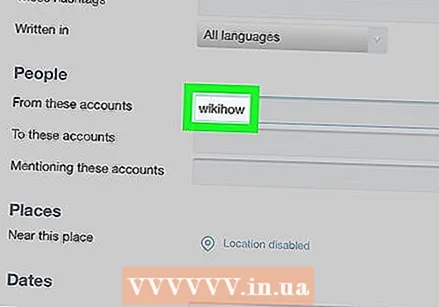 Indtast personens brugernavn i feltet "Af disse konti". Dette er den første mulighed under overskriften "People".
Indtast personens brugernavn i feltet "Af disse konti". Dette er den første mulighed under overskriften "People". - Medtag ikke symbolet "@". For eksempel, hvis du leder efter gamle tweets fra @wikiHow, skal du bare skrive wikihow i marken.
- Indtast dit eget brugernavn for at søge efter dine egne tweets.
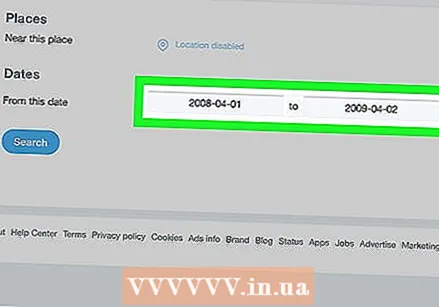 Indtast den periode, for hvilken du vil se tweets. Rul ned til overskriften "Datoer", og indtast derefter en start- og slutdato for din søgning. Du gør dette sådan:
Indtast den periode, for hvilken du vil se tweets. Rul ned til overskriften "Datoer", og indtast derefter en start- og slutdato for din søgning. Du gør dette sådan: - Tryk på det første tomme felt ud for "Fra denne dato" for at åbne kalenderen. Tryk på pilen i øverste venstre hjørne af kalenderen, indtil du når den måned og det år, hvor brugeren begyndte at bruge Twitter, tryk på den første dag i den måned, og tryk derefter på Parat.
- Tryk på det andet tomme felt (til højre for "til"), tryk på den slutdato, du vil se tweets for, og tryk derefter på Parat.
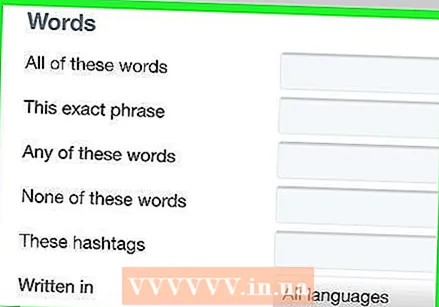 Begræns din søgning (valgfrit). Hvis du vil se alle tweets fra en bruger fra den valgte periode, skal du springe dette trin over. Ellers kan du søge i følgende afsnit for at se, om yderligere filtre vil indsnævre resultaterne:
Begræns din søgning (valgfrit). Hvis du vil se alle tweets fra en bruger fra den valgte periode, skal du springe dette trin over. Ellers kan du søge i følgende afsnit for at se, om yderligere filtre vil indsnævre resultaterne: - Ord: I sektionen øverst på siden kan du beslutte at kun vise tweets, der indeholder (eller ikke indeholder) bestemte ord, sætninger eller hashtags.
- Mennesker: For kun at se tweets, som den valgte bruger har sendt til et andet brugernavn, skal du skrive det andet brugernavn i feltet "Til disse konti" (under overskriften "Personer").
- Placere: Vælg en placering under denne overskrift, hvis du vil se brugerens tweets fra den valgte periode og sendes fra en bestemt placering.
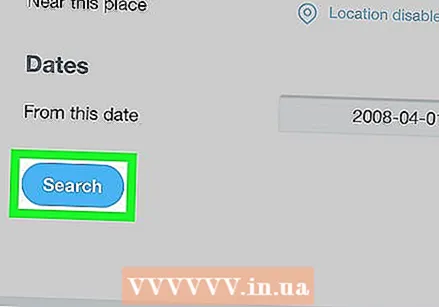 Trykke Søg. Dette er den lyserøde knap i nederste venstre hjørne af formularen. Twitter viser nu alle tweets, som den valgte bruger har sendt mellem de datoer, du har angivet.
Trykke Søg. Dette er den lyserøde knap i nederste venstre hjørne af formularen. Twitter viser nu alle tweets, som den valgte bruger har sendt mellem de datoer, du har angivet. - Hvis du har brug for at filtrere søgeresultaterne yderligere, skal du trykke på en af indstillingerne i feltet "Søgefiltre" nær det øverste venstre hjørne af siden.



