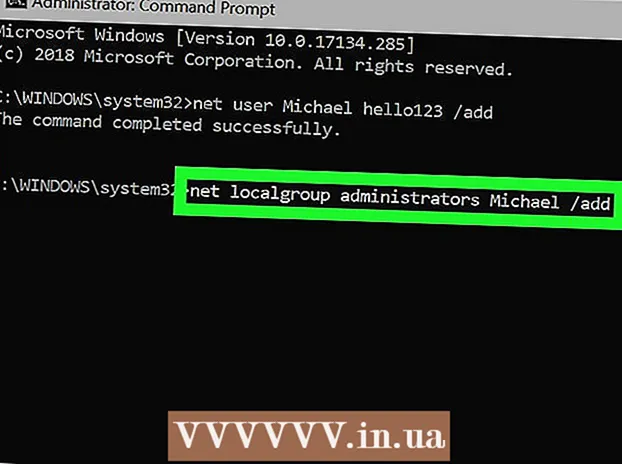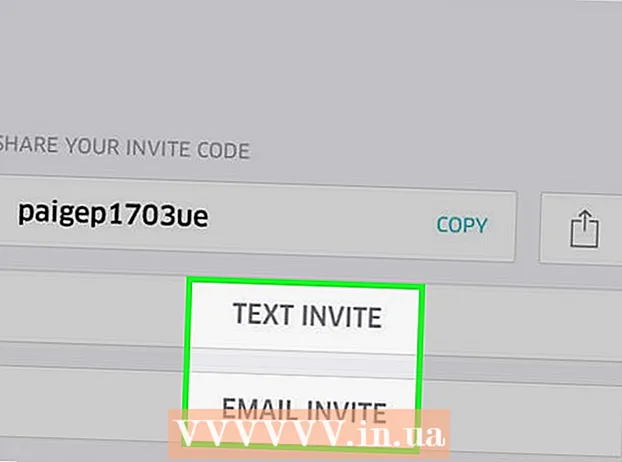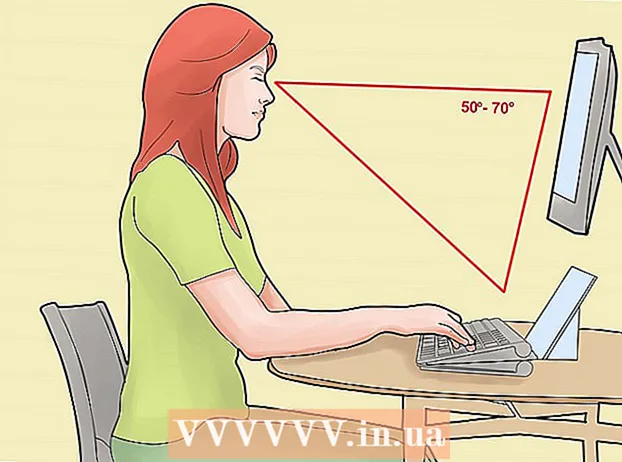Forfatter:
Morris Wright
Oprettelsesdato:
2 April 2021
Opdateringsdato:
1 Juli 2024
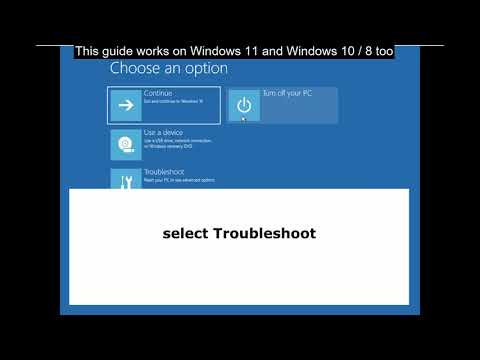
Indhold
- At træde
- Del 1 af 6: Generelle løsninger
- Del 2 af 6: Fejlfinding af Windows Update
- Del 3 af 6: Fejlfinding af strømindstillinger
- Del 4 af 6: Ændring af tænd / sluk-knappens egenskaber
- Del 5 af 6: Scan med Windows Defender
- Del 6 af 6: Deaktiver startprogrammer
Denne wikiHow lærer dig, hvordan du diagnosticerer og retter almindelige Windows-lukningsproblemer, både ved at foretage generelle rettelser og ved fejlfinding af dele af softwaren på computeren.
At træde
Del 1 af 6: Generelle løsninger
 Sørg for, at du ikke har installeret tredjeparts antivirusprogrammer. Et andet antivirusprogram end Windows Defender er teknisk set et tredjepartsprogram. Sådanne antivirusprogrammer, der kører på din computer, kan forhindre din computer i at lukke ned, så fjern alle antivirusprogrammer fra tredjepart.
Sørg for, at du ikke har installeret tredjeparts antivirusprogrammer. Et andet antivirusprogram end Windows Defender er teknisk set et tredjepartsprogram. Sådanne antivirusprogrammer, der kører på din computer, kan forhindre din computer i at lukke ned, så fjern alle antivirusprogrammer fra tredjepart.  Luk alle åbne programmer. Kørsel af programmer kan forhindre nedlukning af computeren, så luk alle åbne programmer og apps.
Luk alle åbne programmer. Kørsel af programmer kan forhindre nedlukning af computeren, så luk alle åbne programmer og apps. - Du kan lukke programmer, der ikke ønsker at lukke ved hjælp af Jobliste.
 Fjern alle tilsluttede enheder. Flash-drev, mus, controllere, SD-kort og alt andet, du måtte have tilsluttet din pc, kan forhindre din computer i at lukke ordentligt. Skub ud og fjern disse enheder, inden du fortsætter.
Fjern alle tilsluttede enheder. Flash-drev, mus, controllere, SD-kort og alt andet, du måtte have tilsluttet din pc, kan forhindre din computer i at lukke ordentligt. Skub ud og fjern disse enheder, inden du fortsætter. - Hvis du ikke skubber tilsluttede enheder ud, før du fjerner dem, kan det senere forårsage problemer med drivere eller oplysninger om enhederne.
 Opdater din computer. Versionen af operativsystemet på din computer, forældede drivere eller en kombination af begge kan let skabe problemer, når du prøver at lukke ned. Sådan opdateres din computers operativsystem og drivere:
Opdater din computer. Versionen af operativsystemet på din computer, forældede drivere eller en kombination af begge kan let skabe problemer, når du prøver at lukke ned. Sådan opdateres din computers operativsystem og drivere: - Åben Start .
- Klik på Indstillinger-knap.
- Klik på Opdatering og sikkerhed.
- Klik på Søg efter opdateringer.
- Vent til din computer er opdateret.
 Sluk for din pc's trådløse forbindelser, før du lukker enheden ned. Afbrydelse fra din computer og afbrydelse fra alle trådløse netværk (inklusive Bluetooth) kan løse nedlukningsproblemet; i så fald har du sandsynligvis et netværksproblem. At sætte din computer i flytilstand er den nemmeste måde at afbryde computeren på:
Sluk for din pc's trådløse forbindelser, før du lukker enheden ned. Afbrydelse fra din computer og afbrydelse fra alle trådløse netværk (inklusive Bluetooth) kan løse nedlukningsproblemet; i så fald har du sandsynligvis et netværksproblem. At sætte din computer i flytilstand er den nemmeste måde at afbryde computeren på: - Klik på feltet Notifikation i nederste højre hjørne af proceslinjen.
- Klik på feltet Flytilstand.
- Hvis du har forbindelse til et kablet (ethernet) netværk, skal du også fjerne Ethernet-kablet fra din computer.
Del 2 af 6: Fejlfinding af Windows Update
 Åbn Start
Åbn Start  Rul ned og klik Windows-system. Det er en mappe i sektionen "W" i startmenuen.
Rul ned og klik Windows-system. Det er en mappe i sektionen "W" i startmenuen.  Klik på Kontrolpanel. Denne indstilling er placeret tæt på midten af Windows-systemmappen.
Klik på Kontrolpanel. Denne indstilling er placeret tæt på midten af Windows-systemmappen.  Klik på Løsning af et problem. Dette ikon ligner en blå computerskærm på en computerskærm.
Klik på Løsning af et problem. Dette ikon ligner en blå computerskærm på en computerskærm. - Hvis du ikke kan se denne mulighed, skal du klikke på indstillingen ud for "Vis efter:" i øverste højre hjørne af vinduet og vælge Store ikoner eller Små ikoner.
 Klik på Fejlfinding af Windows Update. Du kan finde dette link under overskriften "System og sikkerhed".
Klik på Fejlfinding af Windows Update. Du kan finde dette link under overskriften "System og sikkerhed".  Klik på Næste. Denne mulighed findes i nederste højre hjørne af vinduet.
Klik på Næste. Denne mulighed findes i nederste højre hjørne af vinduet.  Klik på Prøv at løse som administrator. Denne mulighed vises øverst i vinduet. Hvis du ikke bruger en administratorkonto, kan du ikke gennemføre denne procedure.
Klik på Prøv at løse som administrator. Denne mulighed vises øverst i vinduet. Hvis du ikke bruger en administratorkonto, kan du ikke gennemføre denne procedure.  Følg instruktionerne på skærmen. Hvis der er problemer med din Windows-opdatering, skal du følge instruktionerne for at rette dem.
Følg instruktionerne på skærmen. Hvis der er problemer med din Windows-opdatering, skal du følge instruktionerne for at rette dem. - I de fleste tilfælde vil du være på Anvend denne løsning når du bliver bedt om det, og vent på, at rettelsen anvendes.
- Du bliver muligvis nødt til at genstarte computeren, før ændringerne træder i kraft, hvilket betyder at du holder computerens tænd / sluk-knap nede for at slukke for den.
Del 3 af 6: Fejlfinding af strømindstillinger
 Åben start
Åben start  Klik på Indstillinger
Klik på Indstillinger  Klik på Opdatering og sikkerhed. Det er et cirkulært pilikon.
Klik på Opdatering og sikkerhed. Det er et cirkulært pilikon.  Klik på Løsning af et problem. Denne fane findes i venstre side af vinduet.
Klik på Løsning af et problem. Denne fane findes i venstre side af vinduet.  Rul ned og klik Strømstyring. Denne mulighed findes nederst i vinduet.
Rul ned og klik Strømstyring. Denne mulighed findes nederst i vinduet.  Klik på Løsning af et problem. Denne knap vises under og til højre for Strømstyring-mulighed. Klik på den for at starte fejlfindingsprogrammet.
Klik på Løsning af et problem. Denne knap vises under og til højre for Strømstyring-mulighed. Klik på den for at starte fejlfindingsprogrammet.  Vent til en fejl vises. Almindelige problemer med strømstyring er relateret til batteriets levetid og skærmens lysstyrke.
Vent til en fejl vises. Almindelige problemer med strømstyring er relateret til batteriets levetid og skærmens lysstyrke. - Hvis der ikke vises fejl, og processen er færdig, er dine strømindstillinger under alle omstændigheder ikke ansvarlige for ikke at lukke computeren.
 Klik på Anvend denne løsning. Gør dette for ethvert problem, Windows møder.
Klik på Anvend denne løsning. Gør dette for ethvert problem, Windows møder. - Hvis du ser noget som et problem, men ikke vil rette det, skal du klikke på Spring denne løsning over.
 Prøv at lukke computeren ned. Hvis computeren lukkes korrekt, er problemet løst. Hvis ikke, skal du gå videre til næste afsnit.
Prøv at lukke computeren ned. Hvis computeren lukkes korrekt, er problemet løst. Hvis ikke, skal du gå videre til næste afsnit.
Del 4 af 6: Ændring af tænd / sluk-knappens egenskaber
 Åbn Start
Åbn Start  Klik på Indstillinger [[Billede:| techicon | x30px]]. Du kan se dette ikon i nederste venstre hjørne af startvinduet.
Klik på Indstillinger [[Billede:| techicon | x30px]]. Du kan se dette ikon i nederste venstre hjørne af startvinduet.  Klik på System. Dette ikon ligner en bærbar computer.
Klik på System. Dette ikon ligner en bærbar computer.  Klik på Strømstyring og dvaletilstand. Du vil se denne mulighed i venstre side af siden.
Klik på Strømstyring og dvaletilstand. Du vil se denne mulighed i venstre side af siden.  Klik på Yderligere energiindstillinger. Du kan se denne mulighed øverst til højre i vinduet.
Klik på Yderligere energiindstillinger. Du kan se denne mulighed øverst til højre i vinduet.  Klik på Bestem opførsel af tænd / sluk-knapperne. Du kan finde dette link i øverste venstre hjørne af vinduet.
Klik på Bestem opførsel af tænd / sluk-knapperne. Du kan finde dette link i øverste venstre hjørne af vinduet.  Skift boksene "På batteri" og "Vekselstrøm" til "Luk ned". Klik på rullemenuen til højre for "Når jeg trykker på afbryderknappen på min computer" og under "På batteri" skal du klikke på Lukke ned og gentag dette for kolonnen "Netstrøm". Dette vil sikre, at ved at trykke på tænd / sluk-knappen på din computer, slukkes computeren.
Skift boksene "På batteri" og "Vekselstrøm" til "Luk ned". Klik på rullemenuen til højre for "Når jeg trykker på afbryderknappen på min computer" og under "På batteri" skal du klikke på Lukke ned og gentag dette for kolonnen "Netstrøm". Dette vil sikre, at ved at trykke på tænd / sluk-knappen på din computer, slukkes computeren.  Prøv at lukke computeren ved at trykke på tænd / sluk-knappen. Hvis computeren lukkes korrekt, er problemet løst. Hvis ikke, skal du gå videre til næste afsnit.
Prøv at lukke computeren ved at trykke på tænd / sluk-knappen. Hvis computeren lukkes korrekt, er problemet løst. Hvis ikke, skal du gå videre til næste afsnit.
Del 5 af 6: Scan med Windows Defender
 Åbn Start
Åbn Start  Rul ned og klik Windows Defender Sikkerhedscenter. Du kan finde dette i afsnittet "W" i Start-menuen.
Rul ned og klik Windows Defender Sikkerhedscenter. Du kan finde dette i afsnittet "W" i Start-menuen.  Klik på ☰ . Denne knap er i øverste venstre hjørne af vinduet.
Klik på ☰ . Denne knap er i øverste venstre hjørne af vinduet.  Klik på Virus- og trusselsbeskyttelse. Denne mulighed er i øverste venstre hjørne af Windows Defender-vinduet.
Klik på Virus- og trusselsbeskyttelse. Denne mulighed er i øverste venstre hjørne af Windows Defender-vinduet.  Klik på Avanceret scanning. Dette link er under knappen Hurtig scanning midt på siden.
Klik på Avanceret scanning. Dette link er under knappen Hurtig scanning midt på siden.  Sørg for, at "Fuld scanning" er markeret. Hvis ikke, skal du klikke på cirklen til venstre for "Fuld scanning" øverst på siden.
Sørg for, at "Fuld scanning" er markeret. Hvis ikke, skal du klikke på cirklen til venstre for "Fuld scanning" øverst på siden.  Klik på Scan nu. Dette er midt på siden. din computer vil derefter blive scannet for forstyrrende programmer.
Klik på Scan nu. Dette er midt på siden. din computer vil derefter blive scannet for forstyrrende programmer.  Vent til scanningen er færdig. Hvis der opstår noget skadeligt under scanningen, advarer Windows Defender dig. Lad Windows Defender fjerne den farlige software.
Vent til scanningen er færdig. Hvis der opstår noget skadeligt under scanningen, advarer Windows Defender dig. Lad Windows Defender fjerne den farlige software. - Hvis der ikke findes noget med denne scanning, skal du gentage scanningen med "Windows Defender Offline scan" markeret i stedet for "Fuld scanning".
 Prøv at lukke computeren. Hvis computeren lukkes korrekt, når scanningen er afsluttet, er problemet løst. Hvis ikke, skal du gå videre til næste afsnit.
Prøv at lukke computeren. Hvis computeren lukkes korrekt, når scanningen er afsluttet, er problemet løst. Hvis ikke, skal du gå videre til næste afsnit.
Del 6 af 6: Deaktiver startprogrammer
 Åbn Start
Åbn Start  Rul ned og klik Windows-system. Det er en mappe i sektionen "W" i startmenuen.
Rul ned og klik Windows-system. Det er en mappe i sektionen "W" i startmenuen.  Klik på Opgavestyring. Denne mulighed er nederst i Windows-systemmappen.
Klik på Opgavestyring. Denne mulighed er nederst i Windows-systemmappen.  Klik på Start op. Du kan se denne fane øverst i vinduet Jobliste.
Klik på Start op. Du kan se denne fane øverst i vinduet Jobliste.  Vælg et program, og klik Deaktiver. Dette forhindrer programmet i at starte automatisk, når du tænder computeren. For mange programmer, der prøver at starte på samme tid, kan gå ned på din computer; således kan relaterede problemer løses på denne måde.
Vælg et program, og klik Deaktiver. Dette forhindrer programmet i at starte automatisk, når du tænder computeren. For mange programmer, der prøver at starte på samme tid, kan gå ned på din computer; således kan relaterede problemer løses på denne måde.  Deaktiver startprogrammer, der ikke er inkluderet i Windows. Alle tredjepartsprogrammer, såsom antivirusværktøjer, chatrum eller andre apps, skal være slået fra, når du er færdig.
Deaktiver startprogrammer, der ikke er inkluderet i Windows. Alle tredjepartsprogrammer, såsom antivirusværktøjer, chatrum eller andre apps, skal være slået fra, når du er færdig. - Du deaktiverer ikke Windows-processer, såsom grafikkortet eller Windows Defender.
 Prøv at lukke computeren. Hvis computeren kan lukkes med succes, er problemet løst. Hvis ikke, skal du sandsynligvis tage computeren til en teknisk afdeling for at få den repareret.
Prøv at lukke computeren. Hvis computeren kan lukkes med succes, er problemet løst. Hvis ikke, skal du sandsynligvis tage computeren til en teknisk afdeling for at få den repareret.