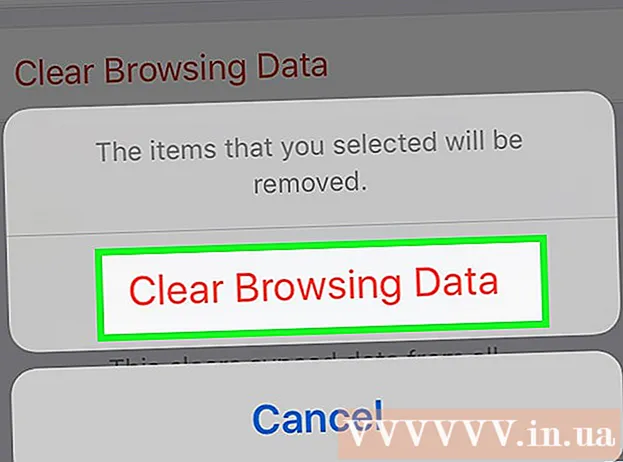Forfatter:
Eugene Taylor
Oprettelsesdato:
7 August 2021
Opdateringsdato:
1 Juli 2024
![[TUTO] Installer de la RAM - TopAchat](https://i.ytimg.com/vi/ZTNgt9vdkBY/hqdefault.jpg)
Indhold
- At træde
- Metode 1 af 2: Installation af RAM på dit skrivebord
- Metode 2 af 2: Installation af RAM på din bærbare computer
- Tips
- Advarsler
Begynder din computer at føle sig lidt træg? Måske fungerer det ikke som det plejede, eller pc'en kan ikke følge med den nyeste software? Opgradering af din RAM (Random Access Memory) er en af de nemmeste og billigste måder til hurtigt at forbedre computerens ydeevne. RAM kan føjes til næsten enhver computer, og det tager kun en skruetrækker og et par minutter af din tid. Læs videre for at lære hvordan.
At træde
Metode 1 af 2: Installation af RAM på dit skrivebord
 Prøv at finde ud af, hvilken slags RAM der kræves til dit skrivebord. RAM findes i en række forskellige modeller og hastigheder. Den type RAM, du kan få, afhænger af computerens bundkort. Tjek bundkortet eller dokumentationen, der fulgte med computeren eller producentens websted for de korrekte RAM-specifikationer, der er kompatible med din hardware.
Prøv at finde ud af, hvilken slags RAM der kræves til dit skrivebord. RAM findes i en række forskellige modeller og hastigheder. Den type RAM, du kan få, afhænger af computerens bundkort. Tjek bundkortet eller dokumentationen, der fulgte med computeren eller producentens websted for de korrekte RAM-specifikationer, der er kompatible med din hardware. - RAM fås som DDR (dobbelt datahastighed), DDR2 og DDR3. De fleste nyere computere bruger DDR2 eller 3. Du skal vælge den type, der passer til det, dit bundkort understøtter.
- RAM er angivet med to forskellige hastigheder: PC / PC2 / PC3-nummeret og hastigheden i MHz. Sørg for, at begge matcher dine bundkortspecifikationer.
- PC-nummeret (f.eks. PC3-12800) henviser til den maksimale båndbredde (f.eks. 12800 = 12,8 GB maksimal båndbredde).
- RAM-hastigheden er angivet med tallet efter DDR-specifikationen (f.eks. DDR3 1600 = 1600 MHz).
 Kontroller, hvor mange pladser du har til RAM. Dit bundkort har en grænse for antallet af RAM-moduler, du kan installere. Nogle bundkort understøtter kun to, mens andre understøtter fire, seks eller endda mere.
Kontroller, hvor mange pladser du har til RAM. Dit bundkort har en grænse for antallet af RAM-moduler, du kan installere. Nogle bundkort understøtter kun to, mens andre understøtter fire, seks eller endda mere. - De fleste bundkort har en grænse for, hvor meget hukommelse de understøtter, uanset antallet af slots.
- iMac'er bruger notebook-hukommelse, så se det næste afsnit for instruktioner om, hvordan du installerer denne type.
 Sammenlign de forskellige muligheder. Du kan købe RAM fra forskellige producenter og til meget forskellige priser. Producenterne varierer i kvalitet, og en stor procentdel af RAM leveres "død". Nogle af de mest pålidelige virksomheder er:
Sammenlign de forskellige muligheder. Du kan købe RAM fra forskellige producenter og til meget forskellige priser. Producenterne varierer i kvalitet, og en stor procentdel af RAM leveres "død". Nogle af de mest pålidelige virksomheder er: - Corsair
- Kingston
- Afgørende
- G. dygtighed
- OCZ
- Patriot
- Mushkin
- A-data
 Køb dine RAM-moduler. Når du har valgt et brand, er det tid til typen af RAM. Når det kommer til desktop-RAM, skal du hente SDRAM. RAM installeres bedst i matchende par, så det kan være nødvendigt at du køber to eller fire pinde.
Køb dine RAM-moduler. Når du har valgt et brand, er det tid til typen af RAM. Når det kommer til desktop-RAM, skal du hente SDRAM. RAM installeres bedst i matchende par, så det kan være nødvendigt at du køber to eller fire pinde. - For eksempel kan du muligvis installere to x 4 GB eller fire x 2 GB til 8 GB RAM. Sørg for, at det, du køber, passer ind på dit bundkort.
- Alt RAM, du har installeret, skal matche i hastighed og båndbredde. Hvis ikke, klokkes systemet på det langsomste modul, hvilket resulterer i nedsat ydelse.
- Kontroller nøje, hvad dit bundkort understøtter inden du køber.
 Sluk for computeren. Afbryd computeren fra alle eksterne enheder, der er tilsluttet, såsom skærme, tastaturer og mus.
Sluk for computeren. Afbryd computeren fra alle eksterne enheder, der er tilsluttet, såsom skærme, tastaturer og mus.  Åbn computerkassen. Læg sagen på siden, så du kan få adgang til bundkortet, når sidepanelet er fjernet. Du skal bruge en stjerneskruetrækker for at fjerne panelet, eller du kan fjerne det manuelt, hvis det er nødvendigt.
Åbn computerkassen. Læg sagen på siden, så du kan få adgang til bundkortet, når sidepanelet er fjernet. Du skal bruge en stjerneskruetrækker for at fjerne panelet, eller du kan fjerne det manuelt, hvis det er nødvendigt.  Bortskaf den statiske ladning. Sørg for, at du ikke har en statisk ladning på din krop. Statisk opladning kan beskadige computerkomponenter og er ofte umærkelig for mennesker. Før du starter, skal du jordforbinde dig selv eller bruge en antistatisk håndledsrem.
Bortskaf den statiske ladning. Sørg for, at du ikke har en statisk ladning på din krop. Statisk opladning kan beskadige computerkomponenter og er ofte umærkelig for mennesker. Før du starter, skal du jordforbinde dig selv eller bruge en antistatisk håndledsrem. - Du kan jorde dig selv ved at røre ved en metaldel på computerkassen, mens den er tilsluttet, men slukket.
- Stå ikke på et tæppe, mens du arbejder på indersiden af computeren.
 Find RAM-pladserne. De fleste bundkort har 2 eller 4 RAM-pladser. RAM-slots er normalt placeret i nærheden af CPU'en, selvom deres placering kan variere afhængigt af producenten eller modellen. Hvis du har problemer med at finde slots, skal du se diagrammet til bundkortlayoutet i dokumentationen.
Find RAM-pladserne. De fleste bundkort har 2 eller 4 RAM-pladser. RAM-slots er normalt placeret i nærheden af CPU'en, selvom deres placering kan variere afhængigt af producenten eller modellen. Hvis du har problemer med at finde slots, skal du se diagrammet til bundkortlayoutet i dokumentationen.  Fjern den gamle RAM (ved opgradering). Hvis du udskifter RAM, skal du fjerne det ved at løsne klemmerne på hver side af stikket. RAM frigøres fra stikkontakten og kan løftes ud af bundkortet uden problemer eller anstrengelse.
Fjern den gamle RAM (ved opgradering). Hvis du udskifter RAM, skal du fjerne det ved at løsne klemmerne på hver side af stikket. RAM frigøres fra stikkontakten og kan løftes ud af bundkortet uden problemer eller anstrengelse.  Fjern den nye RAM fra dens beskyttende emballage. Fjern forsigtigt RAM fra emballagen. Tag fat i siderne for at undgå at berøre kontakterne i bunden eller kredsløbene på bundkortet.
Fjern den nye RAM fra dens beskyttende emballage. Fjern forsigtigt RAM fra emballagen. Tag fat i siderne for at undgå at berøre kontakterne i bunden eller kredsløbene på bundkortet.  Anbring hukommelsesmodulet i RAM-stikket. Ret hakket på modulet med klemmen i åbningen. Indsæt modulet i åbningen, og tryk derefter jævnt på, indtil clipsene på siden klikker på plads, og lås modulet. Det kan være nødvendigt at anvende et ret stort pres, men aldrig tvinge det.
Anbring hukommelsesmodulet i RAM-stikket. Ret hakket på modulet med klemmen i åbningen. Indsæt modulet i åbningen, og tryk derefter jævnt på, indtil clipsene på siden klikker på plads, og lås modulet. Det kan være nødvendigt at anvende et ret stort pres, men aldrig tvinge det. - Sørg for, at matchende par placeres i deres matchende slots. De fleste er mærket på bundkortet eller efter farve, men du skal muligvis henvise til bundkortets layoutdiagram.
- Gentag denne proces for hvert RAM-modul, du ønsker at installere.
 Fjern støv med en flaske trykluft. Mens computeren stadig er åben, kan dette være en hurtig løsning til overophedning og dårlige problemer med enhedens ydeevne. Trykluftdåser fås i enhver butik til kontorartikler. Blæs ikke luften for tæt på computeren.
Fjern støv med en flaske trykluft. Mens computeren stadig er åben, kan dette være en hurtig løsning til overophedning og dårlige problemer med enhedens ydeevne. Trykluftdåser fås i enhver butik til kontorartikler. Blæs ikke luften for tæt på computeren.  Luk computeren igen. Så snart du er færdig med at placere RAM-modulerne, kan du sætte sidepanelet på igen og skrue det fast. Undgå at tænde computeren, når panelet er fjernet, da dette faktisk reducerer dine fans kølekraft. Tilslut dine eksterne enheder og skærm igen.
Luk computeren igen. Så snart du er færdig med at placere RAM-modulerne, kan du sætte sidepanelet på igen og skrue det fast. Undgå at tænde computeren, når panelet er fjernet, da dette faktisk reducerer dine fans kølekraft. Tilslut dine eksterne enheder og skærm igen.  Tænd computeren igen. Computeren skal bare starte. Hvis din computer viser selvtesten under opstart, kan du kontrollere, at RAM er korrekt installeret. Hvis ikke, kan du kontrollere, om RAM er installeret, så snart Windows starter.
Tænd computeren igen. Computeren skal bare starte. Hvis din computer viser selvtesten under opstart, kan du kontrollere, at RAM er korrekt installeret. Hvis ikke, kan du kontrollere, om RAM er installeret, så snart Windows starter.  Tjek RAM i Windows. Tryk på Windows-tasten + pause / pause for at åbne systemegenskaber.Du kan også klikke på Start-menuen, højreklikke på Computer / Denne computer og klikke på Egenskaber. RAM'en vises i systemafsnittet eller nederst i vinduet.
Tjek RAM i Windows. Tryk på Windows-tasten + pause / pause for at åbne systemegenskaber.Du kan også klikke på Start-menuen, højreklikke på Computer / Denne computer og klikke på Egenskaber. RAM'en vises i systemafsnittet eller nederst i vinduet. - Alle operativsystemer beregner hukommelsen forskelligt, og nogle computere bruger en vis mængde RAM til bestemte funktioner (såsom video), hvilket reducerer den tilgængelige mængde. For eksempel købte du 1 gigabyte RAM. Operativsystemet viser muligvis kun 0,99 Gigabyte.
 Kør Memtest. Hvis du stadig ikke er sikker på, om hukommelsen er installeret korrekt, eller hvis den ikke fungerer korrekt, kan du køre det gratis program Memtest for at kontrollere dette. Testen kan tage et stykke tid, men registrerer eventuelle fejl og viser, hvor meget hukommelse der er installeret.
Kør Memtest. Hvis du stadig ikke er sikker på, om hukommelsen er installeret korrekt, eller hvis den ikke fungerer korrekt, kan du køre det gratis program Memtest for at kontrollere dette. Testen kan tage et stykke tid, men registrerer eventuelle fejl og viser, hvor meget hukommelse der er installeret.
Metode 2 af 2: Installation af RAM på din bærbare computer
 Find ud af, hvilken slags RAM der kræves til din bærbare computer. RAM findes i en række forskellige modeller og hastigheder. Den type RAM, du kan bruge, afhænger af computeren. Se dokumentationen til din bærbare computer, eller se producentens websted for de RAM-specifikationer, der er kompatible med din hardware.
Find ud af, hvilken slags RAM der kræves til din bærbare computer. RAM findes i en række forskellige modeller og hastigheder. Den type RAM, du kan bruge, afhænger af computeren. Se dokumentationen til din bærbare computer, eller se producentens websted for de RAM-specifikationer, der er kompatible med din hardware.  Sørg for, at du er jordforbundet. Inden du åbner alle panelerne på din bærbare computer, skal du sørge for, at du er jordforbundet for at undgå at beskadige dine komponenter. Du kan jorde dig selv ved at røre ved en hvilken som helst metaldel på din computerhylster, mens den er tilsluttet, men slukket. Du kan også jordforbinde dig selv ved at røre ved ethvert tilsluttet apparat med et jordet stik eller ved at røre ved en vandhane.
Sørg for, at du er jordforbundet. Inden du åbner alle panelerne på din bærbare computer, skal du sørge for, at du er jordforbundet for at undgå at beskadige dine komponenter. Du kan jorde dig selv ved at røre ved en hvilken som helst metaldel på din computerhylster, mens den er tilsluttet, men slukket. Du kan også jordforbinde dig selv ved at røre ved ethvert tilsluttet apparat med et jordet stik eller ved at røre ved en vandhane.  Frakobl din bærbare computer fra stikkontakten (hvis den er tilsluttet). Fjern batteriet fra bagsiden af den bærbare computer, og tryk derefter på tænd / sluk-knappen for at frigøre den resterende opladning i kondensatorerne.
Frakobl din bærbare computer fra stikkontakten (hvis den er tilsluttet). Fjern batteriet fra bagsiden af den bærbare computer, og tryk derefter på tænd / sluk-knappen for at frigøre den resterende opladning i kondensatorerne.  Kontroller, hvor mange pladser din computer har. Du kan få adgang til den bærbare RAM ved at fjerne panelet i bunden af computeren. Der er normalt et par forskellige paneler, så se efter den med hukommelsesikonet, eller se din manual. Du skal bruge en meget lille stjerneskruetrækker til at fjerne panelet.
Kontroller, hvor mange pladser din computer har. Du kan få adgang til den bærbare RAM ved at fjerne panelet i bunden af computeren. Der er normalt et par forskellige paneler, så se efter den med hukommelsesikonet, eller se din manual. Du skal bruge en meget lille stjerneskruetrækker til at fjerne panelet. - De fleste bærbare computere har to slots, mens nogle kun har 1. High-end notebooks kan have flere slots.
 Find ud af, om dit RAM skal installeres parvis. De fleste bærbare RAM-moduler eller SODIMM kræver ikke matchende par under installationen. Hvis dette er nødvendigt, skyldes det, at parene ligger på den samme hukommelsesbank, som skal være tydeligt markeret på den bærbare computer eller i den medfølgende dokumentation.
Find ud af, om dit RAM skal installeres parvis. De fleste bærbare RAM-moduler eller SODIMM kræver ikke matchende par under installationen. Hvis dette er nødvendigt, skyldes det, at parene ligger på den samme hukommelsesbank, som skal være tydeligt markeret på den bærbare computer eller i den medfølgende dokumentation.  Fjern den gamle RAM (ved opgradering). Du fjerner RAM ved at frigøre klipene på siderne af slots. Du kan frigøre klemmerne ved at trykke på dem. RAM'en popper lidt op i en vinkel. Løft SODIMM'en i en 45 ° vinkel, og træk den derefter ud af stikkontakten.
Fjern den gamle RAM (ved opgradering). Du fjerner RAM ved at frigøre klipene på siderne af slots. Du kan frigøre klemmerne ved at trykke på dem. RAM'en popper lidt op i en vinkel. Løft SODIMM'en i en 45 ° vinkel, og træk den derefter ud af stikkontakten.  Fjern din nye RAM fra dens beskyttende emballage. Sørg for kun at håndtere modulet i siderne for at undgå at berøre kontakterne eller kredsløbene på selve modulet.
Fjern din nye RAM fra dens beskyttende emballage. Sørg for kun at håndtere modulet i siderne for at undgå at berøre kontakterne eller kredsløbene på selve modulet.  Juster hakket i SODIMM med klemmerne i åbningen. Siden med chips betyder ikke noget, når du installerer SODIMM-modulerne, alt hvad der betyder noget er, at hakene er justeret. Skub SODIMM-hukommelsen ind i stikket i en 45 ° vinkel.
Juster hakket i SODIMM med klemmerne i åbningen. Siden med chips betyder ikke noget, når du installerer SODIMM-modulerne, alt hvad der betyder noget er, at hakene er justeret. Skub SODIMM-hukommelsen ind i stikket i en 45 ° vinkel. - Hvis du har flere gratis slots, skal du først installere din RAM i den med det laveste antal.
 Skub SODIMM-hukommelsen ned. Når hukommelsen er installeret i en vinkel på 45 °, kan du trykke den ned, indtil klemmelåsen klikker på plads. RAM er nu installeret.
Skub SODIMM-hukommelsen ned. Når hukommelsen er installeret i en vinkel på 45 °, kan du trykke den ned, indtil klemmelåsen klikker på plads. RAM er nu installeret.  Test RAM. Tænd den bærbare computer igen, tilslut den og tænd den. Din computer skal nu starte normalt. Det kan være nødvendigt at du bruger BIOS, før din RAM kan detekteres, eller det bliver muligvis automatisk detekteret, når du starter dit operativsystem.
Test RAM. Tænd den bærbare computer igen, tilslut den og tænd den. Din computer skal nu starte normalt. Det kan være nødvendigt at du bruger BIOS, før din RAM kan detekteres, eller det bliver muligvis automatisk detekteret, når du starter dit operativsystem. - Du kan køre Memtest, hvis du føler, at RAM ikke fungerer korrekt eller kan være defekt.
 Luk din bærbare computer igen. Når du har bestemt, at din nye RAM er korrekt installeret, kan du lukke den bærbare computer. Genmonter panelet foran hukommelsen, og skru det på.
Luk din bærbare computer igen. Når du har bestemt, at din nye RAM er korrekt installeret, kan du lukke den bærbare computer. Genmonter panelet foran hukommelsen, og skru det på.
Tips
- Hvis du hører andet end et enkelt bip på et sekund, skal du kontrollere dokumentationen, der fulgte med dit bundkort, for at få en forklaring på bip. Bip er et advarselssystem, når en eller flere komponenter fejler POST (Power On Self Test) og normalt skyldes mangelfuld eller inkompatibel hardware.
- Vær ikke bange, hvis computeren viser dig lidt mindre RAM, end du købte. Dette er en forskel i måling af hukommelsesallokering. Hvis RAM-størrelsen er meget forskellig fra det, du købte og installerede, kan et modul være tilsluttet forkert eller defekt.
- Et godt websted at tjekke ud er Crucial-hukommelseswebstedet http://www.crucial.com/, fordi de har en ressource, der fortæller dig, hvor meget og hvilken type RAM din computer kan håndtere.
- Hvis du hører et bip, når du tænder computeren, har du enten installeret en forkert hukommelsestype, eller du har ikke installeret hukommelsesmodulerne korrekt. Hvis dette er en computer, du har købt i en butik, skal du kontakte butikken eller producenten af computeren for at finde ud af, hvad bipkoden betyder.
- Hukommelseskrav i henhold til operativsystemet:
- Windows Vista og nyere: 1 GB til 32-bit; 2 GB anbefales til 32-bit og 4 GB til 64-bit
- Windows XP: 64 MB minimum, 128 MB anbefales
- Mac OS X 10.6 og nyere: 2 GB kræves.
- Ubuntu: 512MB anbefales.
Advarsler
- Sørg for at aflade enhver mulig statisk opladning, inden du rører ved RAM; det er ekstremt følsomt over for ESD (elektrostatisk afladning). Gør dette ved at røre ved metal, inden du rører ved computeren.
- Rør ikke ved metaldelene på RAM-modulerne. Dette kan føre til beskadigelse af RAM-modulerne.
- Hvis du er ubehagelig med at åbne en computer, skal du tage computeren til en specialist. Da du selv har købt RAM-modulerne, bør det ikke være for dyrt at få en anden til at installere det.
- Vend ikke RAM-modulerne om. Hvis computeren er tændt med forkert installerede RAM-moduler, er RAM-stikket og det krænkende RAM-modul beskadiget. I sjældne tilfælde kan bundkortet også blive beskadiget.