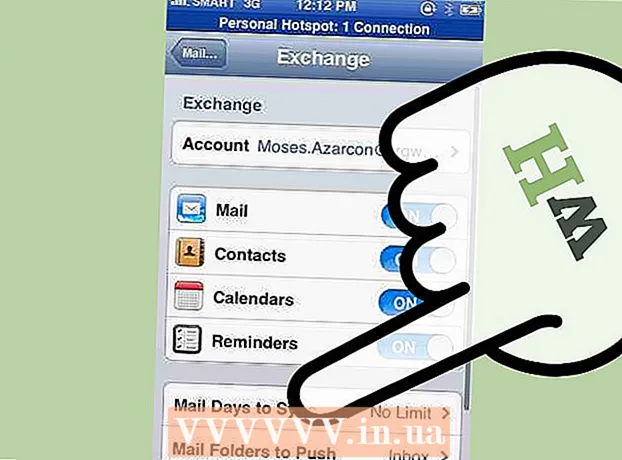Forfatter:
Frank Hunt
Oprettelsesdato:
16 Marts 2021
Opdateringsdato:
1 Juli 2024

Indhold
- At træde
- Metode 1 af 3: Bindestreg ved hjælp af funktionerne VENSTRE og HØJRE
- Metode 2 af 3: Bindestreg med SHARE-funktionen
- Metode 3 af 3: Del tekst på tværs af flere kolonner
Denne wikiHow lærer dig, hvordan du trimmer data i Microsoft Excel. For at gøre dette skal du først indtaste de ikke-forkortede data i Excel.
At træde
Metode 1 af 3: Bindestreg ved hjælp af funktionerne VENSTRE og HØJRE
 Åbn Microsoft Excel. Hvis du har et eksisterende dokument, hvor data allerede er indtastet, kan du dobbeltklikke på det for at åbne det. Hvis ikke, skal du åbne en ny projektmappe og indtaste dine data der.
Åbn Microsoft Excel. Hvis du har et eksisterende dokument, hvor data allerede er indtastet, kan du dobbeltklikke på det for at åbne det. Hvis ikke, skal du åbne en ny projektmappe og indtaste dine data der.  Vælg den celle, hvor den korte version skal vises. Denne metode er nyttig til tekst, du allerede har i dit regneark.
Vælg den celle, hvor den korte version skal vises. Denne metode er nyttig til tekst, du allerede har i dit regneark. - Bemærk, at denne celle skal være forskellig fra den celle, hvor målteksten vises.
 Skriv VENSTRE eller HØJRE funktion i den valgte celle. VENSTRE og HØJRE-funktionerne bruger den samme forudsætning, skønt VENSTRE-funktionen viser tegnene til venstre for teksten i cellen, og HØJRE-funktionen viser tegnene til højre. Funktionen er "= RETNING (cellenavn, antal tegn der skal vises)" uden anførselstegn. For eksempel:
Skriv VENSTRE eller HØJRE funktion i den valgte celle. VENSTRE og HØJRE-funktionerne bruger den samme forudsætning, skønt VENSTRE-funktionen viser tegnene til venstre for teksten i cellen, og HØJRE-funktionen viser tegnene til højre. Funktionen er "= RETNING (cellenavn, antal tegn der skal vises)" uden anførselstegn. For eksempel: - = VENSTRE (A3, 6) viser de første seks tegn i celle A3. Hvis teksten i A3 siger "Katte er bedre", er den forkortede tekst "Katte a" i den valgte celle.
- = HØJRE (B2, 5) viser de sidste fem tegn i celle B2. Hvis teksten i B2 siger "Jeg elsker wikiHow", er den forkortede version "kiHow" i den valgte celle.
- Husk, at mellemrum tæller som tegn.
 Tryk på Enter efter indtastning af funktionen. Den valgte celle udfyldes automatisk med den forkortede tekst.
Tryk på Enter efter indtastning af funktionen. Den valgte celle udfyldes automatisk med den forkortede tekst.
Metode 2 af 3: Bindestreg med SHARE-funktionen
 Vælg den celle, hvor den afkortede tekst skal vises. Denne celle skal være forskellig fra cellen, der indeholder målteksten.
Vælg den celle, hvor den afkortede tekst skal vises. Denne celle skal være forskellig fra cellen, der indeholder målteksten. - Hvis du endnu ikke har indtastet dine data i Excel, skal du først gøre det.
 Skriv SHARE-funktionen i den valgte celle. MID afkorter en streng i en bestemt celle i begyndelsen og slutningen. For at indstille DIVIDE-funktionen skal du skrive "= DIV (cellenavn, første tegn, antal tegn der skal vises)" uden anførselstegn. For eksempel:
Skriv SHARE-funktionen i den valgte celle. MID afkorter en streng i en bestemt celle i begyndelsen og slutningen. For at indstille DIVIDE-funktionen skal du skrive "= DIV (cellenavn, første tegn, antal tegn der skal vises)" uden anførselstegn. For eksempel: - = DEL (A1, 3, 3) viser tre tegn fra celle A1, hvoraf det første er det tredje tegn fra venstre i teksten. Hvis A1 indeholder teksten "sjældenhed", vil du se den afkortede tekst "rit" i den valgte celle.
- = AFDELING (B3, 4, 8) viser otte tegn fra celle B3, startende med det fjerde tegn fra venstre. Hvis B3 indeholder teksten "bananer er ikke mennesker", vises den afkortede tekst "an og de" i den valgte celle.
 Tryk på Enter, når du er færdig med at indtaste funktionen. Dette tilføjer den afkortede tekst til den valgte celle.
Tryk på Enter, når du er færdig med at indtaste funktionen. Dette tilføjer den afkortede tekst til den valgte celle.
Metode 3 af 3: Del tekst på tværs af flere kolonner
 Vælg den celle, du vil dele. Dette skal være en celle med flere tegn, end der er plads.
Vælg den celle, du vil dele. Dette skal være en celle med flere tegn, end der er plads.  Klik på Data. Du kan finde denne mulighed i hovedmenuen i Excel.
Klik på Data. Du kan finde denne mulighed i hovedmenuen i Excel.  Vælg Tekst til kolonner. Du kan finde denne mulighed i gruppen "Dataværktøjer" på fanen Data.
Vælg Tekst til kolonner. Du kan finde denne mulighed i gruppen "Dataværktøjer" på fanen Data. - Denne funktion deler indholdet af cellen i flere kolonner.
 Vælg Fast bredde. Når du har trykket på Tekst til kolonner Ved at klikke vises et vindue kaldet "Guiden Tekst til kolonner - Trin 1 af 3". Dette vindue har to valg: "Separeret" og "Fast bredde". Afgrænset betyder, at tegn, såsom faner eller kommaer, deler hvert felt. Du vælger normalt separat, når du importerer data fra et andet program, såsom en database. Indstillingen "Fast bredde" betyder, at felterne er justeret i kolonner med mellemrum mellem felterne.
Vælg Fast bredde. Når du har trykket på Tekst til kolonner Ved at klikke vises et vindue kaldet "Guiden Tekst til kolonner - Trin 1 af 3". Dette vindue har to valg: "Separeret" og "Fast bredde". Afgrænset betyder, at tegn, såsom faner eller kommaer, deler hvert felt. Du vælger normalt separat, når du importerer data fra et andet program, såsom en database. Indstillingen "Fast bredde" betyder, at felterne er justeret i kolonner med mellemrum mellem felterne.  Klik på Næste. Dette vindue viser tre muligheder. Hvis du vil lave et kolonneskift, skal du klikke på den position, hvor teksten skal brydes. Hvis du vil slette kolonneskiftet, skal du dobbeltklikke på linjen. For at flytte linjen skal du klikke på den og trække linjen til den ønskede placering.
Klik på Næste. Dette vindue viser tre muligheder. Hvis du vil lave et kolonneskift, skal du klikke på den position, hvor teksten skal brydes. Hvis du vil slette kolonneskiftet, skal du dobbeltklikke på linjen. For at flytte linjen skal du klikke på den og trække linjen til den ønskede placering.  Klik på Næste igen. Dette vindue har flere muligheder: "Standard", "Tekst", "Dato" og "Spring kolonne over ved import". Medmindre du vil tvinge celleformateringen til at være forskellig fra standarddatatypen, kan du springe denne side over.
Klik på Næste igen. Dette vindue har flere muligheder: "Standard", "Tekst", "Dato" og "Spring kolonne over ved import". Medmindre du vil tvinge celleformateringen til at være forskellig fra standarddatatypen, kan du springe denne side over.  Klik på Udfør. Teksten skal nu opdeles i to eller flere celler.
Klik på Udfør. Teksten skal nu opdeles i to eller flere celler.