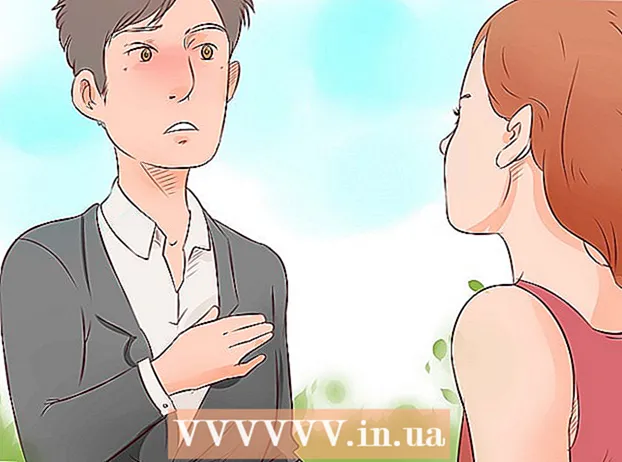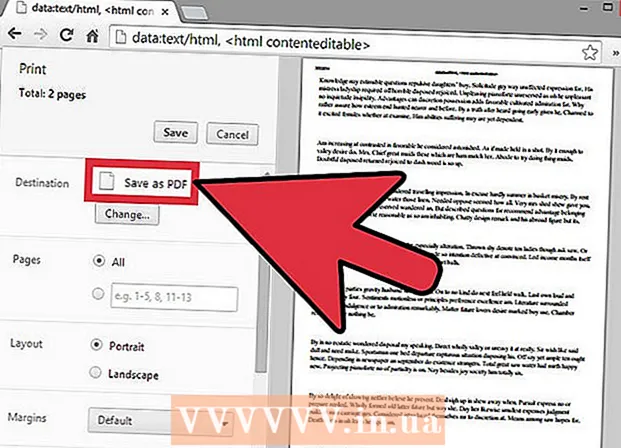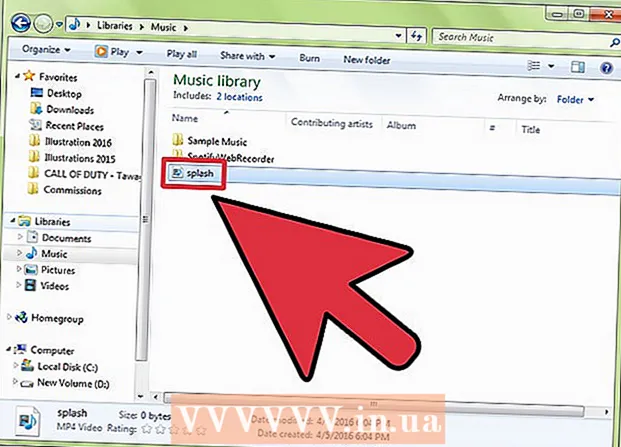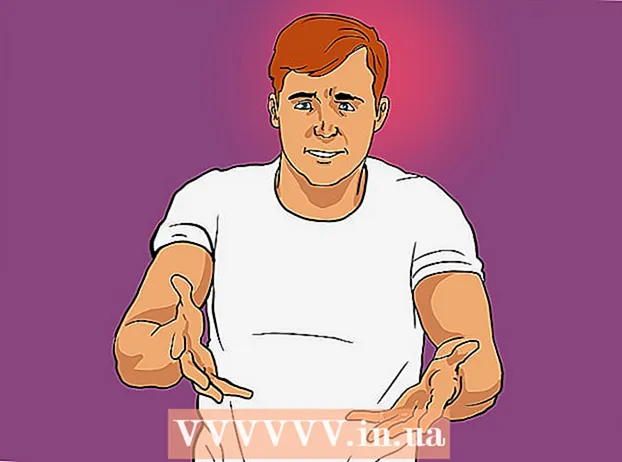Forfatter:
Tamara Smith
Oprettelsesdato:
27 Januar 2021
Opdateringsdato:
1 Juli 2024

Indhold
- At træde
- Metode 1 af 5: Via et skrivebord
- Metode 2 af 5: Via iPhone
- Metode 3 af 5: Via Android
- Metode 4 af 5: Log ind på flere konti på dit skrivebord
- Metode 5 af 5: Mobillogin til flere konti
- Tips
Denne artikel lærer dig, hvordan du får adgang til din Gmail-indbakke fra en computer eller en mobil platform. Hvis du vil se flere konti på samme tid, kan du føje konti til din browser eller mobilenhed, når du er logget ind på en konto. Glem ikke, at du har brug for en Gmail-konto for at få adgang til Gmail.
At træde
Metode 1 af 5: Via et skrivebord
 Åbn din browser. For at åbne Gmail på en computer har du brug for en browser (f.eks. Firefox, Safari, Chrome osv.).
Åbn din browser. For at åbne Gmail på en computer har du brug for en browser (f.eks. Firefox, Safari, Chrome osv.). - Hvis du vil bruge bestemte Google-funktioner i Gmail, skal du åbne Gmail i Google Chrome.
 Åbn Gmail. Gå til https://www.gmail.com/ i din browser. Dette åbner Gmail-login-siden.
Åbn Gmail. Gå til https://www.gmail.com/ i din browser. Dette åbner Gmail-login-siden.  Indtast din e-mailadresse. Indtast e-mail-adressen til din Gmail i tekstfeltet "E-mail eller telefonnummer" placeret midt på siden.
Indtast din e-mailadresse. Indtast e-mail-adressen til din Gmail i tekstfeltet "E-mail eller telefonnummer" placeret midt på siden.  Klik på knappen NÆSTE. Dette er en blå knap under tekstfeltet "E-mail eller telefonnummer". Dette omdirigerer dig til siden for at indtaste din adgangskode.
Klik på knappen NÆSTE. Dette er en blå knap under tekstfeltet "E-mail eller telefonnummer". Dette omdirigerer dig til siden for at indtaste din adgangskode.  Skriv dit kodeord. Indtast den adgangskode, du bruger til at få adgang til din Gmail-konto.
Skriv dit kodeord. Indtast den adgangskode, du bruger til at få adgang til din Gmail-konto. 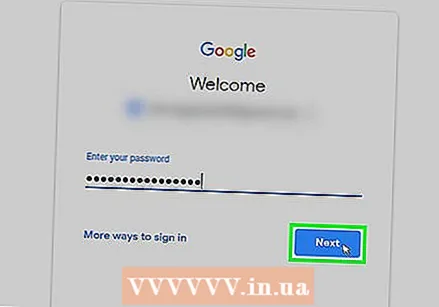 Klik på knappen NÆSTE. Dette er placeret under tekstboksen "Adgangskode". Din Gmail-indbakke åbnes, hvis din adgangskode og dit brugernavn stemmer overens.
Klik på knappen NÆSTE. Dette er placeret under tekstboksen "Adgangskode". Din Gmail-indbakke åbnes, hvis din adgangskode og dit brugernavn stemmer overens.
Metode 2 af 5: Via iPhone
 Åbn App Store på din iPhone. Klik på App Store-ikonet, der ligner et hvidt "A" på en lyseblå baggrund.
Åbn App Store på din iPhone. Klik på App Store-ikonet, der ligner et hvidt "A" på en lyseblå baggrund. 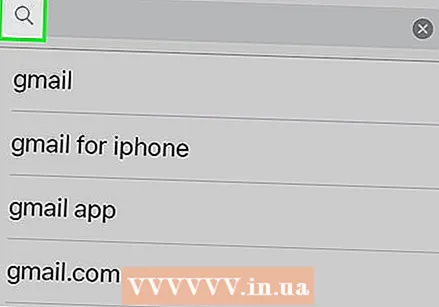 Klik på knappen Søg. Dette er en fane nederst på skærmen. Dette åbner søgesiden.
Klik på knappen Søg. Dette er en fane nederst på skærmen. Dette åbner søgesiden.  Søg efter Gmail. Klik på søgefeltet øverst på skærmen, indtast "gmail" og klik på "Søg" på tastaturet.
Søg efter Gmail. Klik på søgefeltet øverst på skærmen, indtast "gmail" og klik på "Søg" på tastaturet.  Klik på knappen DOWNLOAD. Det er placeret til højre for overskriften "Gmail - E-mail fra Google".
Klik på knappen DOWNLOAD. Det er placeret til højre for overskriften "Gmail - E-mail fra Google".  Indtast dit id, når du bliver bedt om det. Dette starter Gmail-download til din iPhone.
Indtast dit id, når du bliver bedt om det. Dette starter Gmail-download til din iPhone. - Hvis din iPhone ikke har et Touch ID, eller hvis du ikke bruger Touch ID til at identificere dig selv til App Store, skal du i stedet klikke på "Installer" og derefter indtaste din Apple ID-adgangskode, når du bliver bedt om det.
 Åbn Gmail. Klik på "ÅBEN" i App Store eller klik på det røde og hvide Gmail-appikon på en af startsiderne på din iPhone.
Åbn Gmail. Klik på "ÅBEN" i App Store eller klik på det røde og hvide Gmail-appikon på en af startsiderne på din iPhone.  Klik på knappen Opret konto. Dette er placeret i bunden af skærmen.
Klik på knappen Opret konto. Dette er placeret i bunden af skærmen.  Log ind på Gmail. Hvis der ikke er tilsluttet nogen Google-konto til din iPhone, skal du vælge "Google", når du bliver bedt om det, og derefter gøre følgende:
Log ind på Gmail. Hvis der ikke er tilsluttet nogen Google-konto til din iPhone, skal du vælge "Google", når du bliver bedt om det, og derefter gøre følgende: - Indtast din e-mailadresse.
- Klik på "NÆSTE".
- Indtast din Gmail-adgangskode.
- Klik på "NÆSTE".
- Hvis du ser, at din Google-konto er angivet på Gmail, kan du springe loginprocessen over ved at flytte den hvide switch til højre for dit kontonavn.
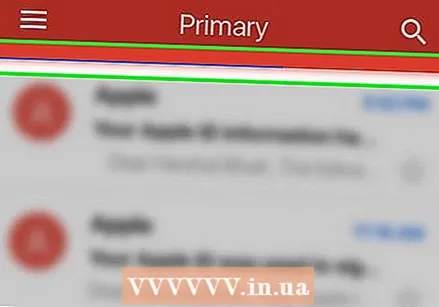 Vent til din indbakke er indlæst. Når du er logget ind på Gmail, skal din indbakke indlæses efter et par sekunder.
Vent til din indbakke er indlæst. Når du er logget ind på Gmail, skal din indbakke indlæses efter et par sekunder.
Metode 3 af 5: Via Android
 Sørg for, at du har Gmail-appen. Åbn samlingsmappen med apps på startsiden (eller ved at stryge op på nogle Android-enheder), og se efter den røde og hvide Gmail-app.
Sørg for, at du har Gmail-appen. Åbn samlingsmappen med apps på startsiden (eller ved at stryge op på nogle Android-enheder), og se efter den røde og hvide Gmail-app. - Gmail er forudinstalleret på næsten alle Android-enheder, så du skal altid finde Gmail i samlingsmappen med apps.
- Hvis Gmail af en eller anden grund ikke er installeret på din Android-enhed, skal du åbne Google Play Butik, søge efter Gmail og klikke på "INSTALLER" på den relevante side for at installere appen.
 Åbn Gmail. Klik på Gmail-ikonet, der ligner et rødt "M" på en hvid baggrund.
Åbn Gmail. Klik på Gmail-ikonet, der ligner et rødt "M" på en hvid baggrund. 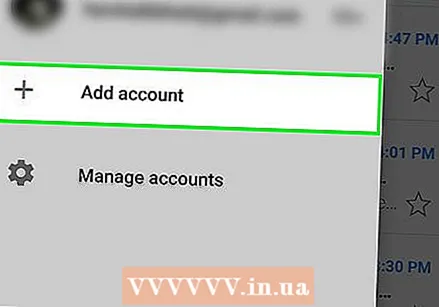 Klik på knappen TAKE ME TO GMAIL. Dette er placeret i bunden af skærmen.
Klik på knappen TAKE ME TO GMAIL. Dette er placeret i bunden af skærmen. - Hvis du ikke i øjeblikket er logget ind på den Google-konto, du foretrækker på din Android-enhed, skal du klikke på 'Tilføj en anden e-mail-adresse', klikke på 'Google' og derefter indtaste din adgangskode og e-mail-adresse, når du bliver bedt om det.
 Indtast din adgangskode, når du bliver bedt om det. Når du bliver bedt om at logge ind på din Gmail-adgangskode, skal du skrive den i det relevante tekstfelt og derefter klikke på "NÆSTE".
Indtast din adgangskode, når du bliver bedt om det. Når du bliver bedt om at logge ind på din Gmail-adgangskode, skal du skrive den i det relevante tekstfelt og derefter klikke på "NÆSTE". - Fordi du bruger din Google-konto til at logge ind på Android selv, behøver du normalt ikke indtaste en adgangskode.
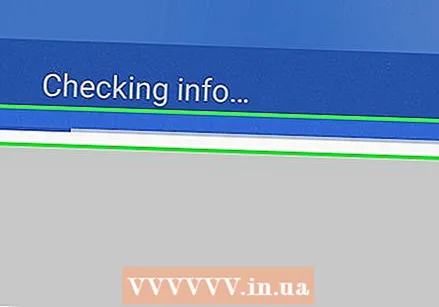 Vent til din indbakke er indlæst. Når du er færdig med at vælge din konto og logge ind, skal din Gmail-indbakke indlæses på få sekunder.
Vent til din indbakke er indlæst. Når du er færdig med at vælge din konto og logge ind, skal din Gmail-indbakke indlæses på få sekunder.
Metode 4 af 5: Log ind på flere konti på dit skrivebord
 Åbn Gmail. Gå til https://www.gmail.com/ i din browser. Når du er logget ind, vises din Gmail-indbakke.
Åbn Gmail. Gå til https://www.gmail.com/ i din browser. Når du er logget ind, vises din Gmail-indbakke. - Hvis du ikke er logget ind, skal du indtaste din e-mail-adresse og adgangskode, når du bliver bedt om det.
 Klik på dit profilikon. Dette er et cirkulært ikon øverst til højre på siden. Ved at klikke på dette åbnes en slideout-menu.
Klik på dit profilikon. Dette er et cirkulært ikon øverst til højre på siden. Ved at klikke på dette åbnes en slideout-menu. - Hvis din konto ikke indeholder et profilbillede, skal du i stedet klikke på den farvede cirkel med det første bogstav i dit kontonavn.
 Klik på Tilføj konto. Dette er placeret i nederste venstre hjørne af slideout-menuen.Dette åbner en ny side med en liste over dine gemte Google-konti.
Klik på Tilføj konto. Dette er placeret i nederste venstre hjørne af slideout-menuen.Dette åbner en ny side med en liste over dine gemte Google-konti.  Klik på Brug en anden konto. Dette er nederst på listen over konti.
Klik på Brug en anden konto. Dette er nederst på listen over konti. - Hvis du vil bruge en eksisterende konto, der er angivet på listen, men hvor du er logget ud, skal du klikke på kontonavnet og indtaste din adgangskode, når du bliver bedt om det.
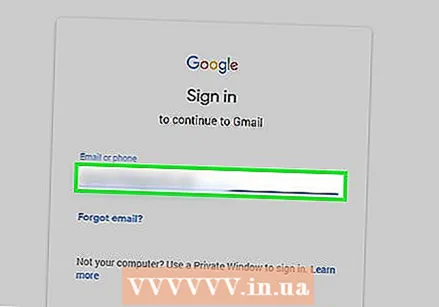 Indtast e-mail-adressen. Når du bliver bedt om det, skal du indtaste e-mail-adressen på den Gmail-konto, du vil tilføje.
Indtast e-mail-adressen. Når du bliver bedt om det, skal du indtaste e-mail-adressen på den Gmail-konto, du vil tilføje.  Klik på knappen NÆSTE. Dette er en blå banke under tekstfeltet "E-mail eller telefonnummer".
Klik på knappen NÆSTE. Dette er en blå banke under tekstfeltet "E-mail eller telefonnummer". 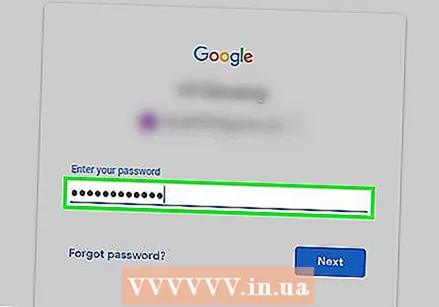 Skriv dit kodeord. Indtast den adgangskode, du bruger til at logge på din Gmail-konto.
Skriv dit kodeord. Indtast den adgangskode, du bruger til at logge på din Gmail-konto. 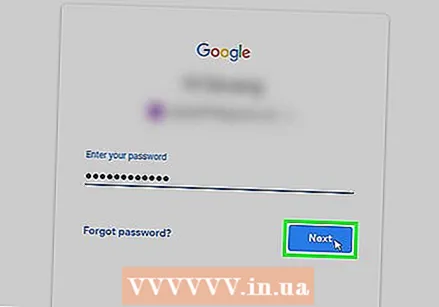 Klik på knappen NÆSTE. Dette er placeret under tekstboksen "Adgangskode". Dette tilføjer kontoen til listen over aktuelt loggede konti og åbner kontoindbakken.
Klik på knappen NÆSTE. Dette er placeret under tekstboksen "Adgangskode". Dette tilføjer kontoen til listen over aktuelt loggede konti og åbner kontoindbakken.  Skift konto. Hvis du vil skifte tilbage til din anden tilmeldte konto, skal du klikke på den aktuelle profilcirkel i øverste højre hjørne af skærmen og derefter klikke på den konto, du vil se i rullemenuen.
Skift konto. Hvis du vil skifte tilbage til din anden tilmeldte konto, skal du klikke på den aktuelle profilcirkel i øverste højre hjørne af skærmen og derefter klikke på den konto, du vil se i rullemenuen.
Metode 5 af 5: Mobillogin til flere konti
 Åbn Gmail. Klik på Gmail-appikonet, der ligner et rødt "M" på en hvid baggrund. Dette åbner indbakken på den Gmail-konto, hvor du er logget ind.
Åbn Gmail. Klik på Gmail-appikonet, der ligner et rødt "M" på en hvid baggrund. Dette åbner indbakken på den Gmail-konto, hvor du er logget ind. - Hvis du ikke er logget ind, skal du indtaste din e-mail-adresse og adgangskode, når du bliver bedt om det.
 Klik på knappen ☰. Dette er placeret i øverste venstre hjørne af skærmen. En popup-menu vises.
Klik på knappen ☰. Dette er placeret i øverste venstre hjørne af skærmen. En popup-menu vises.  Klik på din aktuelle e-mail-adresse. Dette er placeret øverst i pop op-menuen. Dette åbner en slideout-menu.
Klik på din aktuelle e-mail-adresse. Dette er placeret øverst i pop op-menuen. Dette åbner en slideout-menu.  Klik på knappen Administrer konti. Dette er placeret i slideout-menuen. En ny menu vises.
Klik på knappen Administrer konti. Dette er placeret i slideout-menuen. En ny menu vises.  Klik på knappen Tilføj konto. Denne mulighed er i menuen.
Klik på knappen Tilføj konto. Denne mulighed er i menuen.  Klik på Google-knappen. Denne er øverst på listen over valgmuligheder.
Klik på Google-knappen. Denne er øverst på listen over valgmuligheder. - Du bliver muligvis bedt om at give Google adgang til at logge ind. Klik i så fald på "Fortsæt" eller "ADMIT".
 Indtast din e-mailadresse. Klik på tekstfeltet "E-mail eller telefonnummer", og indtast derefter e-mail-adressen på den konto, du vil bruge.
Indtast din e-mailadresse. Klik på tekstfeltet "E-mail eller telefonnummer", og indtast derefter e-mail-adressen på den konto, du vil bruge. 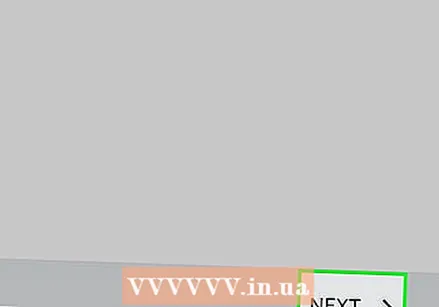 Klik på knappen NÆSTE. Dette er placeret under tekstfeltet.
Klik på knappen NÆSTE. Dette er placeret under tekstfeltet.  Skriv dit kodeord. Indtast den adgangskode, du bruger til at logge på din Gmail-konto.
Skriv dit kodeord. Indtast den adgangskode, du bruger til at logge på din Gmail-konto. 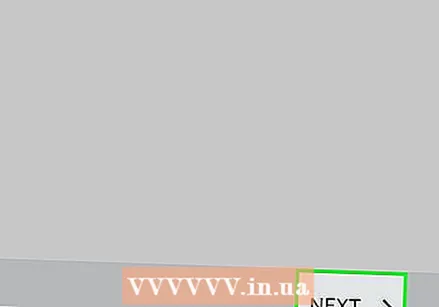 Klik på knappen NÆSTE. Dette er placeret nederst på siden. Dette tilføjer din konto til listen over aktuelt loggede konti, og kontoindbakken åbnes.
Klik på knappen NÆSTE. Dette er placeret nederst på siden. Dette tilføjer din konto til listen over aktuelt loggede konti, og kontoindbakken åbnes.  Skift mellem dine konti. Hvis du vil skifte til en anden logget ind konto, skal du klikke på ☰ og derefter klikke på profilbilledet på din konto. Dette er placeret øverst i menuen.
Skift mellem dine konti. Hvis du vil skifte til en anden logget ind konto, skal du klikke på ☰ og derefter klikke på profilbilledet på din konto. Dette er placeret øverst i menuen. - Hvis din konto ikke har et profilbillede, skal du i stedet klikke på den farvede cirkel med det første bogstav i dit kontonavn.
Tips
- Det er også muligt at opsætte Gmail til offlinebrug på en computer, hvis du vil kunne se dine e-mails uden at få adgang til internettet.