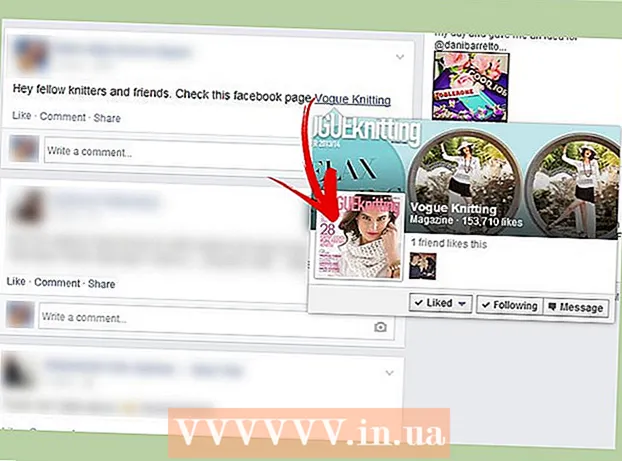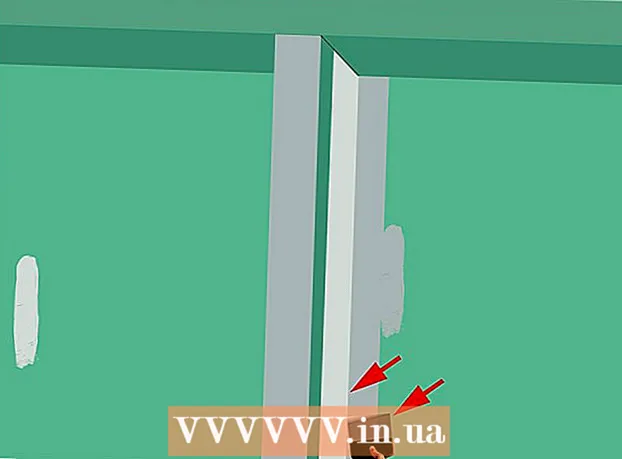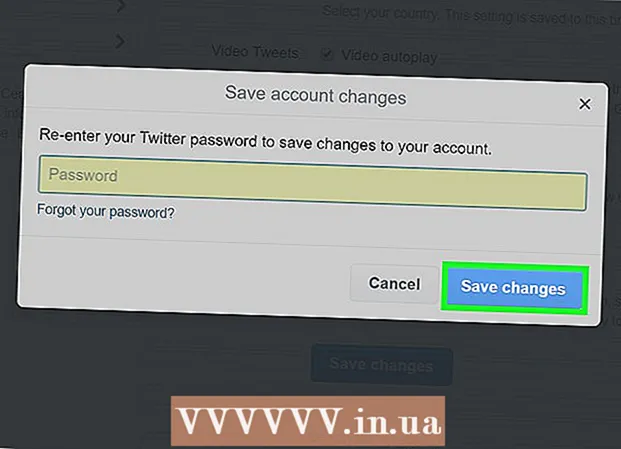Forfatter:
Frank Hunt
Oprettelsesdato:
14 Marts 2021
Opdateringsdato:
27 Juni 2024
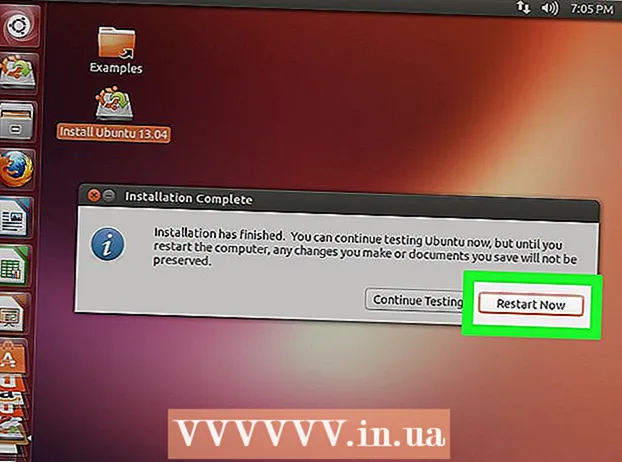
Indhold
- At træde
- Del 1 af 4: Oprettelse af en startbar disk
- Del 2 af 4: Oprettelse af en diskpartition
- Del 3 af 4: Forberedelse af din computer
- Del 4 af 4: Installation af et andet operativsystem
- Tips
- Advarsler
- Nødvendigheder
Det kan være nyttigt at installere to operativsystemer på din pc. Det kan være en god idé at køre Windows 10 og Linux side om side eller Windows 10 og en ældre version af Windows. Dette kan være nyttigt, hvis du vil bruge den nyeste Windows-software og et andet operativsystem med funktioner, du måske foretrækker. Denne wikiHow lærer dig, hvordan du installerer to operativsystemer på en computer.
At træde
Del 1 af 4: Oprettelse af en startbar disk
 Installer Windows. Hvis du ikke allerede har gjort det, skal du installere Windows, før du installerer andre operativsystemer. Andre operativsystemer, såsom Linux, er designet til at arbejde sammen med Windows. Hvis du ikke har et operativsystem installeret på din pc, skal du først installere Windows.
Installer Windows. Hvis du ikke allerede har gjort det, skal du installere Windows, før du installerer andre operativsystemer. Andre operativsystemer, såsom Linux, er designet til at arbejde sammen med Windows. Hvis du ikke har et operativsystem installeret på din pc, skal du først installere Windows. - Undtagelsen er, hvis du forsøger at dobbeltstarte Windows på en Mac sammen med macOS. Mac-computere er bygget lidt anderledes end de fleste standard-pc'er og leveres generelt med forudinstalleret macOS.
 Gå til https://rufus.ie/ i en webbrowser. Dette er websiden til download af Rufus, et værktøj til oprettelse af et USB-installationsdrev, som du kan bruge til at installere et operativsystem på din computer.
Gå til https://rufus.ie/ i en webbrowser. Dette er websiden til download af Rufus, et værktøj til oprettelse af et USB-installationsdrev, som du kan bruge til at installere et operativsystem på din computer. - Du kan også bruge en officiel installations-cd eller dvd.
 Download og installer Rufus. Brug følgende trin til at downloade og installere Rufus fra download-siden.
Download og installer Rufus. Brug følgende trin til at downloade og installere Rufus fra download-siden. - Rul ned og klik Rufus 3.8.
- Kør "Rufus-3.8.exe" fra din webbrowser eller mappen Downloads.
 Download en disk image (ISO) fil til det operativsystem, du vil installere. En diskbilledfil er data, der går på en installationsdisk, DVD eller USB-stick. Gå til webstedet for det operativsystem, du vil downloade for at downloade ISO-filen fra det pågældende websted. Følgende links indeholder ISO-billeder af operativsystemet, som du kan downloade:
Download en disk image (ISO) fil til det operativsystem, du vil installere. En diskbilledfil er data, der går på en installationsdisk, DVD eller USB-stick. Gå til webstedet for det operativsystem, du vil downloade for at downloade ISO-filen fra det pågældende websted. Følgende links indeholder ISO-billeder af operativsystemet, som du kan downloade: - Windows 10
- Windows 8
- Windows 7
- Ubuntu
- Linux Mint
- Debian
- Installation af macOS på en ikke-Apple-computer er mere kompliceret end installation af andre operativsystemer, men det er muligt.
 Indsæt en tom USB-nøgle. Sørg for, at USB-nøglen har plads nok til det operativsystem, du vil installere. Sørg også for, at den USB-stick, du bruger, ikke har vigtige data, som du ikke vil miste. Sæt USB-nøglen i en åben USB-port på din computer.
Indsæt en tom USB-nøgle. Sørg for, at USB-nøglen har plads nok til det operativsystem, du vil installere. Sørg også for, at den USB-stick, du bruger, ikke har vigtige data, som du ikke vil miste. Sæt USB-nøglen i en åben USB-port på din computer.  Åbn Rufus. Det har et ikon, der ligner en USB-nøgle. Klik på Rufus-ikonet i Windows Start-menu for at åbne Rufus.
Åbn Rufus. Det har et ikon, der ligner en USB-nøgle. Klik på Rufus-ikonet i Windows Start-menu for at åbne Rufus.  Vælg din USB-stick. Brug rullemenuen under "Enheder" til at vælge din USB-stick.
Vælg din USB-stick. Brug rullemenuen under "Enheder" til at vælge din USB-stick.  Klik på Vælger. Det er knappen til højre for "Boot Selection" i Rufus. Dette åbner en filbrowser, som du kan bruge til at vælge ISO-filen til det operativsystem, du vil installere.
Klik på Vælger. Det er knappen til højre for "Boot Selection" i Rufus. Dette åbner en filbrowser, som du kan bruge til at vælge ISO-filen til det operativsystem, du vil installere.  Vælg operativsystemets ISO-fil, og klik Åben. Dette indlæser ISO-filen i Rufus.
Vælg operativsystemets ISO-fil, og klik Åben. Dette indlæser ISO-filen i Rufus.  Klik på Start. Det er i bunden af Rufus 'skærm til højre. Dette starter processen med at placere ISO-filen på USB-nøglen. Dette kan tage et stykke tid.
Klik på Start. Det er i bunden af Rufus 'skærm til højre. Dette starter processen med at placere ISO-filen på USB-nøglen. Dette kan tage et stykke tid.
Del 2 af 4: Oprettelse af en diskpartition
 Lav en sikkerhedskopi af alle vigtige datafiler. Du kan normalt partitionere et diskdrev og installere et nyt operativsystem uden at miste vigtige data. Det er dog en god ide at tage backup af alle vigtige data på dit diskdrev, inden du begynder at partitionere og installere et nyt operativsystem, hvis noget går galt.
Lav en sikkerhedskopi af alle vigtige datafiler. Du kan normalt partitionere et diskdrev og installere et nyt operativsystem uden at miste vigtige data. Det er dog en god ide at tage backup af alle vigtige data på dit diskdrev, inden du begynder at partitionere og installere et nyt operativsystem, hvis noget går galt.  Højreklik på startmenuen i Windows
Højreklik på startmenuen i Windows  Klik på Diskhåndtering. Det er i den menu, der vises, når du højreklikker på Windows Start-menu. Dette åbner vinduet Diskhåndtering.
Klik på Diskhåndtering. Det er i den menu, der vises, når du højreklikker på Windows Start-menu. Dette åbner vinduet Diskhåndtering.  Højreklik på dit Windows-installationsdrev. Dette er det drev, hvor Windows er installeret. Normalt er dette "C:" - drevet.
Højreklik på dit Windows-installationsdrev. Dette er det drev, hvor Windows er installeret. Normalt er dette "C:" - drevet.  Klik på Sænk lydstyrken .... Det er i menuen, der vises, når du højreklikker på et diskdrev i Diskhåndtering.
Klik på Sænk lydstyrken .... Det er i menuen, der vises, når du højreklikker på et diskdrev i Diskhåndtering.  Indtast den plads, du vil afsætte til den nye installation af operativsystemet. Indtast antallet af megabyte (MB), du vil partitionere fra diskdrevet i feltet ud for "Indtast antallet af MB for at formindske partitionen:". Sørg for at indtaste den mindste plads, der kræves for at installere det nye operativsystem.
Indtast den plads, du vil afsætte til den nye installation af operativsystemet. Indtast antallet af megabyte (MB), du vil partitionere fra diskdrevet i feltet ud for "Indtast antallet af MB for at formindske partitionen:". Sørg for at indtaste den mindste plads, der kræves for at installere det nye operativsystem. - For at konvertere GB til MB skal du gange værdien med 1000. For eksempel svarer 40 GB til 40.000 MB.
 Klik på Krympe. Dette skaber en ny partition af ikke-allokeret plads på din harddisk.
Klik på Krympe. Dette skaber en ny partition af ikke-allokeret plads på din harddisk.
Del 3 af 4: Forberedelse af din computer
 Deaktiver hurtig opstart. Med følgende trin kan du deaktivere Fast Boot i Windows.
Deaktiver hurtig opstart. Med følgende trin kan du deaktivere Fast Boot i Windows. - Klik på Windows Start-menu.
- Type Kontrolpanel og klik på ikonet.
- Type Strømstyring i søgefeltet øverst til højre.
- Klik på "Styr opførsel af tænd / sluk-knapperne".
- Klik på "Skift indstillinger, der i øjeblikket ikke er tilgængelige".
- Sørg for, at afkrydsningsfeltet "Aktiver hurtig opstart (anbefales)" nederst ikke er markeret.
- Klik på Gemmer ændringer.
 Åbn BIOS på din computer. Du bliver nødt til at foretage nogle ændringer i BIOS for at installere et andet operativsystem. Metoden til at komme ind i BIOS er forskellig fra et computermærke og en model til en anden. På nogle computere kan du gå ind i BIOS ved at trykke på en af funktionstasterne (F1, F2, F9, F12), Esc eller Delete, mens computeren starter. Du kan også bruge følgende trin til at genstarte BIOS fra Windows:
Åbn BIOS på din computer. Du bliver nødt til at foretage nogle ændringer i BIOS for at installere et andet operativsystem. Metoden til at komme ind i BIOS er forskellig fra et computermærke og en model til en anden. På nogle computere kan du gå ind i BIOS ved at trykke på en af funktionstasterne (F1, F2, F9, F12), Esc eller Delete, mens computeren starter. Du kan også bruge følgende trin til at genstarte BIOS fra Windows: - Klik på Windows Start-menu.
- Klik på ikonet Strøm.
- Hold "Skift" nede, og klik Genstart.
- Klik på Løsning af problemer.
- Klik på Avancerede indstillinger: UEFI-firmwareindstillinger.
- Klik på Genstart.
 Deaktiver sikker opstart. BIOS-menuen varierer efter computermærke og model. Brug piletasterne på dit tastatur til at navigere i BIOS-menuen. Sikker start kan normalt findes i menuen Sikkerhed, Boot eller Authentication. Find Secure Boot, og indstil den til "Disabled".
Deaktiver sikker opstart. BIOS-menuen varierer efter computermærke og model. Brug piletasterne på dit tastatur til at navigere i BIOS-menuen. Sikker start kan normalt findes i menuen Sikkerhed, Boot eller Authentication. Find Secure Boot, og indstil den til "Disabled".  Indstil opstartsrækkefølgen for at starte først fra en USB-nøgle. Dette kan normalt findes i menuen Boot. Find startordermenuen, og indstil den til at starte fra en USB-stick først.
Indstil opstartsrækkefølgen for at starte først fra en USB-nøgle. Dette kan normalt findes i menuen Boot. Find startordermenuen, og indstil den til at starte fra en USB-stick først. - Hvis du bruger en installations-cd eller dvd, skal du først konfigurere den til at installere fra cd / dvd-rom'en.
 Gem dine indstillinger. Når du har foretaget de nødvendige ændringer i dit BIOS-system, skal du finde muligheden for at gemme dine indstillinger. Vælg indstillingen for at gemme og afslutte BIOS for at gemme og genstarte din computer.
Gem dine indstillinger. Når du har foretaget de nødvendige ændringer i dit BIOS-system, skal du finde muligheden for at gemme dine indstillinger. Vælg indstillingen for at gemme og afslutte BIOS for at gemme og genstarte din computer.
Del 4 af 4: Installation af et andet operativsystem
 Indsæt installationsdisken. Hvis du brugte Rufus til at oprette en USB-installationsdisk, skal du indsætte USB-drevet i en åben USB-port på din computer. Hvis du bruger en cd- eller dvd-installationsdisk, skal du lægge den i dit cd / dvd-drev.
Indsæt installationsdisken. Hvis du brugte Rufus til at oprette en USB-installationsdisk, skal du indsætte USB-drevet i en åben USB-port på din computer. Hvis du bruger en cd- eller dvd-installationsdisk, skal du lægge den i dit cd / dvd-drev.  Genstart computeren. Hvis din computer er tændt, skal du genstarte den først. I andre tilfælde skal du trykke på tænd / sluk-knappen på din computer, så den starter fra installationsdisken.
Genstart computeren. Hvis din computer er tændt, skal du genstarte den først. I andre tilfælde skal du trykke på tænd / sluk-knappen på din computer, så den starter fra installationsdisken.  Vent på, at installationsværktøjet er færdig med indlæsningen. Hvis din computer starter korrekt fra installationsdisken, skal du se installationsprogrammet til operativsystemet.
Vent på, at installationsværktøjet er færdig med indlæsningen. Hvis din computer starter korrekt fra installationsdisken, skal du se installationsprogrammet til operativsystemet.  Vælg dit sprog og tastaturlayout. Installationsprogrammet for hvert operativsystem er lidt anderledes. Generelt starter du med at vælge dit sprog og tastaturlayout.
Vælg dit sprog og tastaturlayout. Installationsprogrammet for hvert operativsystem er lidt anderledes. Generelt starter du med at vælge dit sprog og tastaturlayout.  Indtast serienummeret på cd'en (hvis nødvendigt). Nogle operativsystemer, såsom Ubuntu, er gratis at installere. Andre operativsystemer, såsom Windows, kræver, at du køber en CD-kode eller et serienummer. Hvis du bliver bedt om at indtaste et serienummer eller en CD-kode, skal du indtaste koden i det angivne rum.
Indtast serienummeret på cd'en (hvis nødvendigt). Nogle operativsystemer, såsom Ubuntu, er gratis at installere. Andre operativsystemer, såsom Windows, kræver, at du køber en CD-kode eller et serienummer. Hvis du bliver bedt om at indtaste et serienummer eller en CD-kode, skal du indtaste koden i det angivne rum.  Vælg installationsindstillingen "Brugerdefineret" eller "Andet". Når du vælger installationstypen, skal du vælge "Brugerdefineret", "Andet", "Noget andet" eller noget lignende. Valg af en standardinstallation kan overskrive dit nuværende operativsystem.
Vælg installationsindstillingen "Brugerdefineret" eller "Andet". Når du vælger installationstypen, skal du vælge "Brugerdefineret", "Andet", "Noget andet" eller noget lignende. Valg af en standardinstallation kan overskrive dit nuværende operativsystem.  Formater det drev, som du vil installere operativsystemet på. Når du installerer et nyt operativsystem, bliver du bedt om at vælge, hvilket drev du vil installere det på, og formatere drevet. Vælg det ikke-tildelte rum, du tidligere partitionerede.
Formater det drev, som du vil installere operativsystemet på. Når du installerer et nyt operativsystem, bliver du bedt om at vælge, hvilket drev du vil installere det på, og formatere drevet. Vælg det ikke-tildelte rum, du tidligere partitionerede. - Når du installerer Linux, skal du formatere drevet som Ext4.
- Hvis du installerer Ubuntu, skal du også formatere noget af det ikke-tildelte rum som et bytteområde. Dette skal svare til den mængde RAM, du har installeret på din computer.
 Følg vejledningen for at fuldføre installationen. Du bliver sandsynligvis bedt om at oprette et brugernavn og en adgangskode til dit nye operativsystem og indstille din tid og dato. Følg vejledningen for at fuldføre installationen.
Følg vejledningen for at fuldføre installationen. Du bliver sandsynligvis bedt om at oprette et brugernavn og en adgangskode til dit nye operativsystem og indstille din tid og dato. Følg vejledningen for at fuldføre installationen.  Genstart for at skifte mellem operativsystemer. Når du har installeret to eller flere operativsystemer på din computer, vil du se en menu, der spørger, hvilket operativsystem du vil indlæse, når du starter din pc. Genstart computeren for at skifte mellem operativsystemer.
Genstart for at skifte mellem operativsystemer. Når du har installeret to eller flere operativsystemer på din computer, vil du se en menu, der spørger, hvilket operativsystem du vil indlæse, når du starter din pc. Genstart computeren for at skifte mellem operativsystemer.
Tips
- Hvis du installerer flere versioner af Windows, anbefales det generelt at installere den ældre version først.
- Det er nemmest at installere et nyt operativsystem på en ny computer, da der ikke er meget at sikkerhedskopiere / geninstallere.Nogle nye computere, der leveres med installerede operativsystemer, inkluderer dog ikke alle de nødvendige drivere. Du vil sikre dig, at du har de nødvendige drivere, før du installerer et nyt operativsystem.
- Nogle operativsystemer kan eksistere sammen på den samme partition, andre ikke. Tjek dens dokumentation, eller opret en separat partition for hvert operativsystem.
Advarsler
- Det anbefales stærkt, at du sikkerhedskopierer dine filer, før du installerer et andet operativsystem.
- Sørg for, at du virkelig vil bruge begge operativsystemer, før du installerer dem.
Nødvendigheder
- Et USB-flashdrev eller installationsdisk til et andet operativsystem.
- En computer med tilstrækkelig plads på harddisken til at installere et andet operativsystem.