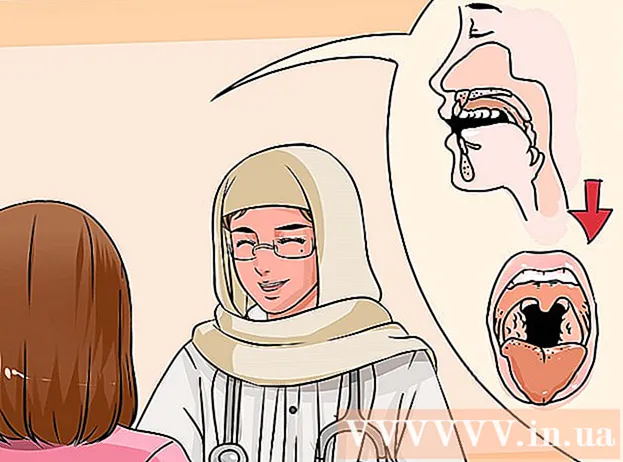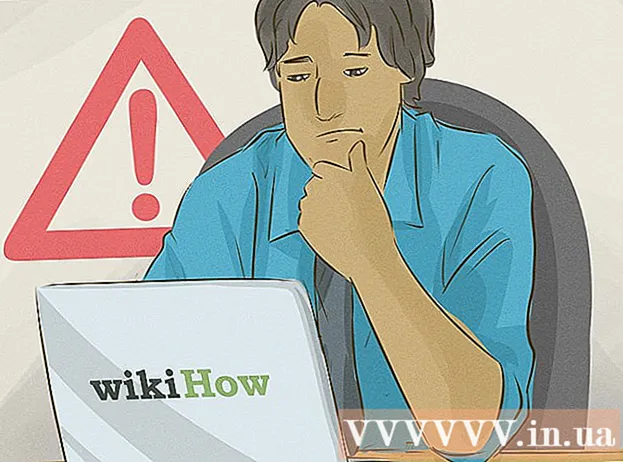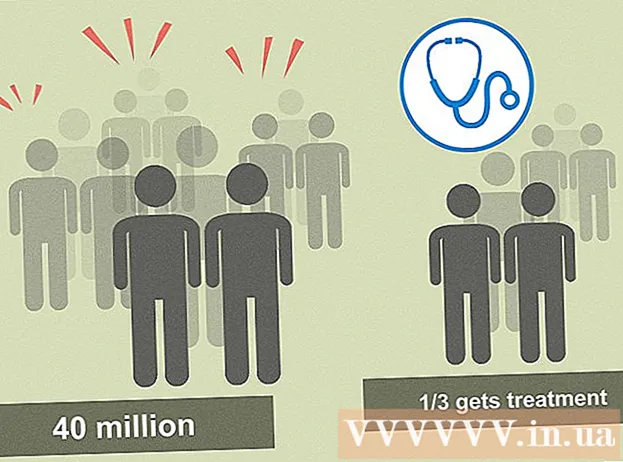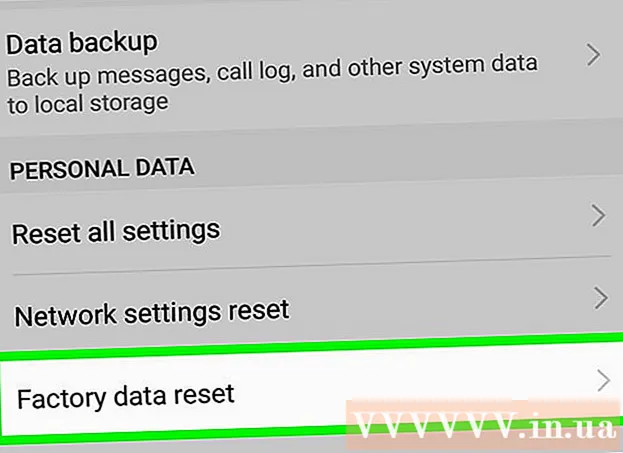Forfatter:
Janice Evans
Oprettelsesdato:
23 Juli 2021
Opdateringsdato:
21 Juni 2024

Indhold
- Trin
- Metode 1 af 3: På iPhone
- Metode 2 af 3: På Android
- Metode 3 af 3: På en computer
- Tips
- Advarsler
Denne artikel viser dig, hvordan du ændrer dit Twitter -brugernavn efter @ -tegnet. Denne proces er forskellig fra at ændre navnet.
Trin
Metode 1 af 3: På iPhone
 1 Åbn Twitter ved at klikke på det blå hvide fugleikon. Hvis du allerede er logget ind, finder du dig selv på hjemmesiden.
1 Åbn Twitter ved at klikke på det blå hvide fugleikon. Hvis du allerede er logget ind, finder du dig selv på hjemmesiden. - Hvis du ikke allerede er logget ind, skal du klikke på Login, indtaste dit nuværende brugernavn (eller e -mail -adresse) og adgangskode, og derefter klikke på Login.
 2 Klik på I. Det er et ikon med en silhuet af en person i nederste højre hjørne af skærmen.
2 Klik på I. Det er et ikon med en silhuet af en person i nederste højre hjørne af skærmen. 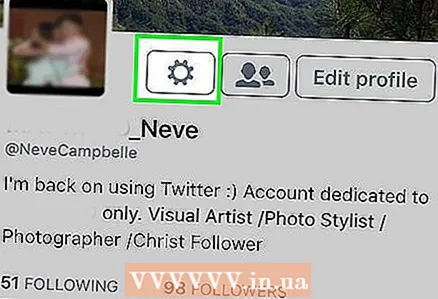 3 Klik på ⚙️ øverst på skærmen til højre for dit profilbillede.
3 Klik på ⚙️ øverst på skærmen til højre for dit profilbillede.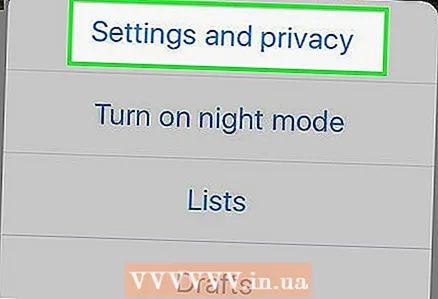 4 Tryk på Indstillinger og fortrolighed øverst i rullemenuen.
4 Tryk på Indstillinger og fortrolighed øverst i rullemenuen. 5 Tryk på Konto øverst på skærmen.
5 Tryk på Konto øverst på skærmen. 6 Klik på Brugernavn øverst på siden.
6 Klik på Brugernavn øverst på siden.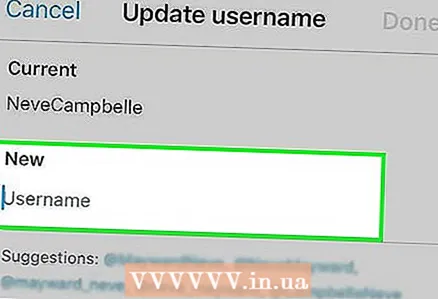 7 Tryk på feltet Nyt under dit nuværende Twitter -id.
7 Tryk på feltet Nyt under dit nuværende Twitter -id. 8 Indtast et nyt brugernavn. Twitter vil derefter kontrollere, om dette brugernavn overtages af en anden.
8 Indtast et nyt brugernavn. Twitter vil derefter kontrollere, om dette brugernavn overtages af en anden. - Hvis identifikatoren allerede er taget, skal du indtaste en anden.
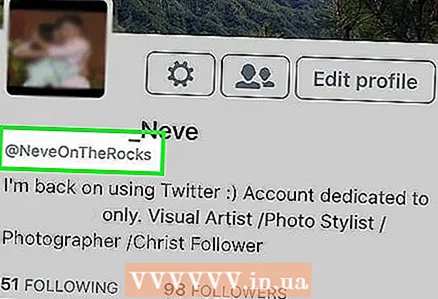 9 Klik på Udført i øverste højre hjørne af skærmen. Hvis der er et grønt flueben til højre for det nye brugernavn, skal du klikke på Udført for at gemme det nye id.
9 Klik på Udført i øverste højre hjørne af skærmen. Hvis der er et grønt flueben til højre for det nye brugernavn, skal du klikke på Udført for at gemme det nye id.  10 Klik på Afslut igen. Dette forlader indstillingsmenuen og vender tilbage til Twitter -startsiden, hvor du vil se et nyt id under dit navn.
10 Klik på Afslut igen. Dette forlader indstillingsmenuen og vender tilbage til Twitter -startsiden, hvor du vil se et nyt id under dit navn.
Metode 2 af 3: På Android
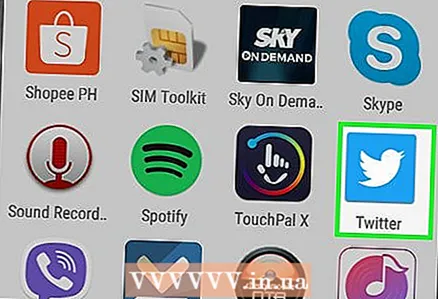 1 Åbn Twitter ved at klikke på det blå hvide fugleikon. Hvis du allerede er logget ind, finder du dig selv på hjemmesiden.
1 Åbn Twitter ved at klikke på det blå hvide fugleikon. Hvis du allerede er logget ind, finder du dig selv på hjemmesiden. - Hvis du ikke allerede er logget ind, skal du klikke på Log ind, indtaste dit nuværende brugernavn (eller e -mail -adresse) og adgangskode og derefter klikke på Log ind.
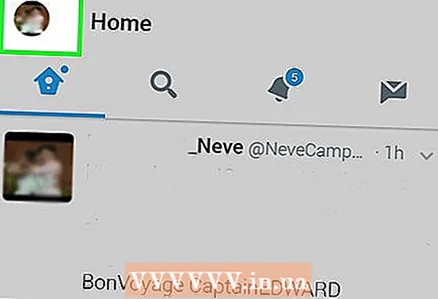 2 Tryk på dit profilbillede i øverste venstre hjørne af skærmen. Hvis du ikke har tilføjet et profilbillede endnu, erstattes det af et æg med en farvet baggrund.
2 Tryk på dit profilbillede i øverste venstre hjørne af skærmen. Hvis du ikke har tilføjet et profilbillede endnu, erstattes det af et æg med en farvet baggrund.  3 Tryk på Indstillinger og fortrolighed nederst i rullemenuen.
3 Tryk på Indstillinger og fortrolighed nederst i rullemenuen. 4 Tryk på Konto øverst på skærmen.
4 Tryk på Konto øverst på skærmen.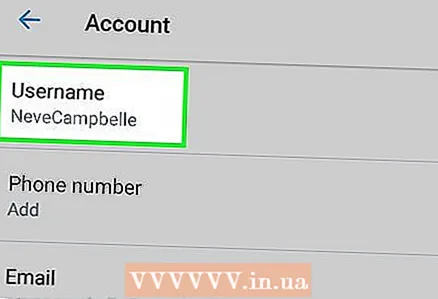 5 Klik på Brugernavn øverst på siden.
5 Klik på Brugernavn øverst på siden.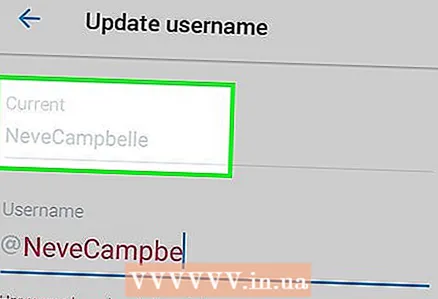 6 Klik på dit nuværende brugernavn øverst på siden Brugernavn og slet det.
6 Klik på dit nuværende brugernavn øverst på siden Brugernavn og slet det.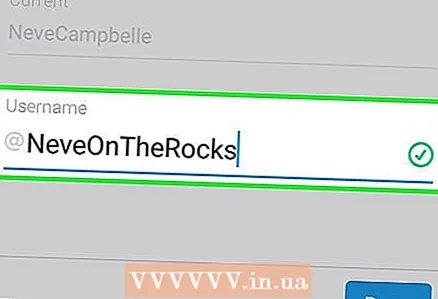 7 Indtast et nyt brugernavn. Hvis navnet endnu ikke er taget, vises et grønt flueben til højre for det.
7 Indtast et nyt brugernavn. Hvis navnet endnu ikke er taget, vises et grønt flueben til højre for det. - Hvis brugernavnet er taget, bliver det rødt.
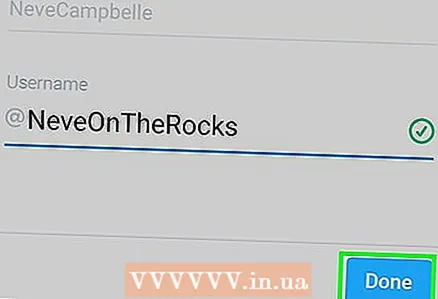 8 Klik på Udført i nederste højre hjørne af skærmen. Nu hvor brugernavnet er blevet ændret, erstattes dit gamle id med det nye.
8 Klik på Udført i nederste højre hjørne af skærmen. Nu hvor brugernavnet er blevet ændret, erstattes dit gamle id med det nye.
Metode 3 af 3: På en computer
 1 Gå til Twitter -websted. Hvis du allerede er logget ind, finder du dig selv på hjemmesiden.
1 Gå til Twitter -websted. Hvis du allerede er logget ind, finder du dig selv på hjemmesiden. - Hvis du ikke allerede er logget ind, skal du klikke på Login i øverste højre hjørne af vinduet, indtaste dit brugernavn (eller e -mail -adresse) og adgangskode, og derefter klikke på Login.
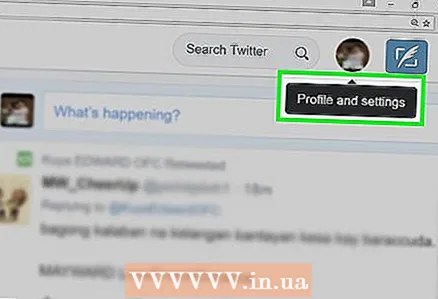 2 Klik på dit profilbillede i øverste højre side af Twitter-vinduet til venstre for knappen Tweet.
2 Klik på dit profilbillede i øverste højre side af Twitter-vinduet til venstre for knappen Tweet. 3 Klik på Indstillinger og sikkerhed nederst i rullemenuen.
3 Klik på Indstillinger og sikkerhed nederst i rullemenuen. 4 Indtast et nyt navn i feltet Brugernavn øverst på kontosiden. Twitter vil derefter kontrollere, om brugernavnet bliver overtaget af en anden.
4 Indtast et nyt navn i feltet Brugernavn øverst på kontosiden. Twitter vil derefter kontrollere, om brugernavnet bliver overtaget af en anden. - Hvis det nye brugernavn er gratis, vises meddelelsen "Gratis!" Over feltet "Brugernavn".
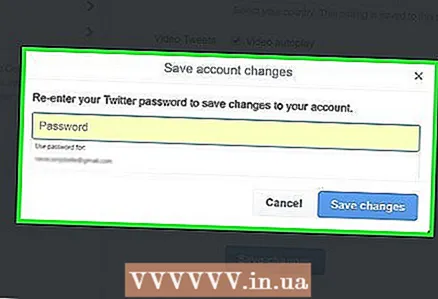 5 Klik på ↵ Indtast. Et vindue med et felt til indtastning af en adgangskode vises.
5 Klik på ↵ Indtast. Et vindue med et felt til indtastning af en adgangskode vises. 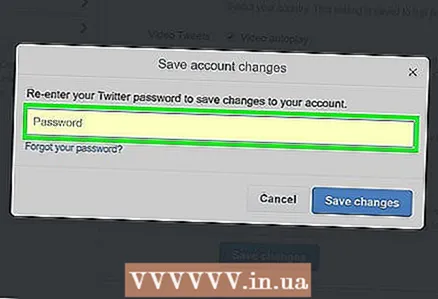 6 Indtast din adgangskode i pop op-vinduet.
6 Indtast din adgangskode i pop op-vinduet.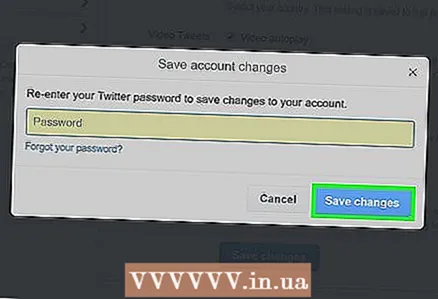 7 Klik på Gem ændringer (den blå knap nederst i pop op-vinduet). Dette ændrer brugernavnet til et nyt.
7 Klik på Gem ændringer (den blå knap nederst i pop op-vinduet). Dette ændrer brugernavnet til et nyt.
Tips
- Brugernavn må ikke være længere end 15 tegn.
Advarsler
- Hvis et brugernavn overtræder Twitters brugeraftale, kan kontoen blive blokeret.