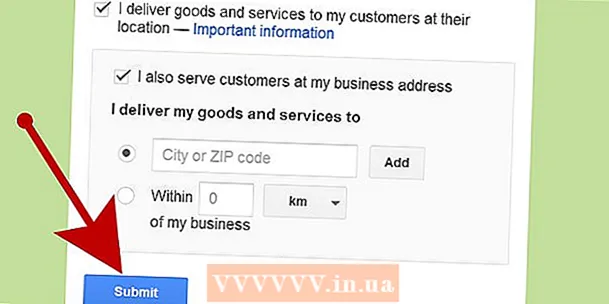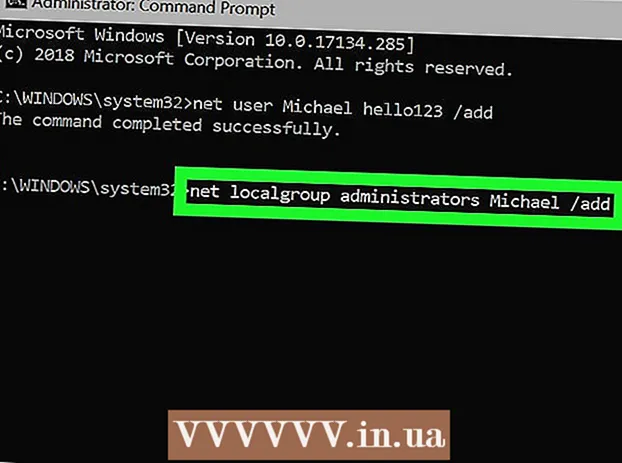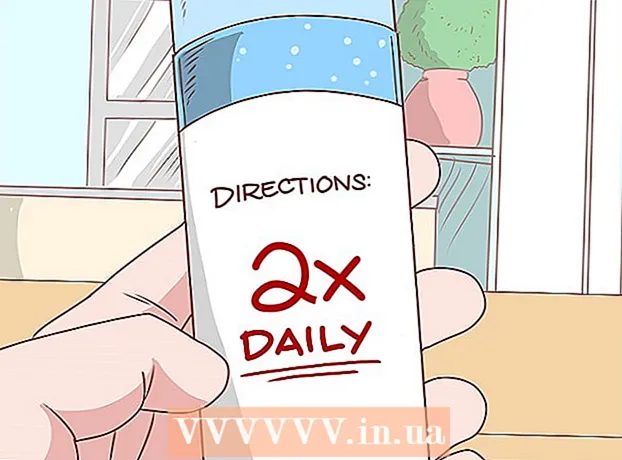Forfatter:
Roger Morrison
Oprettelsesdato:
24 September 2021
Opdateringsdato:
1 Juli 2024

Indhold
- At træde
- Metode 1 af 3: Tøm sikkert med skrald
- Metode 2 af 3: Skift filtilladelser
- Metode 3 af 3: Med terminalen
Låsning af filer er nyttig til at kontrollere, hvem der kan åbne eller redigere en fil. Selvom dette er godt af sikkerhedsmæssige årsager, kan det forårsage problemer, når du vil slette låst fil på Mac. Heldigvis er der nogle måder at slette filer, der er svære at slette, og dette er fuldt ud muligt inden for operativsystemet.
At træde
Metode 1 af 3: Tøm sikkert med skrald
 Kend forskellen mellem Tom papirkurv og Tom papirkurv "sikkert". Sikker tom papirkurv er en sikkerhedsfunktion hos Apple for at sikre, at indekseringsfølsomme filer fjernes fra harddisken og overskrives den plads, de optager. På grund af den måde, solid-state-drev lagrer data på, er denne metode mindre pålidelig på solid-state-drev og udfases således af Apple.
Kend forskellen mellem Tom papirkurv og Tom papirkurv "sikkert". Sikker tom papirkurv er en sikkerhedsfunktion hos Apple for at sikre, at indekseringsfølsomme filer fjernes fra harddisken og overskrives den plads, de optager. På grund af den måde, solid-state-drev lagrer data på, er denne metode mindre pålidelig på solid-state-drev og udfases således af Apple. - Indstillingen Sikker tom papirkurv er blevet fjernet i OSX 10.11+.
 Flyt filen til papirkurven. Træk den låste fil til papirkurven.
Flyt filen til papirkurven. Træk den låste fil til papirkurven.  Tøm skraldet sikkert. Åbn papirkurven i finderen, og vælg "Filer> Tøm papirkurven sikkert". Du kan også åbne dette med "Ctrl + Klik på> Tøm papirkurven sikkert ". Filen skal slettes uden problemer.
Tøm skraldet sikkert. Åbn papirkurven i finderen, og vælg "Filer> Tøm papirkurven sikkert". Du kan også åbne dette med "Ctrl + Klik på> Tøm papirkurven sikkert ". Filen skal slettes uden problemer.
Metode 2 af 3: Skift filtilladelser
 Kontroller filens låsestatus. Vælg filen, og gå til "File> Get Info". Et afkrydsningsfelt markeret "Låst" viser den aktuelle status for filen. Hvis feltet ikke er gråt, kan du blot kontrollere det og prøve at slette filen igen. Hvis feltet er gråt, betyder det, at du ikke har de nødvendige tilladelser til filen.
Kontroller filens låsestatus. Vælg filen, og gå til "File> Get Info". Et afkrydsningsfelt markeret "Låst" viser den aktuelle status for filen. Hvis feltet ikke er gråt, kan du blot kontrollere det og prøve at slette filen igen. Hvis feltet er gråt, betyder det, at du ikke har de nødvendige tilladelser til filen.  Åbn inspektøren. Trykke Mulighed, hold nede og gå til "File> Show Inspector" (nede Option-tasten vil ændre "Get Info" i menuen til "Show Inspector"). I denne menu skal du trykke på trekanten ud for "Ejerskab og tilladelser" for at udvide.
Åbn inspektøren. Trykke Mulighed, hold nede og gå til "File> Show Inspector" (nede Option-tasten vil ændre "Get Info" i menuen til "Show Inspector"). I denne menu skal du trykke på trekanten ud for "Ejerskab og tilladelser" for at udvide.  Lås op for mulighederne. Herfra kan du se filtilladelserne, men for at ændre dem skal du først trykke på låsikonet. Du bliver nu bedt om at indtaste din administratoradgangskode.
Lås op for mulighederne. Herfra kan du se filtilladelserne, men for at ændre dem skal du først trykke på låsikonet. Du bliver nu bedt om at indtaste din administratoradgangskode.  Rediger tilladelserne for at låse op. Tryk på "Du kan", og vælg indstillingen "Læs og skriv". Med denne ændring skal afkrydsningsfeltet ud for "Låst" ikke længere ryddes. Fjern markeringen i afkrydsningsfeltet, og slet filen normalt.
Rediger tilladelserne for at låse op. Tryk på "Du kan", og vælg indstillingen "Læs og skriv". Med denne ændring skal afkrydsningsfeltet ud for "Låst" ikke længere ryddes. Fjern markeringen i afkrydsningsfeltet, og slet filen normalt.
Metode 3 af 3: Med terminalen
 Åbn terminalen. Gå til "Applikationer> Applikationer> Terminal" for at åbne den. Terminalen gør det muligt at udføre kommandoer med kode i operativsystemet. Brug tagget "sudo" for at få adgang til rodmappen. Efter indtastning af en kommando kan du blive bedt om at indtaste din administratoradgangskode, før du udfører kommandoen.
Åbn terminalen. Gå til "Applikationer> Applikationer> Terminal" for at åbne den. Terminalen gør det muligt at udføre kommandoer med kode i operativsystemet. Brug tagget "sudo" for at få adgang til rodmappen. Efter indtastning af en kommando kan du blive bedt om at indtaste din administratoradgangskode, før du udfører kommandoen.  Skift låsestatus. Indtast “sudo chflags nouchg [sti til fil]”. Dette skulle ændre filens låste tilstand.
Skift låsestatus. Indtast “sudo chflags nouchg [sti til fil]”. Dette skulle ændre filens låste tilstand. - For eksempel: “sudo chflags nouchg ~ / Applications / Microsoft Word / test.doc”.
- Du kan også trække målfilen i terminalvinduet for automatisk at komme ind i filstien.
 Tving sletningen af filen. Hvis intet fungerer, er der en anden terminalkommando, der tvinger filen til at blive slettet. Indtast “sudo rm -r [sti til fil]”. I de fleste tilfælde sletter denne kommando filen, når en adgangskode er givet af en administrator.
Tving sletningen af filen. Hvis intet fungerer, er der en anden terminalkommando, der tvinger filen til at blive slettet. Indtast “sudo rm -r [sti til fil]”. I de fleste tilfælde sletter denne kommando filen, når en adgangskode er givet af en administrator.