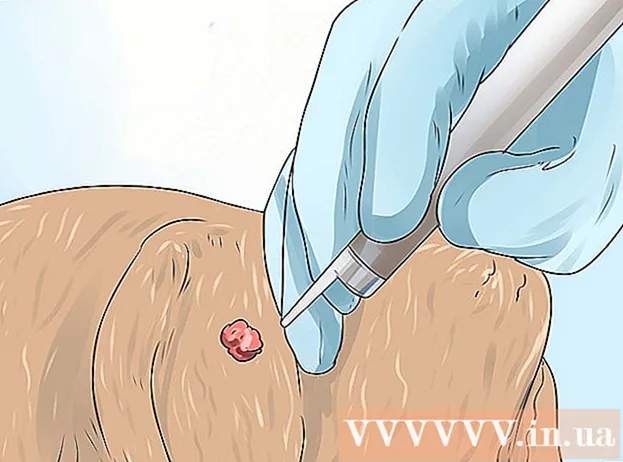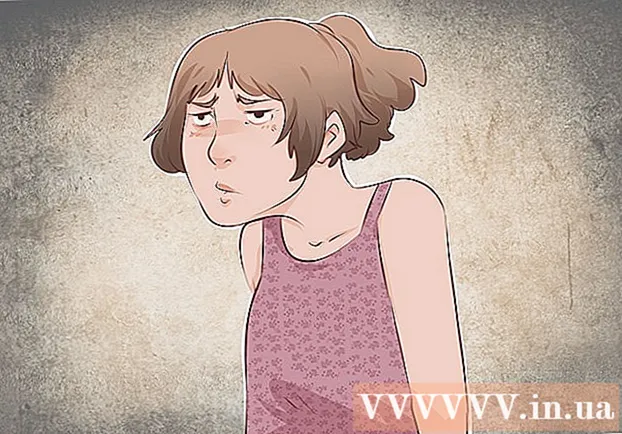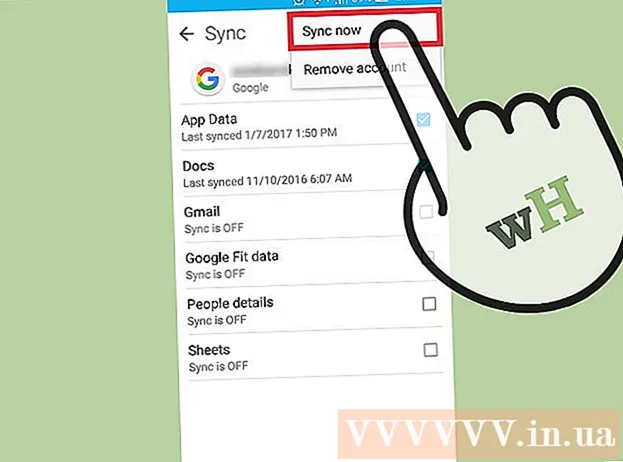Forfatter:
Judy Howell
Oprettelsesdato:
3 Juli 2021
Opdateringsdato:
1 Kan 2024
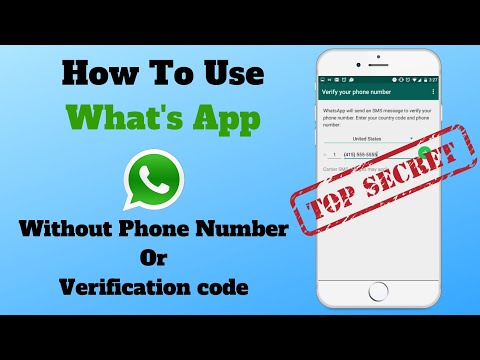
Indhold
- At træde
- Metode 1 af 4: Opret et nyt telefonnummer
- Metode 2 af 4: Aktivér WhatsApp på iOS eller Android
- Metode 3 af 4: Aktiver WhatsApp på en computer med Windows
- Metode 4 af 4: Aktivér WhatsApp Web på en computer
WhatsApp er en populær gratis messaging-tjeneste, der bruges af millioner af mennesker over hele verden. For at bruge WhatsApp skal brugerne registrere deres telefonnummer for at modtage en bekræftelseskode og aktivere kontoen. Selvom der ikke er nogen one-size-fits-all måde at undgå bekræftelseskoden på, er det muligt at oprette et gratis og alternativt telefonnummer for at fuldføre aktiveringsprocessen. Dette kan være nyttigt, hvis du ikke har en smartphone, eller hvis du ikke vil bruge dit nummer til WhatsApp. Denne artikel viser dig, hvordan du aktiverer WhatsApp uden et mobilnummer på en iOS- eller Android-enhed, og hvordan du aktiverer det uden en telefon på en computer, der kører Windows.
At træde
Metode 1 af 4: Opret et nyt telefonnummer
 Installer Google Voice på din smartphone eller tablet.
Installer Google Voice på din smartphone eller tablet.- Hvis du bruger en computer, skal du gå til: https://voice.google.com/u/2/about
- Google Voice er en gratis app, som du kan bruge på Android i
 Åbn Google Voice-appen eller webstedet. Appens ikon ligner en hvid telefon på en grøn taleboble. Det vil enten være på din startskærm eller på din apps liste.
Åbn Google Voice-appen eller webstedet. Appens ikon ligner en hvid telefon på en grøn taleboble. Det vil enten være på din startskærm eller på din apps liste.  Log ind på din Google-konto for at fortsætte.
Log ind på din Google-konto for at fortsætte.- Hvis du bruger en computer, skal du muligvis vælge Til personlig brug eller Til arbejde, før du logger ind på din konto.
- Hvis du ikke har en Google-konto, kan du oprette en konto ved at trykke på Tilføj konto nederst på skærmen og Opret konto på det næste skærmbillede. Derefter skal du have en Gmail-adresse til Google-kontoen.
 Trykke Søg i nederste højre hjørne af skærmen. Dette giver dig mulighed for at søge i området efter tilgængelige numre.
Trykke Søg i nederste højre hjørne af skærmen. Dette giver dig mulighed for at søge i området efter tilgængelige numre. - På en computer skal du vælge Fortsæt for at starte søgningen.
- På en computer skal du muligvis også vælge "iOS", "Android" eller "Desktop". Vælg "Android", fordi vi bruger WhatsApp på en emulator til Android.
 Vælg den by, der er tættest på din placering. Dette giver dig en liste over tilgængelige sange i dette område. Du kan også skrive navnet på en by i søgefeltet, hvis du foretrækker det.
Vælg den by, der er tættest på din placering. Dette giver dig en liste over tilgængelige sange i dette område. Du kan også skrive navnet på en by i søgefeltet, hvis du foretrækker det.  Tryk eller klik Vælger ud for det ønskede telefonnummer.
Tryk eller klik Vælger ud for det ønskede telefonnummer. Vælg Accepteret nummer nederst på det næste skærmbillede. Du kan også trykke på
Vælg Accepteret nummer nederst på det næste skærmbillede. Du kan også trykke på  Trykke Næste for at linke din enhed til Google Voice.
Trykke Næste for at linke din enhed til Google Voice.- På en computer skal du vælge Bekræft i stedet.
 Tryk eller klik på feltet for at indtaste dit telefonnummer. Dette er under "Indtast dit telefonnummer" øverst på skærmen eller pop op-menuen.
Tryk eller klik på feltet for at indtaste dit telefonnummer. Dette er under "Indtast dit telefonnummer" øverst på skærmen eller pop op-menuen. - Hvis du ikke har et mobilnummer, kan du også bruge en fastnet. Du har kun brug for midlertidig adgang til dette nummer for at gennemføre denne procedure.
 Vælg Send kode for at modtage en verifikationskode. Hvis du bruger en fastnet, skal du trykke på Bekræft via telefon i stedet.
Vælg Send kode for at modtage en verifikationskode. Hvis du bruger en fastnet, skal du trykke på Bekræft via telefon i stedet.  Indtast den bekræftelseskode, du lige har modtaget. Hvis du ikke har modtaget en sms eller et opkald, skal du trykke på Send kode igen.
Indtast den bekræftelseskode, du lige har modtaget. Hvis du ikke har modtaget en sms eller et opkald, skal du trykke på Send kode igen.  Tryk på på
Tryk på på  Tryk eller klik Næste og derefter videre Komplet for at afslutte proceduren. Du har nu et gratis telefonnummer, som du kan bruge til at aktivere WhatsApp.
Tryk eller klik Næste og derefter videre Komplet for at afslutte proceduren. Du har nu et gratis telefonnummer, som du kan bruge til at aktivere WhatsApp. - På en computer har du også mulighed for at linke yderligere fastnet til dit Google Voice-nummer, mens du gennemgår denne procedure.
Metode 2 af 4: Aktivér WhatsApp på iOS eller Android
 Installer WhatsApp på din smartphone eller tablet.
Installer WhatsApp på din smartphone eller tablet.- WhatsApp kan downloades gratis i
 Åbn WhatsApp. Denne apps ikon er en hvid telefon på en grøn baggrund og findes enten på din startskærm eller på din liste over andre apps.
Åbn WhatsApp. Denne apps ikon er en hvid telefon på en grøn baggrund og findes enten på din startskærm eller på din liste over andre apps.  Trykke Enig og fortsæt nederst på skærmen.
Trykke Enig og fortsæt nederst på skærmen. Indtast det nye telefonnummer i feltet, og tryk på Næste. WhatsApp sender en sms til dette nummer.
Indtast det nye telefonnummer i feltet, og tryk på Næste. WhatsApp sender en sms til dette nummer.  Trykke Okay i popup-vinduet for at bekræfte telefonnummeret.
Trykke Okay i popup-vinduet for at bekræfte telefonnummeret. Åbn bekræftelsesmeddelelsen i Google Voice. Hvis du ikke har modtaget en besked, skal du enten trykke på Send SMS igen eller Ring til mig for at få bekræftelseskoden.
Åbn bekræftelsesmeddelelsen i Google Voice. Hvis du ikke har modtaget en besked, skal du enten trykke på Send SMS igen eller Ring til mig for at få bekræftelseskoden.  Indtast bekræftelseskoden i WhatsApp. Appen verificerer automatisk nummeret.
Indtast bekræftelseskoden i WhatsApp. Appen verificerer automatisk nummeret.  Trykke Ikke nu eller Blive ved i pop op-vinduet. Vælg "Fortsæt", hvis du vil sikkerhedskopiere WhatsApp til Google Drive på dette tidspunkt.
Trykke Ikke nu eller Blive ved i pop op-vinduet. Vælg "Fortsæt", hvis du vil sikkerhedskopiere WhatsApp til Google Drive på dette tidspunkt.  Indtast dit navn i det næste skærmbillede for at afslutte installationen. Nu har du aktiveret WhatsApp med et alternativt telefonnummer.
Indtast dit navn i det næste skærmbillede for at afslutte installationen. Nu har du aktiveret WhatsApp med et alternativt telefonnummer.
- WhatsApp kan downloades gratis i
Metode 3 af 4: Aktiver WhatsApp på en computer med Windows
 Åbn din internetbrowser på din computer.
Åbn din internetbrowser på din computer. Gå til BlueStacks internet side.
Gå til BlueStacks internet side.- Indtast dette link: https://www.bluestacks.com/download.html.
- BlueStacks er en af de mest populære gratisemulatorer til Android, men denne procedure er meget ens, hvis du beslutter at bruge en anden emulator. Du skal ikke bruge BlueStacks, men du skal bruge en Android-emulator for at fortsætte.
 Vælg At downloade øverst i midten af skærmen. Du bliver derefter nødt til at angive, hvor du vil gemme downloadfilen.
Vælg At downloade øverst i midten af skærmen. Du bliver derefter nødt til at angive, hvor du vil gemme downloadfilen.  Åbn og installer BlueStacks på din computer. Denne procedure bestemmer, hvor BlueStacks skal installeres, og hvilke andre funktioner du vil justere under installationsproceduren.
Åbn og installer BlueStacks på din computer. Denne procedure bestemmer, hvor BlueStacks skal installeres, og hvilke andre funktioner du vil justere under installationsproceduren.  Åbn BlueStacks. Ikonet ligner grønne, gule, røde og blå firkanter stablet oven på hinanden. Det er normalt på dit skrivebord, eller du kan klikke på
Åbn BlueStacks. Ikonet ligner grønne, gule, røde og blå firkanter stablet oven på hinanden. Det er normalt på dit skrivebord, eller du kan klikke på  Åbn
Åbn  Søg efter WhatsApp i søgefeltet øverst. Appens officielle ikon er en hvid telefon på en grøn baggrund.
Søg efter WhatsApp i søgefeltet øverst. Appens officielle ikon er en hvid telefon på en grøn baggrund.  Klik på at installere og At åbne når du er færdig. Dette åbner WhatsApp i BlueStacks.
Klik på at installere og At åbne når du er færdig. Dette åbner WhatsApp i BlueStacks. - Du kan også åbne WhatsApp ved at klikke på ikonet på din startskærm, når det er installeret. Ikonet ligner en hvid telefon på en grøn baggrund.
 Klik nederst på skærmen Enig og fortsæt.
Klik nederst på skærmen Enig og fortsæt. Indtast det nye telefonnummer i feltet, og tryk på Næste. WhatsApp sender en tekstbesked til dette nummer.
Indtast det nye telefonnummer i feltet, og tryk på Næste. WhatsApp sender en tekstbesked til dette nummer.  Klik på Okay i popup-vinduet for at bekræfte telefonnummeret.
Klik på Okay i popup-vinduet for at bekræfte telefonnummeret. Åbn bekræftelsesmeddelelsen i Google Voice. Hvis du ikke har modtaget en besked, skal du enten trykke på Send SMS igen eller Ring til mig for at få bekræftelseskoden.
Åbn bekræftelsesmeddelelsen i Google Voice. Hvis du ikke har modtaget en besked, skal du enten trykke på Send SMS igen eller Ring til mig for at få bekræftelseskoden.  Indtast bekræftelseskoden i WhatsApp. Appen bekræfter straks nummeret automatisk.
Indtast bekræftelseskoden i WhatsApp. Appen bekræfter straks nummeret automatisk.  Klik på Ikke nu eller Blive ved i pop op-vinduet. Vælg "Fortsæt", hvis du vil sikkerhedskopiere WhatsApp til Google Drive på dette tidspunkt.
Klik på Ikke nu eller Blive ved i pop op-vinduet. Vælg "Fortsæt", hvis du vil sikkerhedskopiere WhatsApp til Google Drive på dette tidspunkt.  Indtast dit navn i det næste skærmbillede for at afslutte installationen. Nu har du aktiveret WhatsApp med et alternativt telefonnummer og uden brug af en smartphone.
Indtast dit navn i det næste skærmbillede for at afslutte installationen. Nu har du aktiveret WhatsApp med et alternativt telefonnummer og uden brug af en smartphone. - BlueStacks kører automatisk i baggrunden, så du kan holde kontakten med venner og familie på din pc hele tiden.
Metode 4 af 4: Aktivér WhatsApp Web på en computer
 Åbn din internetbrowser på en computer. Disse trin skal være de samme for PC og Mac.
Åbn din internetbrowser på en computer. Disse trin skal være de samme for PC og Mac.  Gå til https://web.whatsapp.com. Trinene til installation af WhatsApp skal være i øverste hjørne sammen med en QR-kode.
Gå til https://web.whatsapp.com. Trinene til installation af WhatsApp skal være i øverste hjørne sammen med en QR-kode.  Åbn WhatsApp på din Android iOS-enhed. Appens ikon er en hvid telefon på en grøn baggrund. Du kan finde dette enten på din startskærm eller på din liste over andre apps.
Åbn WhatsApp på din Android iOS-enhed. Appens ikon er en hvid telefon på en grøn baggrund. Du kan finde dette enten på din startskærm eller på din liste over andre apps. - Du har brug for en WhatsApp-konto for at gennemføre denne procedure. Følg trinene ovenfor, hvis det er nødvendigt.
 Tryk på menuikonet ⋮ øverst til højre på skærmen.
Tryk på menuikonet ⋮ øverst til højre på skærmen. Trykke WhatsApp Web i rullemenuen.
Trykke WhatsApp Web i rullemenuen. På det næste skærmbillede skal du trykke på OK FORSTÅET at gå videre til.
På det næste skærmbillede skal du trykke på OK FORSTÅET at gå videre til.- Du skal muligvis give WhatsApp adgang til dit kamera. Følg instruktionerne på skærmen for at fortsætte.
 Hold din telefons kamera peget på din computerskærm. Når QR-koden vises midt i feltet, genkender appen koden, og du vil være logget ind på WhatsApp Web.
Hold din telefons kamera peget på din computerskærm. Når QR-koden vises midt i feltet, genkender appen koden, og du vil være logget ind på WhatsApp Web.