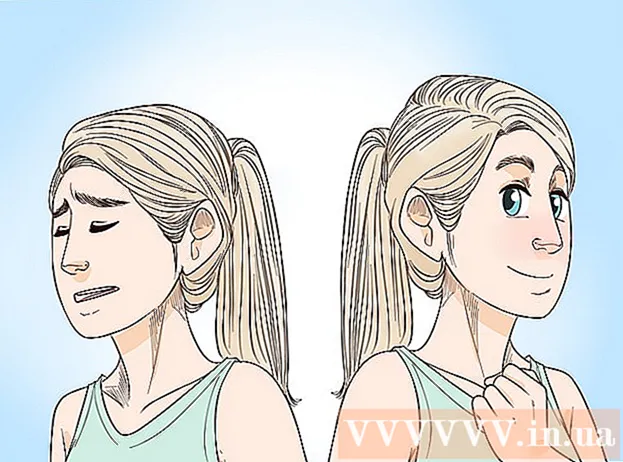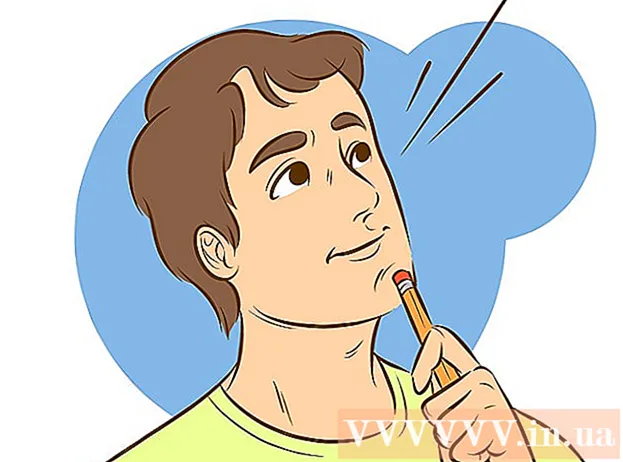Forfatter:
John Stephens
Oprettelsesdato:
28 Januar 2021
Opdateringsdato:
17 Kan 2024
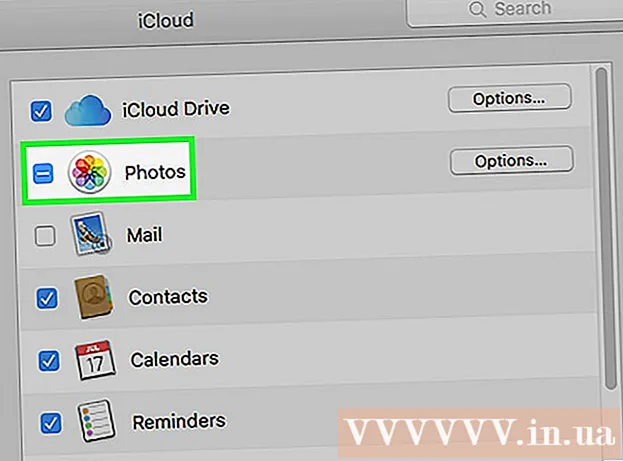
Indhold
I denne artikel lærer wikiHow dig, hvordan du kan se, gemme og få adgang til filer og data på iCloud, Apples skyapps og lagringsløsninger. Enhver med en Apple-konto har automatisk 5 GB gratis iCloud-lagerplads. Du kan også dele iCloud-lagring med Familiedeling.
Trin
Metode 1 af 3: Få adgang til iCloud på internettet
Adgang til iCloud-websted. Du kan gøre dette på enhver webbrowser, en computer, der kan køre Windows eller Chromebooks.

Indtast dit Apple-id og din adgangskode.
Klik på ➲. Ikonet er til højre for adgangskodefeltet.
- Hvis du har aktiveret totrinsbekræftelse, skal du klikke eller trykke på Give lov til (Tillad) på en anden enhed, og indtast den bekræftelseskode på 6 tegn, du modtog i browservinduet.

Dataadgang. ICloud-webappen giver dig adgang til eller manipulerer alle data, der er gemt eller synkroniseret på iCloud.- Kun data og filer, der er synkroniseret eller gemt i iCloud, er tilgængelige i iCloud.
- Sikkerhedskopiering af iPhone, iPad eller computer på iCloud er ikke tilgængelig. De bruges kun, når det er nødvendigt at gendanne indstillinger og data på enheden.

Klik på knappen Fotos (Billede). Dette er den handling, der giver dig mulighed for at se, downloade eller slette fotos på enheder med iCloud.- Klik på Album for at se billeder. Det er i øverste venstre hjørne af vinduet.
- Klik på Alle fotos (Alle fotos). Dette er et af albumerne, der findes i øverste venstre hjørne af skærmen. Når din enhed er synkroniseret med iCloud, vises fotos fra enheden i denne mappe.
- For at downloade et billede skal du klikke på et billede og vælge download. Denne knap har et skyikon med en pil, der peger ned øverst på skærmen.
- Vælg hvor billedet skal gemmes i dialogboksen, der vises på skærmen.
Klik på iCloud Drive. Du vil se iCloud Drive-grænsefladen, den lagerplads, du bruger til at sende og downloade dokumenter og filer.
- Klik og træk det dokument, du vil gemme, på drevskærmen. Nu vises dine dokumenter på tværs af alle synkroniserede enheder, inklusive iPhone og iPad.
Klik på knappen Kontakter (Kontakt). Dette er de kontakter, du synkroniserer med enheden. Eventuelle ændringer foretaget i iCloud-appen henvises straks til på den synkroniserede enhed.
Klik på Kalender (Kalender). Dette er de begivenheder og aftaler, du tager noter i Kalender-appen på din synkroniseringsenhed. Hvis du tilføjer eller redigerer en begivenhed i iCloud-appen, anvendes ændringen på tværs af synkroniseringsenhederne.
Klik på Find min Iphone (Find min Iphone). Når "Find min ..." er slået til på en Apple-enhed, sporer du den i iCloud. Denne tjeneste bruges til at lokalisere iPhone, iPad, Mac og AirPods. reklame
Metode 2 af 3: Synkroniser med iCloud på iPhone eller iPad
Åbn Indstillinger. Dette er en app med et hjulikon (⚙️), som regel placeret direkte på skrivebordet.
Klik på Apple ID. Dette er øverst i menuen og viser dit navn og foto, hvis du har tilføjet det.
- Hvis du ikke er logget ind, skal du trykke på Log ind på (din enhed) (Log ind på (Din enhed)), indtast dit Apple-id og din adgangskode, og tryk derefter på Log ind (Log på).
- Hvis du bruger en ældre version af iOS, er dette trin ikke nødvendigt.
Klik på icloud. Dette er det 2. punkt i menuen.
Vælg de datatyper, du vil gemme på iCloud. Du stryger kontrolknappen ved siden af en app under "Apps ved hjælp af iCloud" til "Til" (grøn) eller "Fra" (hvid).
- Rul ned for at se den komplette liste over apps, der har adgang til iCloud.
Klik på Fotos. Denne mulighed er øverst i overskriften "Apps ved hjælp af iCloud".
- Tænde for iCloud-fotobibliotek (ICloud Photo Library) til automatisk at uploade og gemme fotos til iCloud. Når den er aktiveret, kan du se alle fotos og videoer i galleriet på enhver mobil enhed eller computer.
- Tænde for Min fotostream (Mine fotos) uploader automatisk nye fotos til iCloud hver gang du opretter forbindelse til Wi-Fi.
- Tænde for iCloud-fotodeling (ICloud-fotodeling), hvis du vil oprette et fotoalbum, som dine venner kan få adgang til fra internettet eller deres Apple-enheder.
Klik på icloud. Denne knap er i øverste venstre hjørne af skærmen.
Rul ned og vælg Nøglering (En masse nøgler). Denne mulighed er nær bunden af afsnittet "Apps, der bruger iCloud".
Træk knappen "iCloud nøglering" til højre, tilstanden "Til". Knappen bliver grøn. Dette er handlingen med at gemme tilgængelige adgangskoder og betalingsoplysninger på enhver enhed, hvor du er logget ind på dit Apple-id.
- Apple har ikke adgang til disse krypterede oplysninger.
tryk på knappen icloud. Denne knap er i øverste venstre hjørne af skærmen.
Rul ned og vælg Find min Iphone (Find min Iphone). Denne mulighed er nær bunden af afsnittet "Apps, der bruger iCloud".
Træk knappen "Find min iPhone" til højre, "Til" -tilstanden. Dette giver dig mulighed for at finde enheden ved at logge ind på din iCloud-konto på en anden computer eller telefon og klikke Find min Iphone.
- Tænde for Send sidste placering (Send sidste placering) for at aktivere enheden til at sende sin placeringsinformation til Apple, før batteriet løber tør.
Klik på icloud. Denne knap er i øverste venstre hjørne af skærmen.
Rul ned og vælg iCloud-sikkerhedskopi (ICloud Backup). Denne mulighed er nær bunden af afsnittet "Apps, der bruger iCloud".
Træk knappen "iCloud Backup" til højre, "Til" -tilstanden. Dette er en aktivering, der automatisk gemmer alle filer, indstillinger, appdata, fotos og musik til iCloud, når enheden er tilsluttet, låst eller forbundet til Wi-Fi. ICloud Backup giver dig mulighed for at gendanne data fra iCloud, hvis du udskifter eller sletter din enhed.
Træk knappen "iCloud Drive" til højre, "On" -tilstand. Dette er den handling, der gør det muligt for appen at få adgang til og gemme data på iCloud Drive.
- Eventuelle applikationer, der er anført i artiklen iCloud Drive kan få adgang til arkiverne, når kontakten er indstillet til "Til".
- Du kan nu få adgang til iCloud via en hvilken som helst af "Til" apps, såsom iCloud Drive, Fotos, Kalendere eller Sider.
Metode 3 af 3: Synkroniser med iCloud på Mac
Klik på Apple-menuen. Det er ikonet i skærmens øverste venstre hjørne.
Klik på Systemindstillinger (Systemtilpasning). Dette er den anden mulighed i rullemenuen.
Klik på icloud. Denne knap er til venstre på skærmen.
- Hvis enheden ikke logger ind automatisk, skal du indtaste dit Apple-id og din adgangskode.
Marker afkrydsningsfeltet ud for "iCloud Drive". Dette er den første mulighed i højre panel. Nu kan du få adgang til og redigere filer og dokumenter på iCloud.
- Klik på en hvilken som helst "Gem" dialogboks under "iCloud Drive", eller træk filen ind iCloud Drive i venstre panel i Finder-vinduet.
- Vælg de apps, der har adgang til iCloud Drive ved at klikke på knappen Muligheder (Valgfrit) ud for "iCloud Drive" i dialogboksen.
Vælg de datatyper, der skal synkroniseres med iCloud. Marker afkrydsningsfeltet under "iCloud Drive". For eksempel skal du markere "Fotos", hvis du vil sikkerhedskopiere og få adgang til fotos på iCloud. Nu gemmes de data, du lige har valgt, på iCloud.
- Du skal muligvis rulle ned for at se alle indstillingerne.
- Fra nu af får du adgang til og synkroniseres med iCloud hver gang du bruger en synkroniseret app som Fotos, Kalendere eller Sider på din Mac.
Råd
- Du får 5 gigabyte gratis lagerplads på din iCloud-konto. Hvis du vil købe mere lagerplads, skal du gå til Indstillinger> "Opbevaring".
- Hvis du finder ud af, at du har brug for mere plads, kan du finde en måde at frigøre plads på iCloud inden du køber.
- Hvis du tager et foto med "Live" aktiveret, kan du se Live-versionen af de relaterede fotos ved at trykke på trekanten "Afspil" -knappen i øverste højre hjørne af skærmen efter åbning af billedet.
Advarsel
- Hvis din iPhone, iPad eller Mac ikke kører den nyeste version af iOS, kan du opleve problemer med iCloud-funktioner.
- Nogle filtyper er gemt på iCloud Drive, men ikke kompatible eller synlige på iOS.