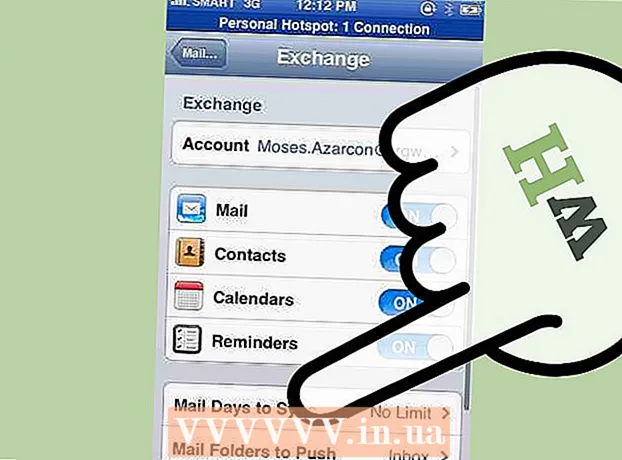Forfatter:
Roger Morrison
Oprettelsesdato:
4 September 2021
Opdateringsdato:
1 Juli 2024

Indhold
- At træde
- Metode 1 af 3: Installer BlueStacks
- Metode 2 af 3: Installer WhatsApp
- Metode 3 af 3: Login og chat
Vil du chatte med familie og venner, men har ikke din telefon med dig? Derefter kan du bruge BlueStacks Android Emulator til at installere WhatsApp på din computer. Denne emulator fungerer nøjagtigt som en Android-enhed, så du kan bruge WhatsApp ligesom på en smartphone.
At træde
Metode 1 af 3: Installer BlueStacks
 Download og installer BlueStacks App Player. BlueStacks er en Android-emulator til Windows og OS X. Du kan bruge programmet til at køre kun Android-apps uden behov for en Android-enhed. BlueStacks er tilgængelig gratis på BlueStacks-webstedet.
Download og installer BlueStacks App Player. BlueStacks er en Android-emulator til Windows og OS X. Du kan bruge programmet til at køre kun Android-apps uden behov for en Android-enhed. BlueStacks er tilgængelig gratis på BlueStacks-webstedet. - Hvis du bruger Windows, skal du downloade BlueStacks Windows-installationsprogrammet. Hvis du bruger en Mac, skal du sørge for at downloade Mac-versionen af programmet.
- Når du installerer BlueStacks, skal du kontrollere, at "App Store-adgang" er markeret.
 Start BlueStacks for første gang. Det kan tage et stykke tid, før de tilsvarende apps også installeres. Når programmet starter, får du først en rundvisning i BlueStack-grænsefladen. Derefter åbnes App Store.
Start BlueStacks for første gang. Det kan tage et stykke tid, før de tilsvarende apps også installeres. Når programmet starter, får du først en rundvisning i BlueStack-grænsefladen. Derefter åbnes App Store. 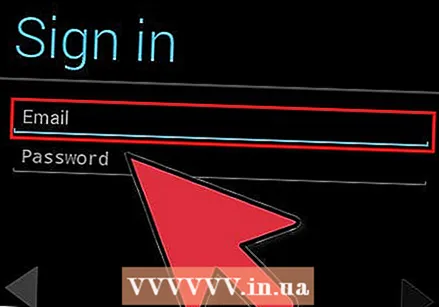 Log ind med din Google-konto. For at bruge App Store skal du oprette en Google-konto eller logge på din eksisterende konto. Når alt kommer til alt er BlueStacks en Android-emulator, så du har brug for en Google-konto for at downloade apps.
Log ind med din Google-konto. For at bruge App Store skal du oprette en Google-konto eller logge på din eksisterende konto. Når alt kommer til alt er BlueStacks en Android-emulator, så du har brug for en Google-konto for at downloade apps.
Metode 2 af 3: Installer WhatsApp
 Åbn Google Play Butik. Klik på forstørrelsesglasset i øverste venstre hjørne af BlueStacks. Google Play Butik åbnes nu. Hvis dette er din første gang i Play Butik, bliver du bedt om at acceptere vilkårene og betingelserne.
Åbn Google Play Butik. Klik på forstørrelsesglasset i øverste venstre hjørne af BlueStacks. Google Play Butik åbnes nu. Hvis dette er din første gang i Play Butik, bliver du bedt om at acceptere vilkårene og betingelserne.  Søg WhatsApp. Klik på forstørrelsesglasset øverst til højre i Google Play Butik. Indtast "WhatsApp" og klik på appen på den liste, der nu vises.
Søg WhatsApp. Klik på forstørrelsesglasset øverst til højre i Google Play Butik. Indtast "WhatsApp" og klik på appen på den liste, der nu vises. - Når du først åbner Google Play Butik, vises WhatsApp ofte med det samme i den øverste række af apps.
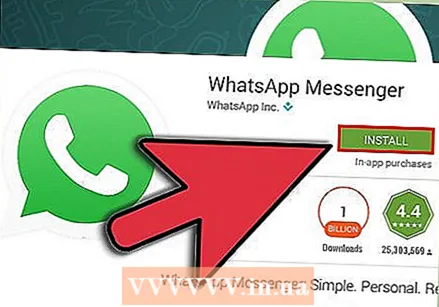 Download og installer appen. Klik på knappen "Installer" øverst på WhatsApp-app-siden. Du bliver nu bedt om at acceptere vilkårene og betingelserne for at installere appen. Hvis du klikker på "Accepter", downloades og installeres appen automatisk. En meddelelse vises automatisk på din skærm, når installationen er afsluttet.
Download og installer appen. Klik på knappen "Installer" øverst på WhatsApp-app-siden. Du bliver nu bedt om at acceptere vilkårene og betingelserne for at installere appen. Hvis du klikker på "Accepter", downloades og installeres appen automatisk. En meddelelse vises automatisk på din skærm, når installationen er afsluttet.  Du kan også installere WhatsApp ved hjælp af en APK-fil. Hvis du foretrækker ikke at bruge Play Butik, kan du også downloade WhatsApp som en APK-fil. Når du har downloadet denne fil, installeres den automatisk i BlueStacks.
Du kan også installere WhatsApp ved hjælp af en APK-fil. Hvis du foretrækker ikke at bruge Play Butik, kan du også downloade WhatsApp som en APK-fil. Når du har downloadet denne fil, installeres den automatisk i BlueStacks. - Du kan finde WhatsApp APK på WhatsApp-webstedet eller på forskellige andre Android-websteder.
Metode 3 af 3: Login og chat
 Åbn appen. Hvis du stadig er i App Store, kan du åbne WhatsApp ved at klikke på knappen "Åbn" øverst på WhatsApp-app-siden. Når du er på BlueStacks-startskærmen, skal du klikke på WhatsApp-ikonet øverst på din app-liste.
Åbn appen. Hvis du stadig er i App Store, kan du åbne WhatsApp ved at klikke på knappen "Åbn" øverst på WhatsApp-app-siden. Når du er på BlueStacks-startskærmen, skal du klikke på WhatsApp-ikonet øverst på din app-liste.  Bekræft WhatsApp med din mobiltelefon. Når du starter WhatsApp for første gang, bliver du nødt til at acceptere vilkårene og betingelserne for applikationen. Når du har gjort dette, skal du indtaste dit telefonnummer. WhatsApp sender dig nu en kode via sms for at bekræfte din konto.
Bekræft WhatsApp med din mobiltelefon. Når du starter WhatsApp for første gang, bliver du nødt til at acceptere vilkårene og betingelserne for applikationen. Når du har gjort dette, skal du indtaste dit telefonnummer. WhatsApp sender dig nu en kode via sms for at bekræfte din konto. - Da BlueStacks er på din computer, men SMS'en sendes til din telefon, mislykkes den første bekræftelse. Du bliver derfor nødt til at anmode om en ny verifikation og lade WhatsApp ringe til dig. Du modtager derefter en automatisk besked indeholdende en kode.
 Opret din konto. Når du er færdig med bekræftelsesprocessen, kan du eventuelt oprette en ny konto og profil til denne konto. Klik på "Næste", når du er færdig med dette.
Opret din konto. Når du er færdig med bekræftelsesprocessen, kan du eventuelt oprette en ny konto og profil til denne konto. Klik på "Næste", når du er færdig med dette. - Hvis du ikke har en betalt konto, kan du nu bruge WhatsApp gratis i ti måneder.
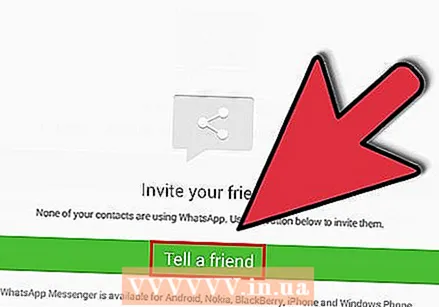 Tilføj kontakter. Når du logger på WhatsApp for første gang, scannes din kontaktliste automatisk til andre WhatsApp-brugere. Hvis dine venner ikke har WhatsApp endnu, kan du invitere dem med det samme.
Tilføj kontakter. Når du logger på WhatsApp for første gang, scannes din kontaktliste automatisk til andre WhatsApp-brugere. Hvis dine venner ikke har WhatsApp endnu, kan du invitere dem med det samme. 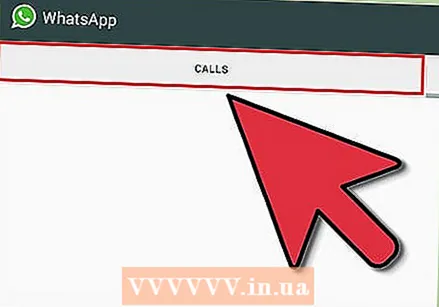 Begynd at bruge WhatsApp. Du er nu klar til at chatte og kan omgås dine venner og familie ligesom på din telefon. Brug musen til at klikke på kontakter og tastaturet til at skrive beskeder. Hav det sjovt at chatte!
Begynd at bruge WhatsApp. Du er nu klar til at chatte og kan omgås dine venner og familie ligesom på din telefon. Brug musen til at klikke på kontakter og tastaturet til at skrive beskeder. Hav det sjovt at chatte!