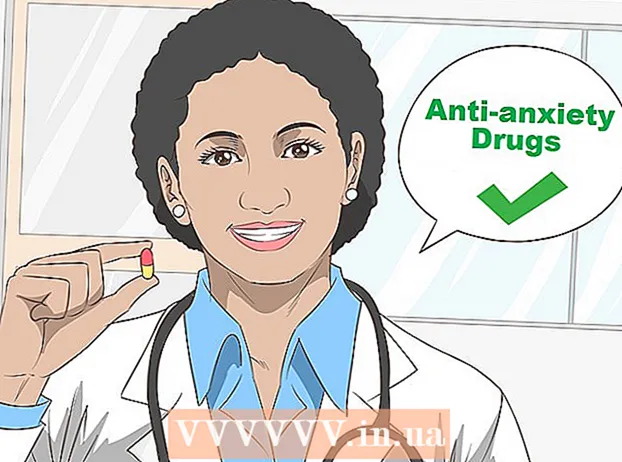Forfatter:
Frank Hunt
Oprettelsesdato:
12 Marts 2021
Opdateringsdato:
27 Juni 2024

Indhold
- At træde
- Del 1 af 3: Adgang til Diskdefragmentering i Windows 7
- Del 2 af 3: Manuel kørsel af Diskdefragmentering
- Del 3 af 3: Konfiguration af en defragmenteringsplan
- Tips
At køre Diskdefragmentering i Windows 7 giver din computer mulighed for at organisere alle sine data, hvilket forbedrer din computers gennemsnitlige hastighed og effektivitet. I Windows 7 kan du manuelt defragmentere din computer til enhver tid eller indstille en tilbagevendende tid, når Diskdefragmentering er aktiveret. Følg instruktionerne nedenfor for at defragmentere en Windows 7-computer.
At træde
Del 1 af 3: Adgang til Diskdefragmentering i Windows 7
 Klik på Windows 7 Start-knappen. Skriv derefter "Diskdefragmentering" i søgefeltet.
Klik på Windows 7 Start-knappen. Skriv derefter "Diskdefragmentering" i søgefeltet. - Alternativt kan du også klikke på Start> Programmer> Tilbehør> Systemværktøjer> Diskdefragmentering.
 Klik på "Diskdefragmentering" for at åbne programmet. Klik på "Diskdefragmentering" for at starte proceduren.
Klik på "Diskdefragmentering" for at åbne programmet. Klik på "Diskdefragmentering" for at starte proceduren.
Del 2 af 3: Manuel kørsel af Diskdefragmentering
 Klik på navnet på det drev, du vil defragmentere. Hvis du f.eks. Vil defragtere din computers harddisk, skal du vælge "OS (C)".
Klik på navnet på det drev, du vil defragmentere. Hvis du f.eks. Vil defragtere din computers harddisk, skal du vælge "OS (C)".  Klik på "Defragmenteringsdisk" eller "Defragmentering" for at starte defragmentering. Det kan tage fra forskellige minutter til flere timer at defragmentere computeren, afhængigt af diskens størrelse og fragmenteringsgrad.
Klik på "Defragmenteringsdisk" eller "Defragmentering" for at starte defragmentering. Det kan tage fra forskellige minutter til flere timer at defragmentere computeren, afhængigt af diskens størrelse og fragmenteringsgrad.
Del 3 af 3: Konfiguration af en defragmenteringsplan
 Klik på "Aktiver tidsplan" eller "Indstil tidsplan...’
Klik på "Aktiver tidsplan" eller "Indstil tidsplan...’  Placer en afkrydsning ud for "Planlagt kørsel."’
Placer en afkrydsning ud for "Planlagt kørsel."’  Vælg den frekvens, hvor diskdefragmentering skal køre. Du kan vælge at defragtere din computer dagligt, ugentligt eller månedligt.
Vælg den frekvens, hvor diskdefragmentering skal køre. Du kan vælge at defragtere din computer dagligt, ugentligt eller månedligt.  Vælg ugedag og tidspunkt for kørsel af Diskdefragmentering.
Vælg ugedag og tidspunkt for kørsel af Diskdefragmentering. Klik på "Vælg diske" for at vælge de diske, du vil defragmentere. Du kan vælge at defragmentere alle drev eller vælge drev.
Klik på "Vælg diske" for at vælge de diske, du vil defragmentere. Du kan vælge at defragmentere alle drev eller vælge drev.  Klik på "OK" og derefter "Luk" for at gemme indstillingerne for Diskdefragmentering. Derefter defragmenteres computeren regelmæssigt på den dag og det tidspunkt, der er valgt i tidsplanen.
Klik på "OK" og derefter "Luk" for at gemme indstillingerne for Diskdefragmentering. Derefter defragmenteres computeren regelmæssigt på den dag og det tidspunkt, der er valgt i tidsplanen.
Tips
- Før manuel defragmentering skal du kontrollere tidsplanen i hoveddiskdefragmenteringsvinduet for at se, om en diskdefragmentering for nylig er opstået. Tidsplanen viser tidspunkt og dato for den seneste defragmentering.
- Klik på "Analyser disk" i hoveddiskdefragmenteringsvinduet, inden du udfører manuel defragmentering. Proceduren Analyser disk fortæller dig, om din computer skal defragmenteres.
- Hvis du bruger en computer på arbejdspladsen eller på et offentligt netværk, skal du muligvis have en administratoradgangskode til at køre Diskdefragmentering i Windows 7.
- Planlæg en automatisk defragmenteringsprocedure, der skal køre, mens computeren er tændt, men ikke i brug, f.eks. I løbet af din frokosttid eller mod slutningen af din hverdag. Dette forhindrer Diskdefragmentering i at bremse din computer eller lægge ekstra belastning på din CPU, mens du bruger den.