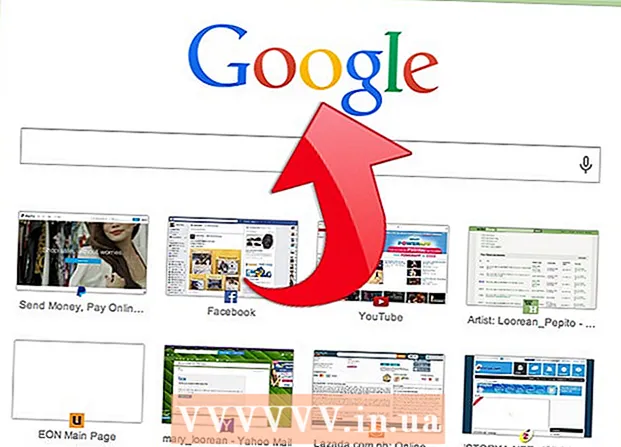Indhold
- At træde
- Metode 1 af 2: Installation ved hjælp af en disk
- Ren installation
- Opgrader
- Installation af Windows Setup på et USB-stik eller et eksternt drev
- Ren installation
- Opgrader
- Metode 2 af 2: Efter installationen
- Windows 7 systemkrav
- Nødvendigheder
Installerer du Windows 7? Du behøver ikke at være professionel eller gennemgå en forvirrende manual til dette. Følg blot vejledningen nedenfor, så har Windows 7 installeret på den computer på ingen tid!
At træde
Metode 1 af 2: Installation ved hjælp af en disk
Ren installation
En ren installation er beregnet til brugere, der ønsker en ny installation af Windows på deres computer (ved at slette alle data på harddisken og derefter installere Windows) eller på computere, der endnu ikke har et operativsystem.
 Gå til din computers BIOS. Sluk for den computer, du vil installere Windows på, og tænd den derefter igen. Når BIOS-skærmen vises (eller du får en besked, der beder dig om at trykke på en tast), skal du trykke på Del, Esc, F2, F10 eller F9 (afhængigt af computerens bundkort) for at åbne BIOS. Den korrekte tast vises normalt på skærmen.
Gå til din computers BIOS. Sluk for den computer, du vil installere Windows på, og tænd den derefter igen. Når BIOS-skærmen vises (eller du får en besked, der beder dig om at trykke på en tast), skal du trykke på Del, Esc, F2, F10 eller F9 (afhængigt af computerens bundkort) for at åbne BIOS. Den korrekte tast vises normalt på skærmen.  Gå til menuen bootmuligheder i BIOS. Din BIOSs startindstillingsmenu kan variere i navn og placering fra illustrationen, men du finder det til sidst, hvis du søger nøje.
Gå til menuen bootmuligheder i BIOS. Din BIOSs startindstillingsmenu kan variere i navn og placering fra illustrationen, men du finder det til sidst, hvis du søger nøje. - Hvis du ikke kan finde denne menu, skal du søge på Internettet efter navnet på din BIOS (findes normalt i BIOS-menuen) for at få flere oplysninger.
 Vælg cd-rom'en som den første opstartsenhed på din computer.
Vælg cd-rom'en som den første opstartsenhed på din computer.- Selvom dette kan variere fra computer til computer, er startindstillingsmenuen normalt en liste over navne på mobilenheder, hvor du kan angive cd-rom'en som den første bootenhed. Det kan også være en liste over enheder, du kan indstille startrækkefølgen for. Se en manual eller internettet, hvis du sidder fast.
 Gem dine indstillinger. Tryk på den angivne knap på skærmen, eller vælg gemmuligheden i BIOS-menuen for at gemme din konfiguration.
Gem dine indstillinger. Tryk på den angivne knap på skærmen, eller vælg gemmuligheden i BIOS-menuen for at gemme din konfiguration.  Sluk for din computer. Sluk for din computer ved hjælp af muligheden for at lukke ned via dit nuværende operativsystem, eller tryk og hold tænd / sluk-knappen nede, indtil computeren slukkes.
Sluk for din computer. Sluk for din computer ved hjælp af muligheden for at lukke ned via dit nuværende operativsystem, eller tryk og hold tænd / sluk-knappen nede, indtil computeren slukkes.  Tænd din pc, og indsæt Windows 7 DVD i CD / DVD-drevet.
Tænd din pc, og indsæt Windows 7 DVD i CD / DVD-drevet. Start din computer fra disken. Når du har placeret disken i diskdrevet, skal du starte computeren. Når computeren starter, skal du trykke på en tast, når du bliver spurgt, om du vil starte fra disken. Efter dette valg begynder Windows-installationen at indlæses.
Start din computer fra disken. Når du har placeret disken i diskdrevet, skal du starte computeren. Når computeren starter, skal du trykke på en tast, når du bliver spurgt, om du vil starte fra disken. Efter dette valg begynder Windows-installationen at indlæses. - Hvis du ikke bliver spurgt, om du vil starte fra disken, har du muligvis gjort noget forkert. Gentag de foregående trin for at løse problemet.
 Vælg dine Windows-installationsindstillinger. Når Windows Setup indlæses, vil du se et vindue. Vælg dit foretrukne sprog, tastaturlayout og tid / valuta, og klik derefter på Næste.
Vælg dine Windows-installationsindstillinger. Når Windows Setup indlæses, vil du se et vindue. Vælg dit foretrukne sprog, tastaturlayout og tid / valuta, og klik derefter på Næste.  tryk på knappen Installer nu.
tryk på knappen Installer nu. Accepter licensbetingelserne. Læs licensbetingelserne for Microsoft-software, tjek jeg accepterer licensbetingelserne og klik Næste.
Accepter licensbetingelserne. Læs licensbetingelserne for Microsoft-software, tjek jeg accepterer licensbetingelserne og klik Næste.  Vælg Brugerdefinerede installation.
Vælg Brugerdefinerede installation. Beslut, hvilken harddisk og partition du vil installere Windows. En harddisk er en fysisk del af din computer til datalagring, og partitioner "opdeler" harddiske i separate stykker.
Beslut, hvilken harddisk og partition du vil installere Windows. En harddisk er en fysisk del af din computer til datalagring, og partitioner "opdeler" harddiske i separate stykker. - Hvis harddisken indeholder data, skal du slette dem eller format disken.
- Vælg harddisken fra listen over harddiske.
- Klik på Stationsmuligheder (avanceret).
- Klik på Format i Station-indstillinger.
- Hvis din computer ikke har partitioner, skal du oprette dem først, så du kan installere Windows på dem.
- Vælg harddisken fra listen over harddiske.
- Klik på Stationsmuligheder (avanceret).
- Vælg Ny i Station-indstillinger.
- Vælg størrelse og klik Okay.
- Hvis harddisken indeholder data, skal du slette dem eller format disken.
 Installer Windows på din foretrukne harddisk og partition. Når du har besluttet, hvor du skal installere Windows, skal du vælge den placering og klikke Næste. Windows begynder installationen.
Installer Windows på din foretrukne harddisk og partition. Når du har besluttet, hvor du skal installere Windows, skal du vælge den placering og klikke Næste. Windows begynder installationen.
Opgrader
EN Opgraderinstallation opdaterer en ældre version af Windows på din computer (såsom Windows Vista til Windows 7.)
 Start din computer og dit nuværende operativsystem som normalt.
Start din computer og dit nuværende operativsystem som normalt. Kontroller, om din computer er egnet til Windows 7. Det Windows 7 Upgrade Advisor scanner din computer, om du er berettiget til en opgradering til Windows 7. Download dette program her.
Kontroller, om din computer er egnet til Windows 7. Det Windows 7 Upgrade Advisor scanner din computer, om du er berettiget til en opgradering til Windows 7. Download dette program her.  Forbered din computer til Windows-installation.
Forbered din computer til Windows-installation.- Scan din computer for malware. Malware kan forhindre Windows i at installere korrekt.
- Deaktiver eller fjern al antivirussoftware, da det kan forstyrre Windows-installationen.
- Fjern unødvendige programmer for at fremskynde opgraderingen. Du kan geninstallere det, når installationen af Windows 7 er afsluttet.
- Opdater Windows med Windows Update.
- Slet unødvendige filer for at fremskynde opgraderingen.
- Sikkerhedskopier din harddisk, hvis installationen mislykkes, og du mister dine personlige filer. (eventuelt).
 Indsæt nu din Windows 7 installationsdisk i computeren.
Indsæt nu din Windows 7 installationsdisk i computeren. Start Windows-opsætning. Når drevet er startet, skal du klikke på Start → Computer. Dobbeltklik derefter på Windows 7 Setup-diskdrevet, og dobbeltklik setup.exe på disken. Start opsætningen.
Start Windows-opsætning. Når drevet er startet, skal du klikke på Start → Computer. Dobbeltklik derefter på Windows 7 Setup-diskdrevet, og dobbeltklik setup.exe på disken. Start opsætningen.  Klik på Installer nu.
Klik på Installer nu. Beslut om du vil installere opdateringer til Windows Setup. Opdateringerne er designet til at løse problemer med Windows Setup, og installation af opdateringer vil gøre din installation mere jævn og stabil. Klik på for at få opdateringerne Download de seneste installationsopdateringer fra Internettet (anbefales). Klik på for at springe opdateringerne over Download ikke de seneste opdateringer til installationen.
Beslut om du vil installere opdateringer til Windows Setup. Opdateringerne er designet til at løse problemer med Windows Setup, og installation af opdateringer vil gøre din installation mere jævn og stabil. Klik på for at få opdateringerne Download de seneste installationsopdateringer fra Internettet (anbefales). Klik på for at springe opdateringerne over Download ikke de seneste opdateringer til installationen.  Accepter licensbetingelserne. Gennemgå Microsofts softwarelicensvilkår, tjek jeg accepterer licensbetingelserne og klik Næste.
Accepter licensbetingelserne. Gennemgå Microsofts softwarelicensvilkår, tjek jeg accepterer licensbetingelserne og klik Næste.  Vælg Opgraderinstallation.
Vælg Opgraderinstallation.
=== Installation fra USB-stick eller eksternt drev ===

Installation af Windows Setup på et USB-stik eller et eksternt drev
Du skal først udpakke filerne fra Windows Setup til en disk, før du kan fortsætte.
 Sæt et lagringsmedium på mindst 4 gigabyte på din computer.
Sæt et lagringsmedium på mindst 4 gigabyte på din computer. Få dine personlige filer fra mediet.
Få dine personlige filer fra mediet. Download Windows 7 installations-ISO. En ISO-fil er en diskbillede-fil. Bemærk: Denne download kan tage noget tid, afhængigt af hastigheden på din internetforbindelse.
Download Windows 7 installations-ISO. En ISO-fil er en diskbillede-fil. Bemærk: Denne download kan tage noget tid, afhængigt af hastigheden på din internetforbindelse.- Du kan finde en liste over downloadlink her.
- Hvis linket til webstedet ikke fungerer, skal du klikke her for at downloade en liste over linkene.
 Download og installer Windows 7 USB / DVD Download-værktøj igennem dette link.
Download og installer Windows 7 USB / DVD Download-værktøj igennem dette link. Når ISO er færdig med at downloade, skal du åbne Windows 7 USB / DVD Download-værktøj.
Når ISO er færdig med at downloade, skal du åbne Windows 7 USB / DVD Download-værktøj. Vælg ISO. I vinduet Trin 1 af 4: Vælg ISO-fil af Windows 7 USB / DVD Download-værktøj, vælg den downloadede ISO-fil ved at trykke på Blade og klik derefter på Næste at gå videre til.
Vælg ISO. I vinduet Trin 1 af 4: Vælg ISO-fil af Windows 7 USB / DVD Download-værktøj, vælg den downloadede ISO-fil ved at trykke på Blade og klik derefter på Næste at gå videre til.  I vinduet Trin 2 af 4:Vælg medietype du vælger USB-enhed.
I vinduet Trin 2 af 4:Vælg medietype du vælger USB-enhed.  I vinduet Trin 3 af 4:Indsæt USB-enhed vælg det drev, du vil placere installationsfilerne på, og klik derefter på Start kopiering.
I vinduet Trin 3 af 4:Indsæt USB-enhed vælg det drev, du vil placere installationsfilerne på, og klik derefter på Start kopiering. - Du får en fejlmeddelelse med teksten Ikke nok ledig pladsklik derefter på knappen Slet USB-enhed, som du slet alle filer på disken.
 Som den Windows 7 USB / DVD Download-værktøj er færdig med at udtrække ISO til USB-nøglen, er nøglen klar til at installere Windows.
Som den Windows 7 USB / DVD Download-værktøj er færdig med at udtrække ISO til USB-nøglen, er nøglen klar til at installere Windows.- Du kan nu slette ISO-filen, da du ikke længere har brug for den.
Ren installation
En ren installation er til brugere, der ønsker en helt ny installation af Windows på deres computer (ved at slette alle data på harddisken og derefter installere Windows) eller computere uden et operativsystem. (Bemærk: Ældre computere kan muligvis ikke udføre en ren installation fra en USB-nøgle.)
 Sørg for, at disken, hvor Windows 7 Setup blev udpakket, er tilsluttet computeren.
Sørg for, at disken, hvor Windows 7 Setup blev udpakket, er tilsluttet computeren. Gå til din computers BIOS. Sluk for den computer, du vil installere Windows på, og tænd den derefter igen. Når BIOS-skærmen vises (eller du bliver bedt om at trykke på en tast), skal du trykke på Del, Esc, F2, F10 eller F9 (afhængigt af computerens bundkort) for at åbne BIOS. Den nøgle, du skal bruge til at komme ind i BIOS, vises normalt nederst på skærmen.
Gå til din computers BIOS. Sluk for den computer, du vil installere Windows på, og tænd den derefter igen. Når BIOS-skærmen vises (eller du bliver bedt om at trykke på en tast), skal du trykke på Del, Esc, F2, F10 eller F9 (afhængigt af computerens bundkort) for at åbne BIOS. Den nøgle, du skal bruge til at komme ind i BIOS, vises normalt nederst på skærmen.  Gå til BIOS-startindstillingsmenuen. Din BIOSs startindstillingsmenu kan variere i navn og placering fra illustrationen, men du finder det til sidst, hvis du søger nøje.
Gå til BIOS-startindstillingsmenuen. Din BIOSs startindstillingsmenu kan variere i navn og placering fra illustrationen, men du finder det til sidst, hvis du søger nøje. - Hvis du ikke kan finde denne menu, skal du søge på internettet efter navnet på din BIOS (findes normalt i BIOS-menuen) for at få flere oplysninger.
 Vælg USB-nøglen som den første opstartsenhed på din computer.
Vælg USB-nøglen som den første opstartsenhed på din computer.- Hvis din USB-stick ikke er angivet som en boot-enhed, understøttes den ikke af din computer.
- Selvom denne metode vil variere fra computer til computer, består bootmenuen normalt af en liste over enheder, du kan glide rundt med din USB-stick som den første boot-enhed. Det kan også være en liste over enheder, som du individuelt kan placere i en startrækkefølge. Se manualen eller internettet, hvis du ikke længere kan finde ud af det.
 Gem de nye indstillinger. Tryk på den angivne knap på skærmen, eller vælg gemmuligheden i BIOS-menuen for at gemme din konfiguration.
Gem de nye indstillinger. Tryk på den angivne knap på skærmen, eller vælg gemmuligheden i BIOS-menuen for at gemme din konfiguration.  Sluk for din computer. Luk computeren ved hjælp af lukningsindstillingen i det aktuelle operativsystem, eller tryk på startknappen på computeren, og hold den nede, indtil den slukkes.
Sluk for din computer. Luk computeren ved hjælp af lukningsindstillingen i det aktuelle operativsystem, eller tryk på startknappen på computeren, og hold den nede, indtil den slukkes.  Tænd din computer igen. Din computer skal nu starte i Windows Setup.
Tænd din computer igen. Din computer skal nu starte i Windows Setup. - Tryk på en tast, når din computer spørger, om du vil starte fra en CD. Windows-installationen indlæses.
- Vigtig info: Hvis du får fejlen CD / DVD-enhedsdriver mangler under installationen skal du klikke på Afbestille i fejlmeddelelsen, hvorefter du kommer tilbage til velkomstskærmen. Når du er tilbage på velkomstskærmen, skal du fjerne USB-nøglen fra computeren og derefter sætte den i en anden USB-port på din computer, hvorefter du kan fortsætte med installationen.
 Vælg dine Windows-installationsindstillinger. Når Windows Setup indlæses, vil du se et vindue. Vælg dit foretrukne sprog, tastaturlayout og tid / valuta, og klik derefter på Næste.
Vælg dine Windows-installationsindstillinger. Når Windows Setup indlæses, vil du se et vindue. Vælg dit foretrukne sprog, tastaturlayout og tid / valuta, og klik derefter på Næste.  Klik på Installer nu.
Klik på Installer nu. Accepter licensbetingelserne. Læs licensbetingelserne for Microsoft-software, tjek jeg accepterer licensbetingelserne og klik Næste.
Accepter licensbetingelserne. Læs licensbetingelserne for Microsoft-software, tjek jeg accepterer licensbetingelserne og klik Næste.  Vælg Brugerdefinerede installation.
Vælg Brugerdefinerede installation. Beslut, hvilken harddisk og partition du vil installere Windows. En harddisk er en fysisk del af din computer til datalagring, og partitioner "opdeler" harddiske i separate stykker.
Beslut, hvilken harddisk og partition du vil installere Windows. En harddisk er en fysisk del af din computer til datalagring, og partitioner "opdeler" harddiske i separate stykker. - Hvis harddisken stadig indeholder data, skal du slette den eller format disken.
- Vælg harddisken fra listen over harddiske.
- Klik på Stationsmuligheder (avanceret).
- Klik på Format i Station-indstillinger.
- Hvis din computer endnu ikke har partitioner, skal du oprette dem for at installere Windows på den.
- Vælg harddisken fra listen over harddiske.
- Klik på Stationsmuligheder (avanceret).
- Vælg Ny fra Station-indstillinger.
- Vælg størrelse og klik Okay.
- Hvis harddisken stadig indeholder data, skal du slette den eller format disken.
 Installer Windows på din foretrukne harddisk og partition. Når du har besluttet, hvor du skal installere Windows, skal du vælge den placering og klikke Næste. Windows installeres.
Installer Windows på din foretrukne harddisk og partition. Når du har besluttet, hvor du skal installere Windows, skal du vælge den placering og klikke Næste. Windows installeres.
Opgrader
EN Opgraderinstallation opdaterer en ældre version af Windows på din computer (såsom Windows Vista til Windows 7.)
 Kontroller, om din computer er kompatibel med Windows 7. Det Windows 7 Upgrade Advisor scanner din computer for at afgøre, om du er berettiget til en opgradering til Windows 7. Download programmet her.
Kontroller, om din computer er kompatibel med Windows 7. Det Windows 7 Upgrade Advisor scanner din computer for at afgøre, om du er berettiget til en opgradering til Windows 7. Download programmet her.  Forbered din computer til Windows-installation.
Forbered din computer til Windows-installation.- Scan din computer for malware. Malware kan forhindre Windows i at installere korrekt.
- Deaktiver eller fjern al antivirussoftware, da det kan forstyrre Windows-installationen.
- Fjern unødvendige programmer for at fremskynde opgraderingen. Du kan geninstallere det, når Windows 7 er klar.
- Opdater Windows med Windows Update.
- Slet nogle af de unødvendige filer for at fremskynde opgraderingen.
- Sikkerhedskopier din harddisk, hvis installationen mislykkes, og du mister alle dine filer. (eventuelt).
 Sørg for, at lagringsmediet, hvor Windows Setup er installeret, er på din computer.
Sørg for, at lagringsmediet, hvor Windows Setup er installeret, er på din computer. Start Windows-opsætning. Klik på Start → Computer, dobbeltklik på Windows 7 Setup USB-nøglen og dobbeltklik setup.exe på disken eller pinden. Start opsætningen.
Start Windows-opsætning. Klik på Start → Computer, dobbeltklik på Windows 7 Setup USB-nøglen og dobbeltklik setup.exe på disken eller pinden. Start opsætningen.  Klik på Installer nu.
Klik på Installer nu. Beslut om du vil installere opdateringer til Windows Setup. Opdateringerne er designet til at løse problemer med Windows Setup, og installation af opdateringer gør installationen jævnere og mere stabil. Klik på for at få opdateringerne Download de seneste installationsopdateringer fra Internettet (anbefales). Klik på for at springe opdateringer over Download ikke de seneste opdateringer til installationen.
Beslut om du vil installere opdateringer til Windows Setup. Opdateringerne er designet til at løse problemer med Windows Setup, og installation af opdateringer gør installationen jævnere og mere stabil. Klik på for at få opdateringerne Download de seneste installationsopdateringer fra Internettet (anbefales). Klik på for at springe opdateringer over Download ikke de seneste opdateringer til installationen.  Accepter licensbetingelserne. Læs licensbetingelserne for Microsoft Software, tjek jeg accepterer licensbetingelserne og klik Næste.
Accepter licensbetingelserne. Læs licensbetingelserne for Microsoft Software, tjek jeg accepterer licensbetingelserne og klik Næste.  Vælg Opgraderinstallation.
Vælg Opgraderinstallation.
Metode 2 af 2: Efter installationen
Følgende trin finder sted efter installation af Windows, og efter at din computer er startet op i Windows 7.
 Indtast dit brugernavn og computernavn og klik Næste.
Indtast dit brugernavn og computernavn og klik Næste. Indtast din adgangskode, og klik Næste. Hvis du ikke ønsker en adgangskode, skal du lade tekstfelterne være tomme og klikke Næste.
Indtast din adgangskode, og klik Næste. Hvis du ikke ønsker en adgangskode, skal du lade tekstfelterne være tomme og klikke Næste.  Indtast din produktnøgle, og klik Næste. Din produktnøgle kan findes på cd-kufferten på din Windows 7-cd, hvis du har købt en. Klik på for at springe over indtastning af produktnøglen Næste, hvorefter Windows kan bruges på en prøvebasis i 30 dage, og du bliver nødt til at indtaste produktnøglen efter denne periode.
Indtast din produktnøgle, og klik Næste. Din produktnøgle kan findes på cd-kufferten på din Windows 7-cd, hvis du har købt en. Klik på for at springe over indtastning af produktnøglen Næste, hvorefter Windows kan bruges på en prøvebasis i 30 dage, og du bliver nødt til at indtaste produktnøglen efter denne periode.  Vælg indstillingerne for Windows Update.
Vælg indstillingerne for Windows Update.- Brug de anbefalede indstillinger indstiller automatisk opdaterings- og sikkerhedsindstillingerne som anbefalet af Microsoft.
- Installer kun vigtige opdateringer sikrer, at din computer kun installerer de nødvendige opdateringer.
- Spørg igen senere deaktiverer din sikkerhed, indtil du træffer en beslutning.
 Indstil tid og tidszone.
Indstil tid og tidszone. Indstil netværkstypen.
Indstil netværkstypen.- Hvis computeren er tilsluttet dit eget personlige netværk, skal du vælge Hjemmenetværk.
- Hvis du har forbindelse til et netværk på arbejdspladsen, skal du vælge Forretningsnetværk.
- Hvis du har forbindelse til et offentligt netværk på steder som restauranter og butikker, skal du vælge Offentligt netværk.
 Din computer er nu klar!
Din computer er nu klar!- Når din computer er klar, skal du sætte din USB-stick tilbage til standardindstillingerne (hvis du valgte metoden Installer med en USB-nøgle eller et eksternt drev). Du kan nulstille din USB-nøgle til standardindstillingerne og gendanne dine filer ved at højreklikke på din USB-nøgle i Start → Computer og klikke på Formatbagefter Standardindstillinger for enheder i Format, og klik derefter på Start at klikke, som permanent fjerner alle data fra USB-nøglen. Når USB-nøglen er formateret, kan du sætte filerne på den igen.
- Sørg for at geninstallere enhver software, du tidligere har fjernet, og genaktiver din sikkerhedssoftware. Kør også Windows Update en gang for at forbedre sikkerheden på din computer, så du har de seneste sikkerhedsopdateringer.
Windows 7 systemkrav
1 gigahertz (GHz) eller hurtigere 32-bit (x86) eller 64-bit (x64) processor
1 gigabyte (GB) RAM (32-bit) eller 2 GB RAM (64-bit)
16 GB ledig plads på harddisken (32-bit) eller 20 GB (64-bit)
DirectX 9 grafikkort med WDDM 1.0 eller nyere driver
Nødvendigheder
Diskinstallation
- Windows 7 installationsdisk
- Diskdrev
- Egnet computer
USB-installation
Ren installation
- USB-nøgle (minimum 4 GB)
- Internetforbindelse (til download af ISO- og USB-ekstraktionssoftware)
- En computer til at udpakke filerne til en USB-nøgle.
- USB-porte
- Egnet computer
Opgrader installationen
- En eksisterende installation af Windows (Windows XP eller Vista anbefales)
- USB-nøgle (minimum 4 GB)
- Internetforbindelse (til download af ISO- og USB-ekstraktionssoftware)
- En computer til at udpakke filerne til USB-nøglen.
- USB-porte
- Egnet computer