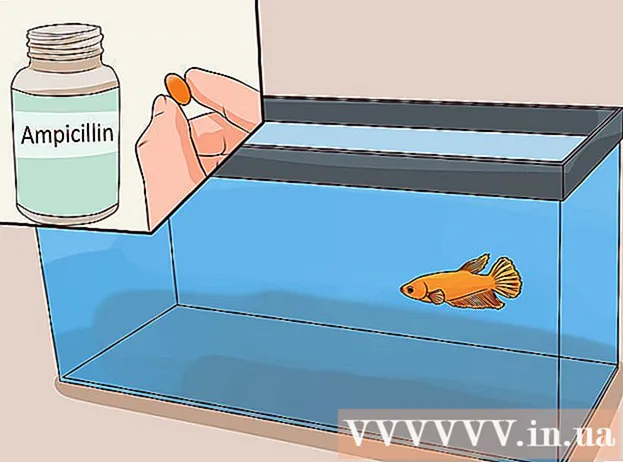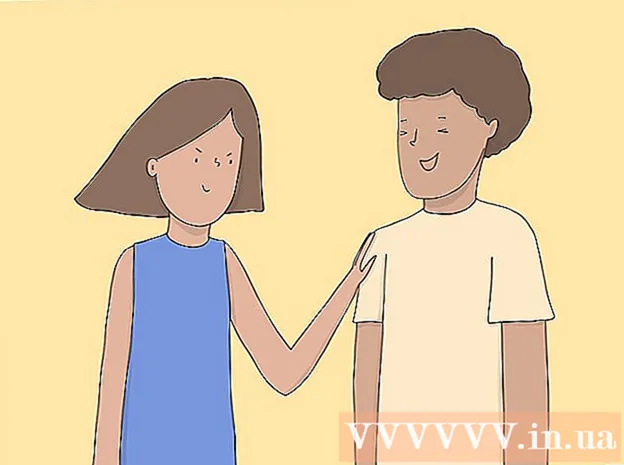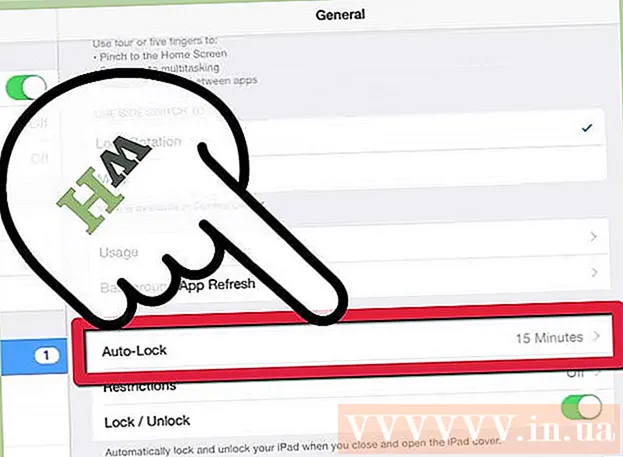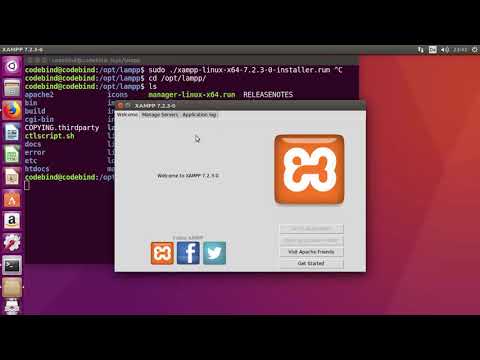
Indhold
- At træde
- Del 1 af 3: Installation af XAMPP
- Del 2 af 3: Konfiguration af XAMPP
- Løsning af problemer
- Del 3 af 3: Brug af XAMPP
XAMPP (til forskellige operativsystemer, Apache, MySQL, PHP, Perl) er en Apache-distribution, som du kan bruge til at oprette en lokal webserver til udvikling og test af websteder. XAMPP fungerer som en aktiv webserver, så du kan teste websteder og apps lokalt. XAMPP er let at konfigurere, da det meste af installationen er automatiseret.
At træde
Del 1 af 3: Installation af XAMPP
 Download XAMPP-installationsprogrammet. Du kan downloade det på apachefriends.org/download.html. Sørg for at downloade den korrekte version til dit system (32-bit eller 64-bit).
Download XAMPP-installationsprogrammet. Du kan downloade det på apachefriends.org/download.html. Sørg for at downloade den korrekte version til dit system (32-bit eller 64-bit). - I denne artikel bruger vi 64-bit version 5.6.3 som et eksempel. Skift kommandoer baseret på den version, du bruger.
 Åbn terminalen. Før du kan installere XAMPP, skal du ændre tilladelserne til den downloadede fil, så den kan køre.
Åbn terminalen. Før du kan installere XAMPP, skal du ændre tilladelserne til den downloadede fil, så den kan køre.  Ændre rettighederne. Indtast følgende kommando, og tryk på Enter, og indtast din adgangskode, når du bliver bedt om det:
Ændre rettighederne. Indtast følgende kommando, og tryk på Enter, og indtast din adgangskode, når du bliver bedt om det: - sudo chmod + x xampp-linux-x64-5.6.3-0-installer.run
- Du kan trække den downloadede fil ind i et terminalvindue for automatisk at indtaste filnavnet og placeringen.
 Åbn installationsprogrammet. Når du har ændret tilladelserne, kan du åbne installationsprogrammet for at installere XAMPP. Skriv følgende kommando, og tryk på Enter:
Åbn installationsprogrammet. Når du har ændret tilladelserne, kan du åbne installationsprogrammet for at installere XAMPP. Skriv følgende kommando, og tryk på Enter: - sudo ./xampp-linux-x64-5.6.3-0-installer.run
 Følg instruktionerne for at installere XAMPP. Installationsprogrammet guider dig trin for trin gennem processen. De fleste brugere kan lade alle indstillinger være på standardværdierne.
Følg instruktionerne for at installere XAMPP. Installationsprogrammet guider dig trin for trin gennem processen. De fleste brugere kan lade alle indstillinger være på standardværdierne. - Du kan kontrollere indstillingen "Lær mere om BitNami til XAMPP", hvis du ikke er interesseret i mere information om BitNami.
Del 2 af 3: Konfiguration af XAMPP
 Start XAMPP. Du kan starte XAMPP fra terminalen ved hjælp af følgende kommando. Du skal muligvis indtaste din adgangskode igen.
Start XAMPP. Du kan starte XAMPP fra terminalen ved hjælp af følgende kommando. Du skal muligvis indtaste din adgangskode igen. - sudo / opt / lampp / lampp start
 Åbn XAMPP-stænksiden i din webbrowser. Åbn en browser, og skriv http: // localhost / xampp / i adresselinjen. Når XAMPP kører, vil du nu se velkomstsiden. På denne måde kan du teste, om XAMPP kører korrekt.
Åbn XAMPP-stænksiden i din webbrowser. Åbn en browser, og skriv http: // localhost / xampp / i adresselinjen. Når XAMPP kører, vil du nu se velkomstsiden. På denne måde kan du teste, om XAMPP kører korrekt.  Indstil XAMPP til at starte, når Linux starter. Hvis du vil have XAMPP til altid at køre, når din computer er tændt og logget ind, kan du tilføje en linje til filen rc.local:
Indstil XAMPP til at starte, når Linux starter. Hvis du vil have XAMPP til altid at køre, når din computer er tændt og logget ind, kan du tilføje en linje til filen rc.local: - Åbn terminal, skriv sudo nano /etc/rc.local og tryk Enter for at gemme filen rc.local åbne i editoren. Du kan nano erstattet med din yndlings teksteditor.
- Tilføje / opt / lampp / lampp start til linjen for Afslut 0.
- Gem filen rc.local op og luk det.
 Konfigurer dine sikkerhedsindstillinger. XAMPP installeres uden adgangskoder, men det anbefales ikke at køre XAMPP uden sikkerhed. Du kan konfigurere alle sikkerhedsindstillinger ved hjælp af følgende kommando. Med dette kan du successivt indstille forskellige aspekter af sikkerhed.
Konfigurer dine sikkerhedsindstillinger. XAMPP installeres uden adgangskoder, men det anbefales ikke at køre XAMPP uden sikkerhed. Du kan konfigurere alle sikkerhedsindstillinger ved hjælp af følgende kommando. Med dette kan du successivt indstille forskellige aspekter af sikkerhed. - sudo / opt / lampp / lampp sikkerhed
- Du kan nu indstille en adgangskode til XAMPP, du kan indstille MySQL-sikkerhedsindstillingerne, og du kan oprette adgangskoder til MySQL, phpMyAdmin og FTP.
- Dette får brugernavnet til XAMPP lampe.
 Aktivér "eAccelerator". XAMPP inkluderer "eAccelerator", som er et optimeringsværktøj til PHP-udvikling. Hvis du vil bruge det, skal du arkivere det /opt/lampp/etc/php.ini åben og ; fjern begyndelsen på de følgende linjer. Genstart XAMPP, når filen er gemt.
Aktivér "eAccelerator". XAMPP inkluderer "eAccelerator", som er et optimeringsværktøj til PHP-udvikling. Hvis du vil bruge det, skal du arkivere det /opt/lampp/etc/php.ini åben og ; fjern begyndelsen på de følgende linjer. Genstart XAMPP, når filen er gemt. ; udvidelse = "eaccelerator.so"
; eaccelerator.shm_size = "16"
eaccelerator.cache_dir = "/ opt / lampp / tmp / eaccelerator"
; eaccelerator.enable = "1"
eaccelerator.optimizer = "1"
eaccelerator.check_mtime = "1"
; eaccelerator.debug = "0"
eaccelerator.filter = ""
; eaccelerator.shm_max = "0"
; eaccelerator.shm_ttl = "0"
; eaccelerator.shm_prune_period = "0"
eaccelerator.shm_only = "0"
eaccelerator.compress = "1"
eaccelerator.compress_level = "9"
Løsning af problemer
 Løs problemet med en fejlmeddelelse, når du starter XAMPP. Hvis du får fejlen "Kan ikke gendanne segmentprot efter omplacering: Tilladelse nægtet?" ved opstart er der en konflikt med SELinux.
Løs problemet med en fejlmeddelelse, når du starter XAMPP. Hvis du får fejlen "Kan ikke gendanne segmentprot efter omplacering: Tilladelse nægtet?" ved opstart er der en konflikt med SELinux. - Type sudo / usr / sbin / setenforce 0 og tryk Enter. Nu skal du være i stand til at starte XAMPP uden problemer.
 Hvis der ikke er nogen billeder, der vises på XAMPP-siden, skal du løse problemet. Hvis XAMPP kører, men du ikke kan se nogen billeder i webbrowseren, er der en konflikt mellem Apache og nogle Linux-versioner.
Hvis der ikke er nogen billeder, der vises på XAMPP-siden, skal du løse problemet. Hvis XAMPP kører, men du ikke kan se nogen billeder i webbrowseren, er der en konflikt mellem Apache og nogle Linux-versioner. - Åbn filen /opt/lampp/etc/httpd.conf.
- Slet # fra #EnableMMAP slået fra og #EnableSendfile fra.
- Genstart XAMPP. Nu skal du se billederne.
Del 3 af 3: Brug af XAMPP
 Føj filer til XAMPP-serveren. Du kan tilføje filer til din lokale XAMPP-server ved at placere dem i følgende bibliotek. Dette er "rod" -mappen på din lokale XAMPP-webserver. Webserveren har adgang til alle filer i denne mappe:
Føj filer til XAMPP-serveren. Du kan tilføje filer til din lokale XAMPP-server ved at placere dem i følgende bibliotek. Dette er "rod" -mappen på din lokale XAMPP-webserver. Webserveren har adgang til alle filer i denne mappe: - / opt / lampp / htdocs /
 Åbn det grafiske hjælpeprogram til konfiguration af XAMPP. XAMPP indeholder et konfigurationsprogram, som du kan ændre indstillingerne ved hjælp af en grafisk grænseflade. Du åbner programmet ved hjælp af følgende kommandoer:
Åbn det grafiske hjælpeprogram til konfiguration af XAMPP. XAMPP indeholder et konfigurationsprogram, som du kan ændre indstillingerne ved hjælp af en grafisk grænseflade. Du åbner programmet ved hjælp af følgende kommandoer: - cd / opt / lampp
- sudo ./manager-linux-x64.run
 Test om PHP fungerer korrekt. Når serveren kører, kan du køre en hurtig test for at sikre, at serveren behandler PHP korrekt.
Test om PHP fungerer korrekt. Når serveren kører, kan du køre en hurtig test for at sikre, at serveren behandler PHP korrekt. - Åbn din teksteditor og skriv:
? php ekko "Hej verden!"; ?> var13 ->
- Gem filen som test.php og læg det i mappen / opt / lampp / htdocs /
- Åbn din webbrowser, og skriv http: //localhost/test.php. Du skal nu se teksten "Hej verden!" vises.
- Åbn din teksteditor og skriv:
 Installer webservices, du vil teste. Nu hvor du har konfigureret serveren, kan du begynde at installere tjenester som Drupal og Wordpress. For detaljerede instruktioner, se her:
Installer webservices, du vil teste. Nu hvor du har konfigureret serveren, kan du begynde at installere tjenester som Drupal og Wordpress. For detaljerede instruktioner, se her: - Opsætning af en database i MySQL