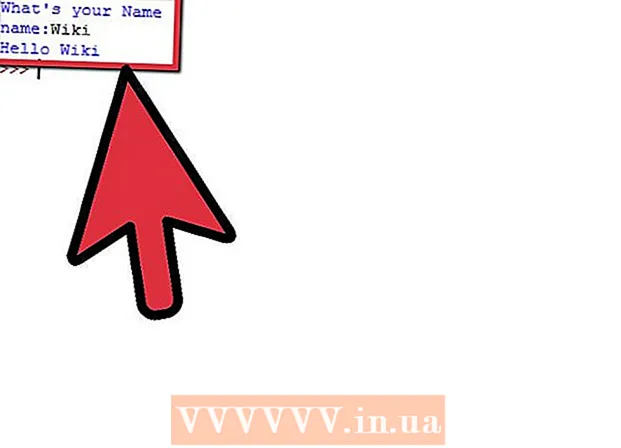Forfatter:
Judy Howell
Oprettelsesdato:
27 Juli 2021
Opdateringsdato:
10 Kan 2024

Indhold
- At træde
- Metode 1 af 4: Excel 2003
- Metode 2 af 4: Excel 2007
- Metode 3 af 4: Excel 2010
- Metode 4 af 4: Excel 2013
- Tips
- Advarsler
Makroer i Excel kan spare dig for meget tid, når det kommer til opgaver med en meget gentagende karakter. Ved at tildele makroer til brugerdefinerede knapper kan du spare endnu mere tid ved at fjerne din makro blot et klik fra dens udførelse.
At træde
Metode 1 af 4: Excel 2003
 Klik på Værktøjer → Tilpas.
Klik på Værktøjer → Tilpas. Klik på fanen Værktøjslinjer.
Klik på fanen Værktøjslinjer. Klik på knappen Ny.
Klik på knappen Ny. Indtast et navn til din nye værktøjslinje.
Indtast et navn til din nye værktøjslinje. Klik på OK.
Klik på OK. Klik på fanen Kommandoer.
Klik på fanen Kommandoer. Vælg makroer fra listen til venstre.
Vælg makroer fra listen til venstre. Klik og træk ikonet Brugerdefineret knap fra listen til højre til din nye værktøjslinje. Den nye knap er angivet med en smiley.
Klik og træk ikonet Brugerdefineret knap fra listen til højre til din nye værktøjslinje. Den nye knap er angivet med en smiley.  Klik på højre museknap på den nyligt tilføjede knap.
Klik på højre museknap på den nyligt tilføjede knap. Omdøb knappen til din præference, eller brug standardnavnet i Navn: tekstboks.
Omdøb knappen til din præference, eller brug standardnavnet i Navn: tekstboks.  Klik på Skift knapområde... og muligvis ændre billedet på din knap. Knappeditoren har kontroller, der ligner Windows Paint.
Klik på Skift knapområde... og muligvis ændre billedet på din knap. Knappeditoren har kontroller, der ligner Windows Paint.  Klik på "Tildel makro.’
Klik på "Tildel makro.’ Vælg en makro, du oprettede fra listen.
Vælg en makro, du oprettede fra listen. Klik på OK.
Klik på OK. Klik på Luk i dialogboksen Tilpas.
Klik på Luk i dialogboksen Tilpas.
Metode 2 af 4: Excel 2007
 Klik på den lille pil ned på værktøjslinjen Hurtig adgang.
Klik på den lille pil ned på værktøjslinjen Hurtig adgang. Klik på Flere opgaver.
Klik på Flere opgaver. Vælg Makroer fra rullelisten Vælg opgaver.
Vælg Makroer fra rullelisten Vælg opgaver. Vælg din makro fra venstre kolonne, og klik på knappen Tilføj.
Vælg din makro fra venstre kolonne, og klik på knappen Tilføj. Vælg den makro, du lige har tilføjet, fra kolonnen til højre, og klik på knappen Rediger.
Vælg den makro, du lige har tilføjet, fra kolonnen til højre, og klik på knappen Rediger. Klik på det knapbillede, du vil bruge som gengivelse af makroen, skriv displaynavnet i tekstfeltet Vis navn og klik på "OKAY'.
Klik på det knapbillede, du vil bruge som gengivelse af makroen, skriv displaynavnet i tekstfeltet Vis navn og klik på "OKAY'.
Metode 3 af 4: Excel 2010
 Sørg for, at fanen Udvikler er synlig. Fanen Udvikler findes i båndet øverst i Excel. Hvis dette ikke vises, skal du følge nedenstående anvisninger:
Sørg for, at fanen Udvikler er synlig. Fanen Udvikler findes i båndet øverst i Excel. Hvis dette ikke vises, skal du følge nedenstående anvisninger: - Klik på Filer → Indstillinger → Tilpas bånd.
- Find og klik på afkrydsningsfeltet Udvikler i feltet Hovedfaner. Klik på "OK", når du er færdig.
 Tilføj en "Ny gruppe" fra fanen Udvikler for at oprette en brugerdefineret gruppe til den kommando / knap, der oprettes.
Tilføj en "Ny gruppe" fra fanen Udvikler for at oprette en brugerdefineret gruppe til den kommando / knap, der oprettes. Stadig i Tilpas bånd skal du klikke på rullemenuen for at vælge en opgave. Vælg Makro. Derefter vises alle optagede makroer i venstre boks.
Stadig i Tilpas bånd skal du klikke på rullemenuen for at vælge en opgave. Vælg Makro. Derefter vises alle optagede makroer i venstre boks.  Vælg den ønskede makro til oprettelse af en knap (sørg for, at den nyoprettede gruppe er valgt). Du ved, om makroen er tilføjet, når den vises i højre felt under din nye gruppe.
Vælg den ønskede makro til oprettelse af en knap (sørg for, at den nyoprettede gruppe er valgt). Du ved, om makroen er tilføjet, når den vises i højre felt under din nye gruppe. Du kan nu tilpasse din knap. Højreklik på den, og vælg Omdøb.
Du kan nu tilpasse din knap. Højreklik på den, og vælg Omdøb.  Når alt er klar, skal du klikke på "OK"
Når alt er klar, skal du klikke på "OK"
Metode 4 af 4: Excel 2013
 Sørg for, at fanen Udvikler er synlig. Fanen Udvikler findes i båndet øverst i Excel. Hvis det ikke vises, skal du følge disse anvisninger for at få vist det:
Sørg for, at fanen Udvikler er synlig. Fanen Udvikler findes i båndet øverst i Excel. Hvis det ikke vises, skal du følge disse anvisninger for at få vist det: - Gå til Excel → Indstillinger → Bånd (under deling og privatliv)
- Marker fanen Udvikler under Tilpas, og klik derefter på "OK"
 Klik på fanen Developer og klik på Command Button. Knapikonet findes i gruppen Kontrol i fanen Udvikler og ligner en rektangulær knap.
Klik på fanen Developer og klik på Command Button. Knapikonet findes i gruppen Kontrol i fanen Udvikler og ligner en rektangulær knap.  Placer knappen. Placer din markør, hvor du vil have knappen, og træk for at justere størrelsen på knappen. Du kan gøre knappen så stor eller lille, som du vil, afhængigt af hvad du vil have. Hvis du ønsker det, kan du flytte knappen efter at have placeret den.
Placer knappen. Placer din markør, hvor du vil have knappen, og træk for at justere størrelsen på knappen. Du kan gøre knappen så stor eller lille, som du vil, afhængigt af hvad du vil have. Hvis du ønsker det, kan du flytte knappen efter at have placeret den.  Tildel en makro, når du bliver bedt om det. Excel skal automatisk bede dig om at tildele en makro til din knap, når du har placeret den. Når du har valgt makroen, skal du klikke på "OK".
Tildel en makro, når du bliver bedt om det. Excel skal automatisk bede dig om at tildele en makro til din knap, når du har placeret den. Når du har valgt makroen, skal du klikke på "OK". - Hvis du ikke er bekendt med, hvad makroer er, eller hvordan du registrerer dem, kan du læse, hvordan du gør det andetsteds. Du bliver nødt til at oprette en makro, før du opretter knappen.
 Formater knappen. Højreklik på den nyoprettede knap, og vælg "Formatkontrol." Vælg Attributter → Forskydning og format, der ikke er relateret til celler → OK. Dette hjælper med at bevare størrelsen og placeringen af din knap. Hvis du ikke har valgt denne attribut, ændres størrelsen og placeringen af din knap, når du tilføjer eller fjerner celler med den.
Formater knappen. Højreklik på den nyoprettede knap, og vælg "Formatkontrol." Vælg Attributter → Forskydning og format, der ikke er relateret til celler → OK. Dette hjælper med at bevare størrelsen og placeringen af din knap. Hvis du ikke har valgt denne attribut, ændres størrelsen og placeringen af din knap, når du tilføjer eller fjerner celler med den.  Omdøb knappen. Skift teksten i knappen til hvad du vil.
Omdøb knappen. Skift teksten i knappen til hvad du vil.
Tips
- Prøv også at bruge Excel 2003-metoden til ældre versioner.
- Du kan også tilføje din makroknap til eksisterende værktøjslinjer i Excel 2003 og tidligere.
- Hvis du foretrækker det, kan du tildele en genvej i dialogboksen. Dette kan forhindre skader på dit håndled og spare tid.
Advarsler
- Brugergrænsefladen til versioner, der er tidligere end Excel 2003, kan afvige fra den anførte metode.
- Hvis du vil have et andet knapbillede end hvad Excel 2007 tilbyder, skal du downloade yderligere software specifikt til tilpasning af brugermiljøer i Microsoft Office.