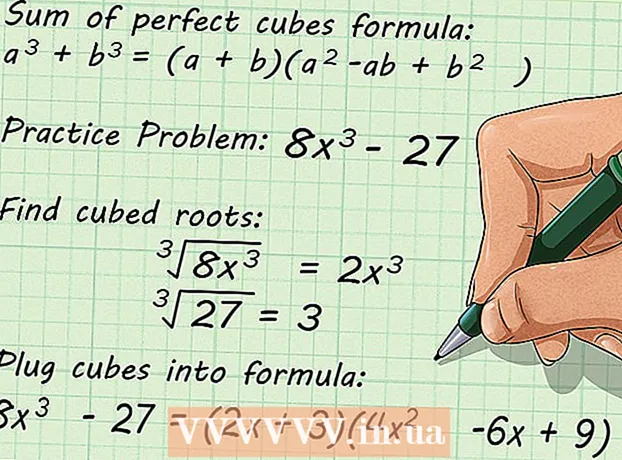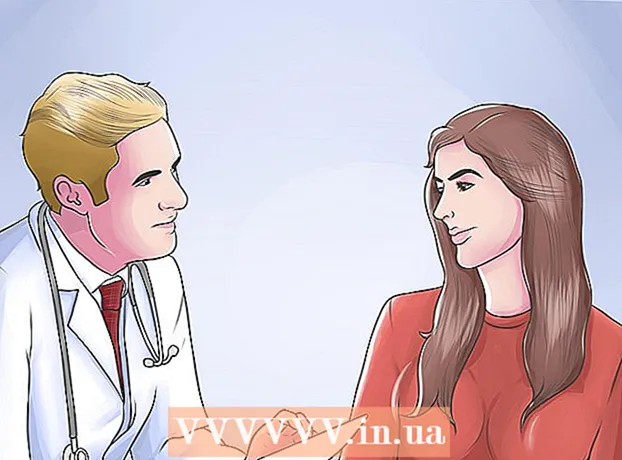Forfatter:
Louise Ward
Oprettelsesdato:
7 Februar 2021
Opdateringsdato:
2 Juli 2024
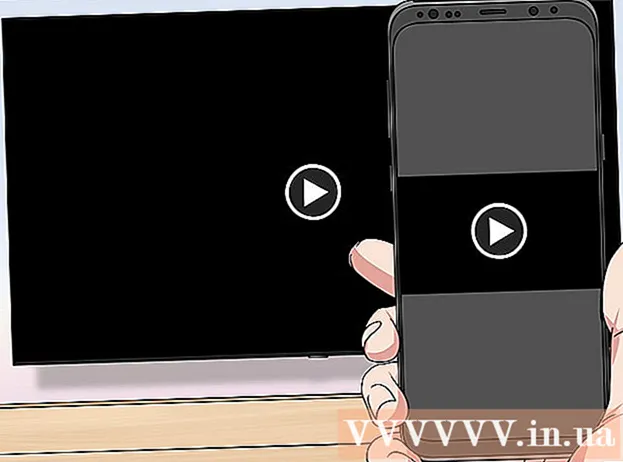
Indhold
Denne wikiHow lærer dig, hvordan du forvandler almindeligt tv til et internetforbundet mediecenter. For at gøre dette har du brug for en smart medieafspiller - såsom et Apple TV eller en Amazon Fire Stick - og en HDMI-port bag tv'et. Hvis tv'et ikke har en HDMI-port, kan du købe en HDMI-til-RCA-adapter, der tilsluttes de røde, gule og hvide porte på bagsiden af tv'et.
Trin
Metode 1 af 3: Af Apple TV
Find tv'ets HDMI-port. HDMI-porten ligner en tynd, flad slot med en let tilspidset bund, som regel placeret bag eller på siden af tv-skærmen.
- Sørg for at notere nummeret ved siden af HDMI-porten, da dette er den kanal, du har brug for til dit Apple TV.
- Hvis tv'et ikke har nogen HDMI-porte, kan du købe en HDMI-til-RCA-adapter, der tilsluttes de røde, gule og hvide porte på siden eller bagsiden af tv'et.

Køb et HDMI-kabel. HDMI-kabler i forskellige længder er tilgængelige online eller i elektronikbutikker.- HDMI-kabler, der sælges online, er normalt billigere, end de er uden for en butik.
- Med et budget på mindre end 345.000 VND kan du købe et godt HDMI-kabel.

Anbring Apple TV-boksen nær tv'et. Apple TV-boksen skal placeres i nærheden af tv'et, så HDMI-kablet og netledningen kan oprette forbindelse til enheden.- Det er vigtigt, at Apple TV placeres et tomt sted, så enheden ikke overophedes, og du kan bruge fjernbetjeningen (fjernbetjeningen).

Sæt den ene ende af HDMI-kablet i Apple TV-boksen. Denne ende passer ind i HDMI-porten på bagsiden af Apple TV-boksen med den bredere kant af kablet opad.- HDMI-stikket tilsluttes kun på én måde, så brug ikke kraft, hvis stikket ikke passer.
Sæt den anden ende af HDMI-kablet i tv'et. Kablet skal passe ind i den HDMI-port, du tidligere fandt på tv'et.
Tilslut Apple TV. Sæt den ene ende med to huller i bagsiden af Apple TV, den anden ende i en stikkontakt.
Tænd for TV'et. Tryk på tv'ets tænd / sluk-knap.
Konverterer tv-indgangen til en HDMI-kanal. Dette trin varierer fra tv til tv, men involverer normalt et tryk på en knap Indgang på tv'et (eller fjernbetjeningen), indtil du går til inputnummeret ved siden af HDMI-porten på tv'et. Apple TV-installationssiden vises.
- Hvis Apple TV-installationssiden ikke vises, skal du trykke på knappen i midten af Apple TV-fjernbetjeningen for at "tænde" enheden.
Følg instruktionerne på skærmen. Normalt gør du følgende:
- Vælg sprog.
- Vælg Wi-Fi-netværket, og indtast adgangskoden.
- Download anbefalede opdateringer (hvis tilgængelige).
Brug Apple TV som et smart TV. Når Apple TV er konfigureret og opdateret, kan du bruge Apple TV-fjernbetjeningen til at skifte mellem apps, streame medier via Netflix eller Hulu osv. reklame
Metode 2 af 3: Brug af en Amazon Fire TV Stick
Find tv'ets HDMI-port. HDMI-porten ligner en tynd, flad slot med en let tilspidset bund, som regel placeret bag eller på siden af tv-skærmen.
- Sørg for at notere nummeret ved siden af HDMI-porten, da dette er den kanal, du har brug for til Fire TV-stikket.
- Hvis tv'et ikke har nogen HDMI-porte, kan du købe en HDMI-til-RCA-adapter, der tilsluttes de røde, gule og hvide porte på siden eller bagsiden af tv'et.
Tilslut Fire Stick til tv'ets HDMI-port. Fire Stick sættes direkte i HDMI-porten på tv'et.
- HDMI-stikket tilsluttes kun på én måde, så anvend ikke kraft, hvis stikket ikke passer.
- Hvis tv'et er tæt på væggen, eller der ikke er plads nok til Fire Stick, skal du slutte HDMI-forlængerkablet, der fulgte med Fire Stick, til tv'et og derefter sætte Fire Stick i den anden ende af forlængerkablet.
Sæt strømkablet i. Sæt enden af USB-kablet i opladeren, og træk derefter netledningen lige ud af opladeren.
Tilslut Fire Stick. Sæt den ene ende af kablet i porten på siden af Fire Stick, og den anden ende tilsluttes en stikkontakt.
- Igen, hvis netledningen ikke er nok til at tilslutte stikkontakten, skal du bruge det HDMI-forlængerkabel, der fulgte med Fire Stick.
Sæt batteriet i Fire Stick's fjernbetjening. Du skal indsætte to AAA-batterier i Fire Stick's batteribakke.
Tænd for TV'et. Tryk på tv'ets tænd / sluk-knap.
Konverterer tv-indgangen til en HDMI-kanal. Dette trin varierer fra tv til tv, men involverer normalt et tryk på en knap Indgang på tv'et (eller fjernbetjeningen), indtil du går til inputnummeret ved siden af HDMI-porten på tv'et. Fire TV-ikonet vises.
Tryk på knappen "Afspil / pause" på fjernbetjeningen, når du bliver bedt om det. Fjernbetjeningen parres med Fire Stick TV.
Vælg Wi-Fi-netværket, og indtast adgangskoden. Dette giver dig mulighed for at fortsætte med installationen af Fire Stick.
Vent på, at opdateringerne (hvis nogen) installeres. Især når du opretter Fire Stick første gang, kan opdateringen tage et par minutter.
Log ind med din Amazon-konto, når du bliver bedt om det. Indtast din Amazon-konto e-mail-adresse og adgangskode. Dette er for at sikre, at du kan se dine abonnementer på Amazon-konti og premium-indhold.
Brug Fire Stick TV som et smart TV. Når du er logget ind på din Amazon-konto, kan du se dine købte film, shows og spil samt rulle på apps eller livevideoer fra Netflix, Hulu og mere. reklame
Metode 3 af 3: Brug af Chromecast
Find tv'ets HDMI-port. HDMI-porten ligner en tynd, flad slot med en let tilspidset bund, som regel placeret bag eller på siden af tv-skærmen.
- Sørg for at notere antallet ved siden af HDMI-porten, da dette er den kanal, du skal bruge Chromecast.
- Hvis tv'et ikke har nogen HDMI-porte, kan du købe en HDMI-til-RCA-adapter, der tilsluttes de røde, gule og hvide porte på siden eller bagsiden af tv'et.
Tilslut Chromecast til tv'ets HDMI-port. Kabelenden på Chromecast tilsluttes direkte til HDMI-porten på tv'et.
- HDMI-stikket tilsluttes kun på én måde, så anvend ikke kraft, hvis stikket ikke passer.
Tilslut strømforsyningen til USB-kablet. Sæt den ene ende af kablet i Chromecast-boksen, og den anden ende til USB-porten på tv'et.
- Hvis tv'et ikke har en USB-port, skal du bruge en strømadapter med et USB-kabel til at tilslutte en stikkontakt.
- Med 4K-versionen af Chromecast skal du bruge en stikkontakt, da USB-porten ikke kan drive denne Chromecast-model.
Tænd for TV'et. Tryk på tv'ets tænd / sluk-knap.
Konverterer tv-indgangen til en HDMI-kanal. Dette trin varierer fra tv til tv, men involverer normalt et tryk på en knap Indgang på tv'et (eller fjernbetjeningen), indtil du går til inputnummeret ved siden af HDMI-porten på tv'et. Chromecast-opsætningsskærmen vises her.
Hent Google Home-appen til iPhone eller Android. Google Home-appen er tilgængelig gratis i App Store på iPhone og Google Play Store på Android.
- Hvis du vil bruge Chromecast med din computer, skal du gå til https://www.google.com/chromecast/setup/ ved hjælp af Google Chrome, klikke på opsæt din Chromecast (Chromecast-opsætning) og følg instruktionerne på skærmen.
Åbn Google Home. Tryk på Google Home-appen med husikonet med røde, gule, grønne og blå kanter.
Klik på ACCEPTERE (Accepter), når indstillingen vises. Du går til Googles startside.
Klik på ikonet Enheder (Enhed) i øverste højre hjørne af telefonskærmen.
- På en iPhone skal du først trykke på Brug uden Bluetooth (Brug med Bluetooth), og tryk derefter på Spring opsætning over (Spring indstilling over) for at gå til startsiden for Google Home-appen.
Vent til Chromecast registrerer din telefon. Når det er opdaget, vises en bekræftelsesmeddelelse på din telefon.
Klik på tiếp tục (Fortsæt) når du bliver bedt om det. Opsætning af Chromecast begynder.
Bekræft koden på tv. Sørg for, at koden på tv'et matcher koden på din telefon, og tryk derefter på knappen Ja (iPhone) eller JEG SER DET (Android).
tryk på knappen tiếp tục i nederste højre hjørne af skærmen.
- Du kan også give Chromecast et navn på denne skærm, før du trykker på tiếp tục.
Vælg et Wi-Fi-netværk til Chromecast. Klik på Vælg et netværk, vælg derefter netværket, og indtast adgangskoden. Sørg for, at dette er det samme netværk, som telefonen eller tabletten opretter forbindelse til.
Følg instruktionerne på skærmen. Du kan muligvis se en mulighed for at bekræfte opdateringen eller logge ind på din Google-konto.
Brug Chromecast svarende til smart TV. Når Chromecast er konfigureret, kan du vælge emner, der ligner apps og film på din telefon, der skal afspilles på tv via Chromecast. reklame
Råd
- Hvis du for nylig har brugt en konsol (såsom Xbox 360, Xbox One, PlayStation 3 eller PlayStation 4), kan du parre den med dit tv for at surfe på nettet, downloade apps, se film online og meget mere. og så videre.
- Når det er nødvendigt, kan du stadig slutte din Windows- eller Mac-computer til tv'et.
Advarsel
- Ældre fjernsyn med kun A / V-kabler (f.eks. Røde, gule og hvide kabler) kan ikke konverteres til et smart-tv.
- Ældre fjernsyn med kun en coax-indgang (den port, du tilslutter tv-kablet til) kan ikke skifte til et smart-tv.