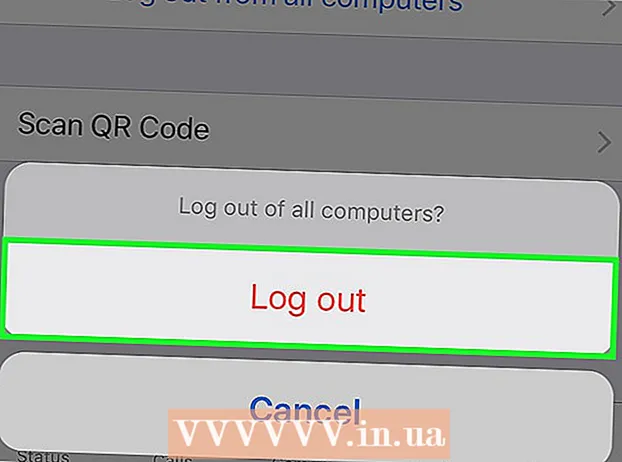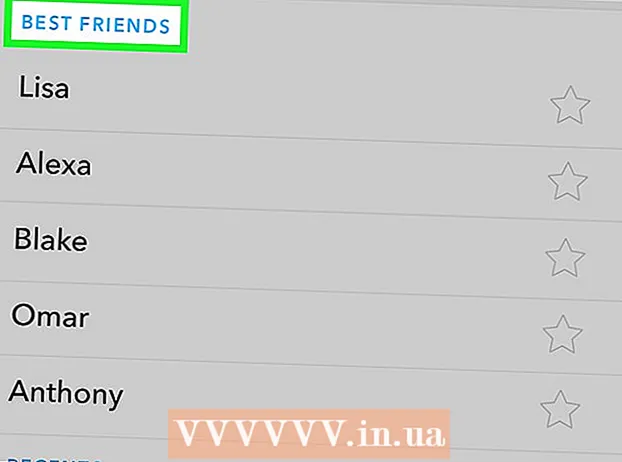Forfatter:
Randy Alexander
Oprettelsesdato:
25 April 2021
Opdateringsdato:
1 Juli 2024

Indhold
Denne wikiHow lærer dig, hvordan du forhindrer alle browsere i at få adgang til et bestemt websted på en Windows- eller Mac-computer ved at redigere "værtsfilen". Alternativt, mens du ikke kan blokere websteder på Android-platforme, kan du stadig gøre dette på din iPhone eller iPad ved hjælp af menuen Begrænsninger i appen Indstillinger.
Trin
Metode 1 af 3: På Windows
- Åbn Start-menuen
. Klik på Windows-logoet i nederste venstre hjørne af skærmen, eller tryk på tasten ⊞ Vind.
- På Windows 8 skal du holde musemarkøren over skærmens øverste højre hjørne og derefter klikke på forstørrelsesglasikonet.
- Type Notesblok Gå til Start. Notepad-applikationen vises øverst i vinduet Start-menuen.
- Højreklik Notesblok og vælg Kør som administrator (Udfør under en administrator). Denne mulighed åbner Notepad som administrator. Hvis du ikke åbner Notepad som administrator, kan du ikke redigere "hosts" -filen.
- På bærbare computere med en touchpad, der erstatter en traditionel mus, skal du trykke på den med to fingre i stedet for et højreklik.
- Klik på Ja når du bliver bedt om at bekræfte din beslutning og åbne Notesblok.
- Klik på Fil (File) og vælg Åben (Åben).
- Dobbeltklik på drevet (C:) gå derefter til Windows> System32> drivere> osv. Dobbeltklik på hver mappe, indtil du kommer til "etc" -mappen.
- Klik på rullemenuen "Tekstdokumenter", og vælg Alle filer (Alle filer). Du vil se, at mange filtyper vises i vinduet.
- Dobbeltklik på "værtsfilen". Notesblok åbner filen "værter", og derefter kan du se og redigere filindholdet.
- Rul til bunden af "værtsfilen". Du skal se to tekstlinjer "localhost" her.
- Klik under den sidste tekstlinje. Denne linje kunne have noget som ":: 1 localhost" eller "127.0.0.1 localhost" og var nederst på siden. Du skal placere din musemarkør lige under den sidste tekstlinje på denne side.
- Pas på ikke at slette eksisterende indhold i værtsfilen.
- Type 127.0.0.1 tryk derefter på Fanen ↹. Dette er computerens egen loopback-adresse. Computeren reagerer med en fejlside i webbrowseren, når nogen forsøger at få adgang til den blokerede side.
- Indtast den webadresse, du vil blokere. Hvis du f.eks. Vil blokere Google, skal du skrive www.google.com.
- Trykke ↵ Indtast. Dette vil flytte musemarkøren til en ny linje. Den kode, du lige har indtastet, vil bede computeren om at omdirigere websiden til den alternative sløjfe-adresse.
- Du kan tilføje så mange websteder, som du vil, en linje pr. Side ved hjælp af det samme sekvensnummer (127.0.0.1).
- Klik på Fil vælg derefter Gemme (Gemme). Så alle browsere på din computer kan ikke få adgang til det websted, du har føjet til værtsfilen. reklame
- For at fjerne blokeringen af en side skal du blot åbne værtsfilen i Notesblok som administrator igen og slette linjen, der indeholder den side, du tilføjede. Sørg for at gemme dine ændringer, når du har fjernet de ønskede linjer, ellers vil webstedet stadig blive blokeret.
Metode 2 af 3: På en Mac-computer
- Start Spotlight
- Type terminal ind i Spotlight. Terminal vises øverst på resultatlisten.
- Dobbeltklik på Terminal-ikonet
.
- Indtast følgende kode i Terminal:tryk derefter på ⏎ Vend tilbage. Kommandoen begynder at blive udført. "Host" -filen åbnes med en teksteditor inde i terminalvinduet.
- Indtast din computers adgangskode, og tryk derefter på ⏎ Vend tilbage. Dette er den adgangskode, du bruger til at logge ind på din Mac.
- Terminal viser ikke nogen tegn, når du indtaster adgangskoden.
- Flyt den blinkende musemarkør til bunden af siden. For at gøre dette skal du trykke på tasten ↓ indtil markøren er lavere end den sidste linje på siden.
- Type:127.0.0.1. Dette er computerens egen loop-adresse. Computeren reagerer på en fejlside i webbrowseren, når nogen prøver at få adgang til den blokerede side.
- Trykke Fanen ↹. Musemarkøren bevæger sig til højre.
- Tryk ikke ⏎ Vend tilbage skynde sig.
- Indtast den webadresse, du vil blokere. Hvis du f.eks. Vil blokere Google, skal du skrive www.google.com.
- Trykke ⏎ Vend tilbage. Din computer genkender at omdirigere websiden til den alternative sløjfe-adresse.
- Du kan tilføje så mange websteder, som du vil, en linje pr. Side ved hjælp af det samme sekvensnummer (127.0.0.1).
- Trykke Styring+x. Denne kommando bruges til at afslutte værtsfilen i en teksteditor. Du bliver spurgt, om du vil gemme dine ændringer.
- Trykke Y for at gemme dine ændringer. Din computer spørger dig, hvad du vil gemme filnavnet. Vi er nødt til at overskrive den originale værtsfil, så ændr ikke filnavnet.
- Trykke ⏎ Vend tilbage. Ændringer gemmes i værtsfilen. Du forlader også teksteditoren og vender tilbage til terminalvinduet. Så alle browsere på din computer kan ikke få adgang til det websted, du har føjet til værtsfilen. reklame

Klik på forstørrelsesglasikonet øverst til højre på skærmen.
- For at fjerne blokeringen af en side skal du bare åbne værtsfilen i Notesblok som administrator igen og slette linjen, der indeholder den side, du tilføjede. Sørg for at gemme dine ændringer, når du har fjernet de ønskede linjer, ellers vil webstedet stadig blive blokeret.
Metode 3 af 3: På iPhone og iPad
- Åbn iPhone-indstillingsappen

. Dette er en grå app, der har en gearformet inderside og normalt er placeret på startskærmen. - Rul ned og tryk på Generel (Generel). Denne mulighed er nær bunden på iPhone-skærmen eller øverst til venstre på iPad-skærmen.
- Rul ned og tryk på Begrænsninger placeret nær midten af siden Generelt.
- Indtast adgangskoder for dine begrænsninger. Dette er den adgangskode, du stadig bruger til at aktivere begrænsningen på din enhed.
- Hvis du ikke har aktiveret en begrænsning, skal du først berøre Aktivér begrænsninger (Aktiver begrænsninger) indtast derefter den ønskede adgangskode to gange.
- Rul ned og tryk på Hjemmesider. Denne mulighed er i det sidste afsnit under overskriften "TILLADT INDHOLD".
- Klik på Begræns voksenindhold (Grænser for voksenindhold). Du vil se et blåt flueben til højre for denne mulighed.
- Klik på Tilføj et websted (Tilføj et websted) under overskriften "ALDRIG TILLAD" (ALDRIG TILLADT). Denne mulighed er nederst på siden.
- Indtast den webadresse, du vil blokere. Adressen skal starte med "www" og slutte med domænetagget (såsom ".com" eller ".net"), du kan springe "https: //" -delen over.
- Hvis du f.eks. Vil blokere Facebook på din iPhone / iPad, skal du skrive
www.facebook.com.
- Hvis du f.eks. Vil blokere Facebook på din iPhone / iPad, skal du skrive
- tryk på knappen Færdig (Udført) i blåt i det nederste højre hjørne af det virtuelle tastatur. Den valgte side er i øjeblikket utilgængelig i Safari.
- Denne indstilling gælder også i andre mobilbrowsere som Chrome og Firefox.
Råd
- Indstillinger for iPhone-begrænsninger gælder for både Safari og andre webbrowsere på din telefon.
Advarsel
- I modsætning til iPhone og iPad er der ingen måde at begrænse webstedsadgang på Android fuldstændigt.