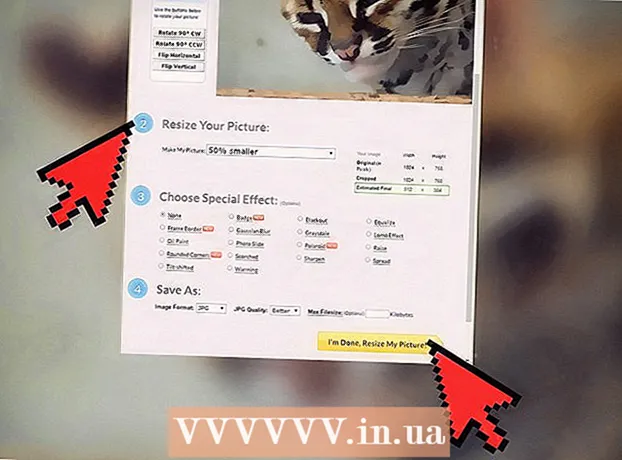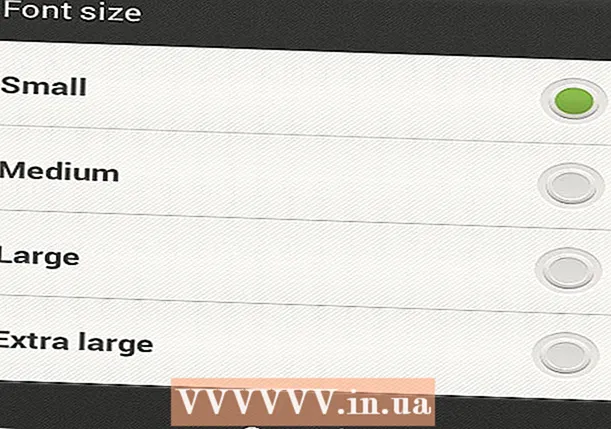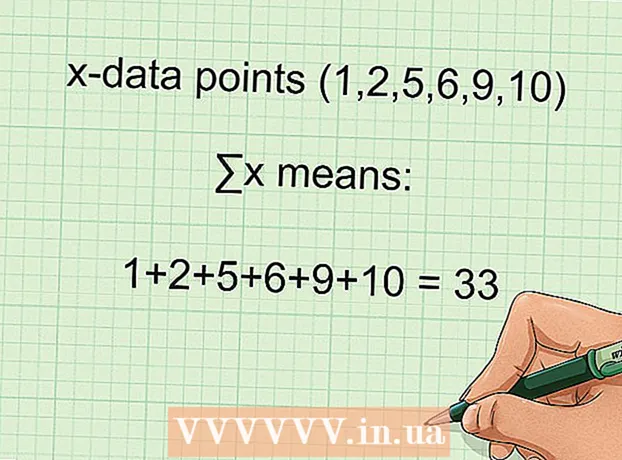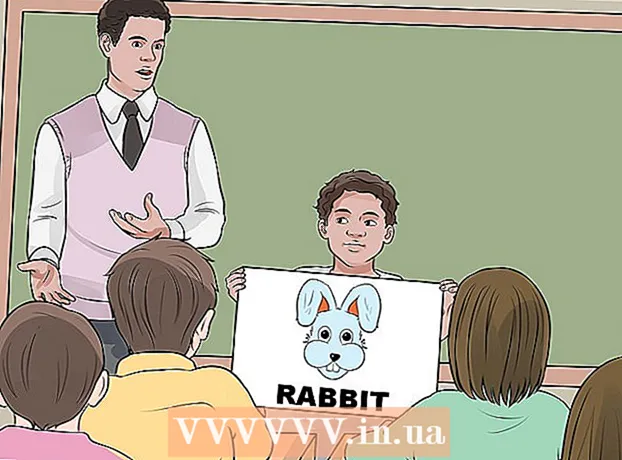Forfatter:
Louise Ward
Oprettelsesdato:
10 Februar 2021
Opdateringsdato:
1 Juli 2024
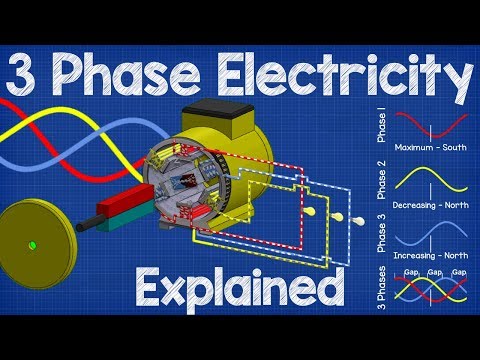
Indhold
I teksten giver linjer os mulighed for at skabe klare pauser eller understrege vigtige overskrifter. Denne wikiHow lærer dig flere måder at indsætte linjer i Word.
Trin
Metode 1 af 3: Brug værktøjet Horisontal linje
Placer musemarkøren der, hvor linjen skal vises. Du kan indsætte en bjælke overalt på teksten. Lige linje er et af de nemmeste værktøjer at bruge, fordi du kan flytte det hvor som helst i et dokument efter indsættelse.

For at komme i gang skal du klikke på fanen Hjem. Hvis du bruger Office 2007 eller nyere, skal du vælge fanen Hjem, du vil arbejde med. Hvis du bruger Office 2003 eller tidligere, skal du vælge menuen Indsæt.
Klik på pil ned ved siden af knappen Kanter. Knappen "Borders" er en knap, der ligner fire felter med stiplede linjer, du kan finde den i den funktionelle gruppe Afsnit. Når du har klikket på pil ned, vises mulighederne for kant.

Vælge "Vandret linje.’ Denne mulighed indsætter en bjælke ved markørpositionen.
Fortsæt med at dobbeltklikke på linjen for at redigere. På dette tidspunkt vises en ny dialogboks, der giver dig mulighed for at tilpasse linjen. Du kan ændre farve (farve), bredde (bredde), tykkelse (højde) eller linjens justering (justering) afhængigt af brugen.

Klik på linjen og træk for at flytte. Du kan oversætte lige linjer overalt i teksten. Linjen kan dog ikke være på samme linje som tegn, så den vil være på en separat linje lige under ethvert stykke tekst.
Du kan trække grænsen for at tilpasse størrelsen på linjen. Ved at klikke på linjens kant kan vi ændre linjens størrelse. Ud over at gøre linjen tyk og fed, kan du også tynde den ud for at reducere området. reklame
Metode 2 af 3: Brug af tastaturet
Placer musemarkøren, hvor linjen skal vises. Du bliver nødt til at vælge en tom position, fordi dette ikke træder i kraft, hvis musemarkøren er placeret, hvor der er afsnit eller en anden linje. Du opretter et vandret streg, der starter fra den ene sidemargen og strækker sig til den anden. Den lige linje stopper overalt afhængigt af din opsætning.
Skriv tre på hinanden følgende bindestreger. Brug bindestregtasten placeret øverst på tastaturet eller i numerisk tastatur.
Tryk derefter på tasten.↵ Indtast at konvertere bindestreger til lige linjer. Dette opretter automatisk en alternativ solid linje lige under den forrige bindestreg. Bemærk, at linjen ikke optager noget mellemrum i teksten, men i stedet findes mellem tekstlinjer.
Brug forskellige tegn til at tegne forskellige linjer. Linjerne, som vi kan oprette fra et tastatur, varierer afhængigt af de anvendte tegn. Ud over bindestreg er der:
- *** opretter en stiplet linje.
- ___ opretter en fed stiplet linje.
- === opretter en dobbelt linje.
- ### opretter en streg med tre streger med den mørkeste midterste bindestreg.
- ~~~ vil skabe en chi-formet linje.
Klik på linjen og træk for at flytte. Du kan klikke på en linje og trække og slippe den for at flytte den lidt op eller ned på siden. Du kan dog ikke fjerne den fra "linjen", hvor linjen er. reklame
Metode 3 af 3: Tegn en linje
Klik på fanen Indsæt. Du kan bruge Words tegneværktøjer til at tegne linjer i tekst. Dette giver dig fuld kontrol over den ønskede linje.
- Hvis du bruger Word 2003 eller tidligere, skal du vælge "Billede" → "Ny tegning" efter at have klikket på menuen Indsæt.
Hvis din version af Word er nyere, skal du klikke på knappen "Former" i stedet og vælge den linje, du vil tegne. I menuen er der mange typer linjer, du kan vælge en simpel linje eller en hvilken som helst anden linje.
Klik på plustegnet, og træk for at tegne en linje. Mens du trækker, kan du trykke på tasten ⇧ Skift for at holde linjen helt vandret.
Fortsæt med at klikke på linjen og træk for at flytte. Da det er en tegning, kan du placere den direkte oven på teksten. Klik og træk med musen for at flytte linjen et vilkårligt sted i teksten.
For at redigere skal du klikke på linjen og derefter vælge fanen Format for at åbne tegneværktøjerne. Denne fane giver dig mulighed for at ændre farver, vælge foruddefinerede temaer eller tilføje effekter.
- Klik på "Shape Outline" -knappen for at ændre farve, tykkelse / tyndhed eller gøre linjen prikket, prikket osv.
- Eller med knappen "Formeffekter" kan du tilføje andre effekter til linjen, såsom skygger eller højdepunkter.