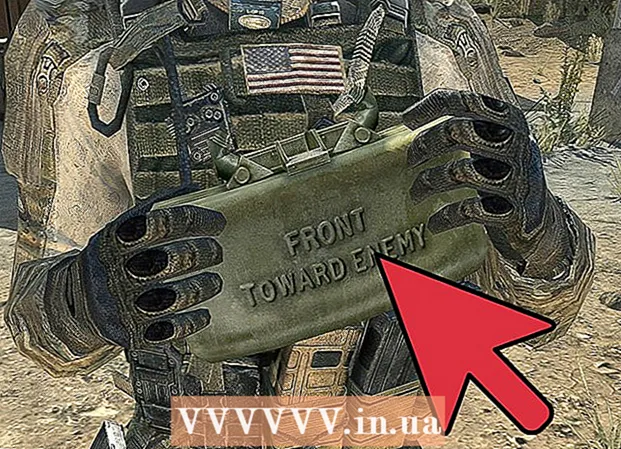Forfatter:
Robert Simon
Oprettelsesdato:
18 Juni 2021
Opdateringsdato:
1 Juli 2024

Indhold
WikiHow i dag lærer dig, hvordan du blokerer pop op-vinduer, når du bruger Google Chrome på din telefon og på din computer ved hjælp af AdBlock- eller Adblock Plus-udvidelser. Du kan dog ikke blokere indlejrede annoncer, når du bruger Google Chrome på din telefon.
Trin
Metode 1 af 3: Brug AdBlock-udvidelsen på et skrivebord
Start Google Chrome. Programmets logo er en cirkel i rød, gul, grøn og blå.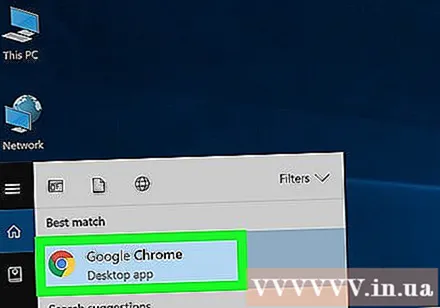
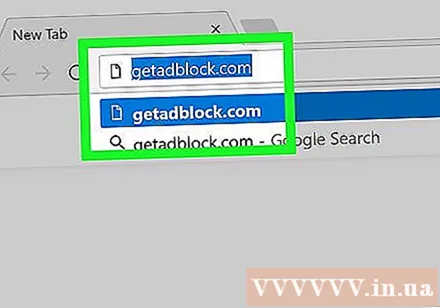
Gå til AdBlocks hjemmeside ved at indtaste stien https://getadblock.com/ Chromes adresselinje.
Klik på knappen FÅ ADBLOCK NU! (download Adblock nu) grøn, placeret midt på siden. Derefter vises dialogboksen med indstillinger for browserudvidelse.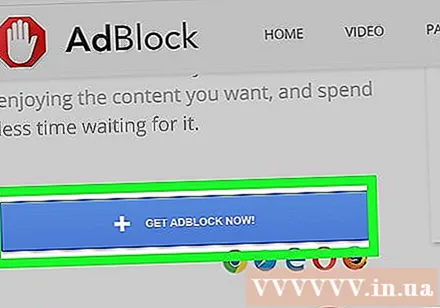
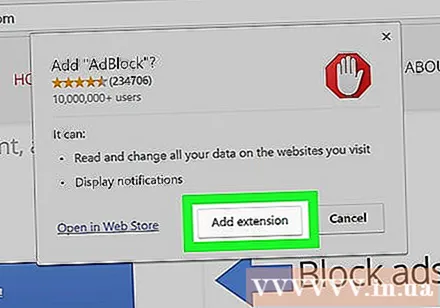
Klik på Tilføj udvidelse (Tilføj widget) i dialogboksen. Chrome genindlæser siden, når AdBlock-udvidelsen er installeret.
Klik på AdBlock-ikonet, der ligner et rødt banebord med en hvid hånd i øverste højre hjørne af Chrome-browservinduet.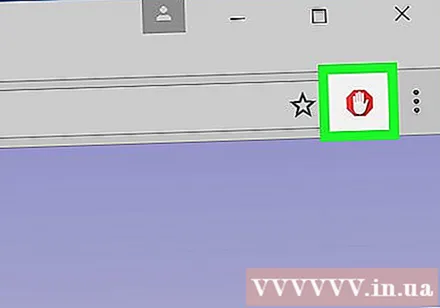
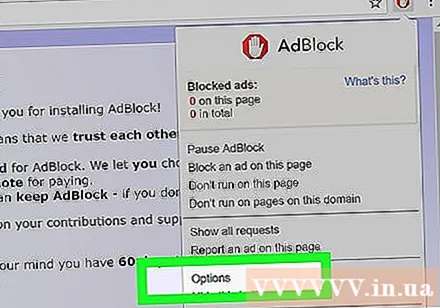
Klik på Muligheder (Valgfrit) er midt i rullemenuen AdBlock.
Vælg emne FILTERLISTER (filterliste) øverst på siden.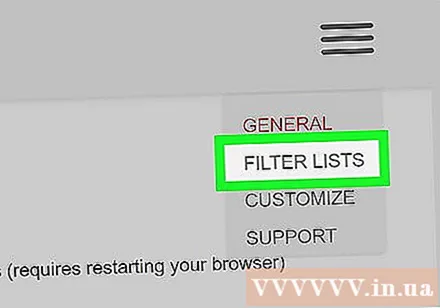
Fjern markeringen af "Acceptable Ads" eller "Acceptable Ads" øverst på siden FILTERLISTE. Mængden af annoncer, som AdBlock blokerer, maksimeres.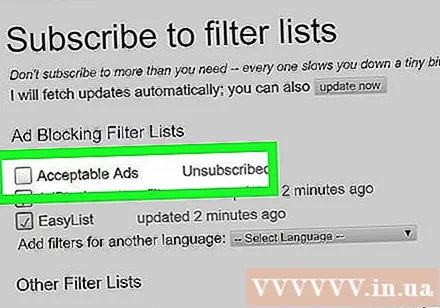
- Hvis dette felt ikke er markeret, skal du ignorere det.
Se yderligere muligheder. Her har du: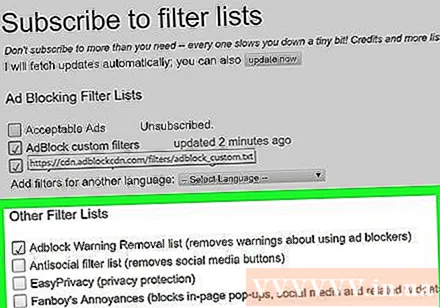
- Adblock Fjernelse liste (Adblock-påmindelsesliste) - For at fjerne advarsler om brugen af AdBlock på websteder.
- Antisocial filterliste (Liste over filtre, der blokerer sociale netværk) - Denne mulighed fjerner Facebooks "Synes godt om" eller "Synes godt om" -knappen sammen med alle andre sociale medieknapper.
- EasyPrivacy Hjælp dig med at beskytte dit privatliv ved at blokere sporing.
- Fanboy's Annoyances - Undgå små irritationer omkring hjemmesiden.
- Beskyttelse mod malware (Anti-Malware) - Bloker websteder, der vides at indeholde malware.
Luk AdBlock-fanen. Fra nu af bliver Google Chrome ikke længere forstyrret af reklamer. reklame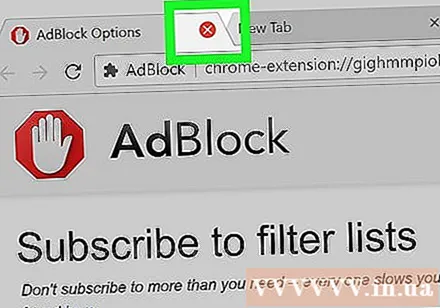
Metode 2 af 3: Brug Adblock Plus-udvidelsen på en computer
Start Google Chrome. Programmets logo er en cirkel i rød, gul, grøn og blå.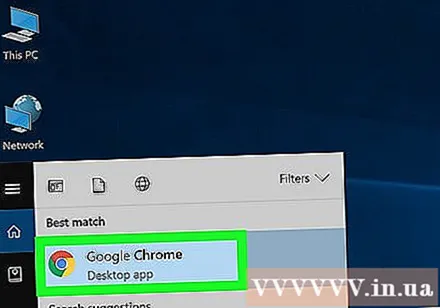
Gå til Adblock Plus-hjemmesiden ved at indtaste stien https://adblockplus.org/ Chromes adresselinje.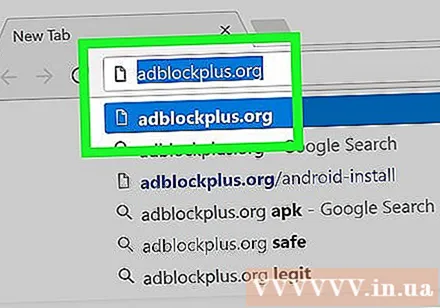
- Bemærk: De to widgets Adblock Plus og AdBlock er ikke relateret til hinanden.
Klik på knappen Enig og installer (Enig og indstillinger) i grønt er til højre på siden. Derefter vises dialogboksen med indstillinger for browserudvidelse.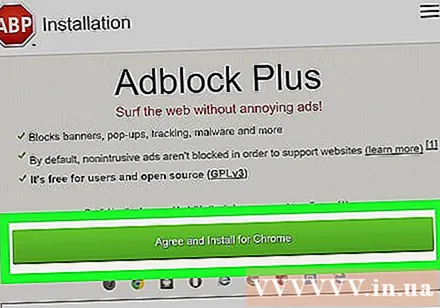
- Navnet på browseren vises også på denne knap.
Klik på Tilføj udvidelse i dialogboksen. Denne mulighed er i øverste højre hjørne af det udvidede vindue. Adblock Plus installeres i browseren.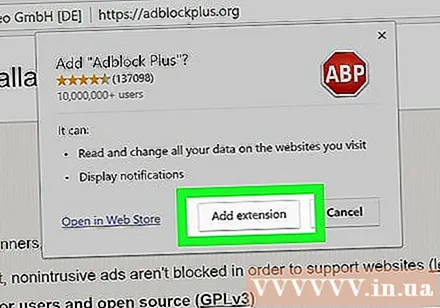
- Chrome genindlæser siden, når Adblock Plus-udvidelsen er installeret.
Klik på Adblock Plus-ikonet med en hvid "ABP" i det røde forbud. Dette ikon er øverst til højre i Chrome-browservinduet.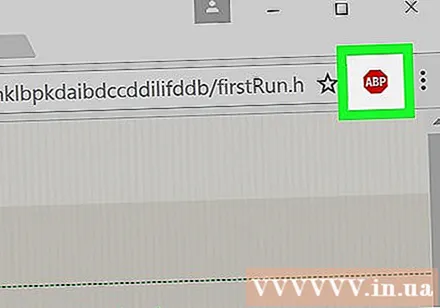
Klik på indstillinger Muligheder er under rullemenuen.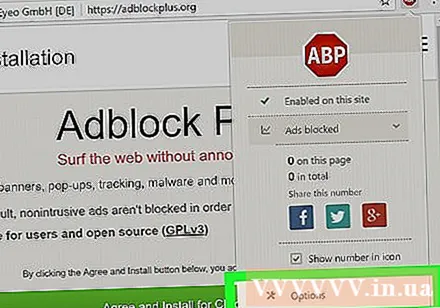
Fjern markeringen i afkrydsningsfeltet "Tillad ikke-påtrængende reklame" (Tillad nogle ikke-skadelige annoncer). Denne mulighed er placeret nederst på siden, så visse annoncer kan vises, så fravælgelse af denne linje vil sikre det maksimale antal blokerede annoncer.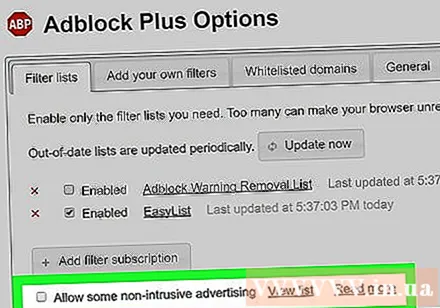
- Hvis denne linje ikke er forudvalgt, betyder det, at Adblock Plus-udvidelsen ikke tillader påtrængende annoncer.
- Hvis du ikke kan se denne mulighed, skal du gennemgå, om du har adgang til varen Filtrer lister er ikke.
Luk Adblock Plus-fanen. Fra nu af bliver Google Chrome ikke længere forstyrret af annoncer. reklame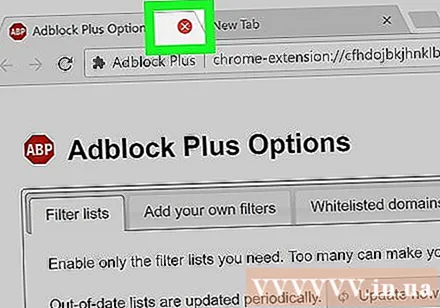
Metode 3 af 3: På telefonen
Start Google Chrome. Programmets logo er en cirkel i rød, gul, grøn og blå. Selvom det ikke er muligt at blokere annoncer, der er integreret i Google Chrome-mobilenheder, kan du blokere pop op-vinduer og få adgang til din telefonskærm.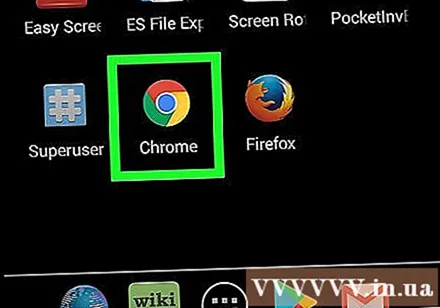
tryk på knappen ⋮ placeret i øverste højre hjørne af skærmen. En rullemenu vises.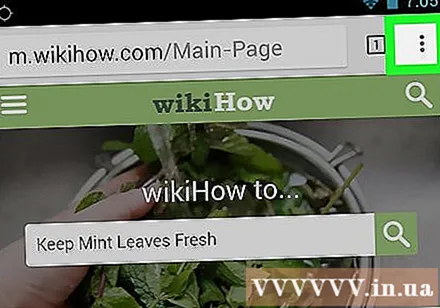
Vælge Indstillinger (Indstillinger) er nær bunden af menuen.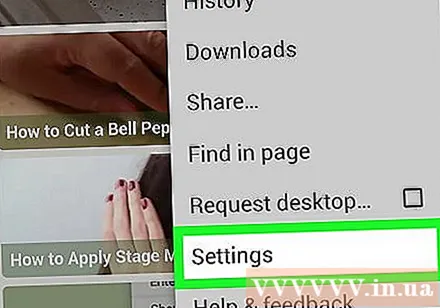
Klik på Indholdsindstillinger (Indholdsindstillinger) til iPhone eller Webstedsindstillinger (Websiteindstillinger) til Android. Denne mulighed er nær bunden af siden.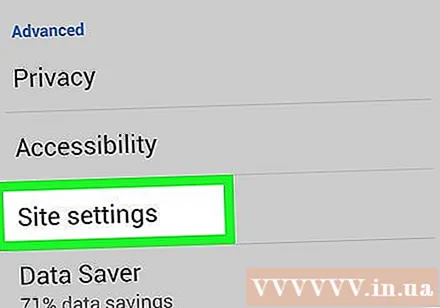
Vælge Bloker pop op-vinduer (Bloker pop op-vinduer) på iPhone heller Pop ups (Pop-up) til Android. Denne mulighed er øverst på skærmen til iPhone og nær bunden af skærmen til Android.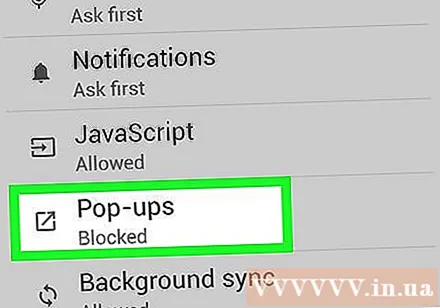
Skub menulinjen ved siden af ordene "Bloker pop op-vinduer" eller "pop op-vinduer" til højre for at slå den til "Til". Fra nu af blokerer Google Chrome alle pop op-annoncer.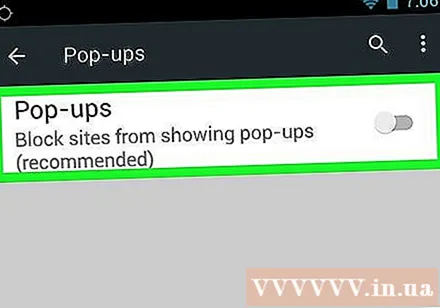
- Hvis skyderen allerede er slået til "Til", blokerer Google Chrome pop op-vinduer.
Råd
- Afhængigt af dine behov kan du tilføje filtre for at blokere bestemte typer annoncer. Bloker f.eks. Facebook-sidebjælkeannoncer for både Adblock Plus og AdBlock fra indstillingsmenuen i deres respektive udvidelser.
Advarsel
- Du kan ikke få adgang til nogle websteder med annonceblokerende udvidelser installeret. Hvis du vil have adgang til disse websteder, skal du oprette en tilladt liste.