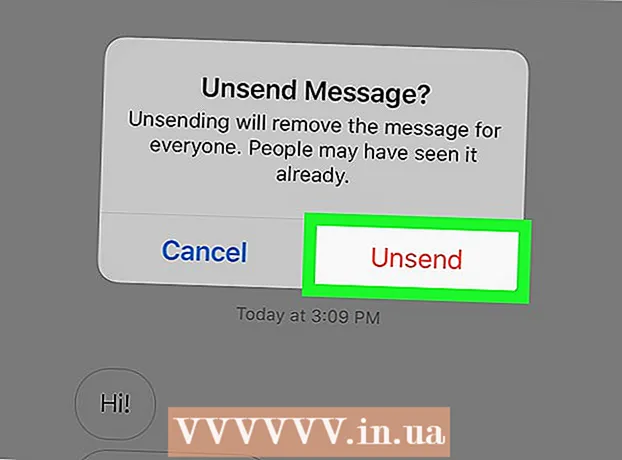Forfatter:
Peter Berry
Oprettelsesdato:
17 Juli 2021
Opdateringsdato:
1 Juli 2024

Indhold
I øjeblikket er der så mange forskellige fotoredigeringsenheder og programmer, der gør dig forvirret, når du vælger det pålidelige værktøj til at opdatere dine fotos. Denne artikel gennemgår nogle grundlæggende fotoredigeringsteknikker og dem, der kan bruges på både telefoner og computere. Lad os starte med trin 1!
Trin
Del 1 af 5: Redigering som en professionel
Invester i noget software. Du kan lave grundlæggende fotoredigering med programmer som Picasa og Instagram, men hvis du vil have dine fotos til at se godt ud, skal du bruge et program designet specielt til professionel fotoredigering. Disse koster ikke altid penge! GIMP-software er helt gratis. Selvom du bliver nødt til at lære at bruge det, vil det gøre en stor forskel for dine fotos.

Beskær fotos og tilføj detaljer. Når du begynder at redigere fotos, skal du overveje, hvordan du beskærer dine fotos. Bare en lille ændring kan påvirke billedet. Følg reglen om tredjedele, dvs. emnet eller området, der er fanget i et billede, er opdelt i 3 lige store dele, både vandret og lodret.
Juster kontrasten. Dette er en almindelig indstilling for enhver billedredigeringsproces. Dette trin gør lyspartitionen klar, hvilket gør billedet mere imponerende og klart. Vær forsigtig, da du kan miste mange små detaljer, hvis du øger kontrasten. Overdriv det ikke!

Juster mætning. Mætning er graden af farveintensitet i et billede, og justering af mætning er også en almindelig funktion i fotoredigeringssoftware. Du kan nogle gange forbedre et billede ved at reducere mætningen (til næsten sort / hvid) eller øge det. Oplev det!
Levende niveaujustering. Dette er en almindelig indstilling, der findes i Photoshop og anden redigeringssoftware. Denne funktion svarer meget til justering af mætning, men den er mere velegnet til justering af hudfarve. Dybest set, hvis det er et portræt, kan du bruge korrektion med levende niveau. Hvis du skyder landskaber, skal du bruge mætning.

Vær forsigtig, når du bruger slør- og slibeværktøjer. I stedet for at bruge filtre til at sløre eller skærpe hele billedet giver det dig en mere præcis kontrol ved hjælp af en pensel. Dette er vigtigt, fordi billedet kun behøver at være sløret eller skarpt. Skærp et lille område, så vigtige detaljer er i fokus, og slør ansigtet for at skjule pletter.
Opbevar så mange originaler som muligt. Store redigeringer kan få et billede til at se uvirkeligt ud. Ligesom at anvende for meget makeup på en allerede smuk kvinde får hende til at ligne en klovn. Hvis du vil gøre nogen tyndere, må du ikke overdrive det. Hvis du vil skære det unødvendige ud af billedet, skal du sørge for ikke at gøre det for indlysende. Du vil ikke have, at dine fotos bliver til en Photoshop-katastrofe!
Undgå stereotyper. Klichéen er en kunststand, og den kan gøre et smukt foto til kedeligt og uprofessionelt. For eksempel er et sort / hvid baggrundsbillede med slående røde læber nu overeksponeret og osteagtig. Hvis du ønsker, at dine fotos skal betragtes som autentisk kunst, skal du undgå stereotyper, som det er tilfældet ovenfor. reklame
Del 2 af 5: På mobile enheder
Download en fotoredigeringsapp. Der er masser af gratis fotoredigeringsapps tilgængelige i App Store og Google Store eller en til under $ 5. Hvis du vil opleve nye stilarter, skal du downloade et par apps og prøve et par effekter. Du kan prøve følgende:
- Instagram (gratis)
- Adobe Photoshop Touch ($ 4,99)
- Apple iPhoto ($ 4,99)
- Voliere (gratis)
- BeFunky (gratis)
- EyeEm (gratis)
- Trækamera (gratis)
Tag et nyt foto, eller vælg et fra galleriet. For at få de bedste resultater skal du vælge et godt oplyst foto med et klart overblik over dit motiv: mennesker, dyr, planter eller bygninger. Jo klarere billedet, jo bedre bliver resultaterne, når de redigeres.
Upload fotos til appen. De fleste apps giver dig mulighed for at tage et nyt foto (se efter kameraikonet) eller vælge et eksisterende foto fra galleriet.
Vælg et filter. Apps er ikke de samme, men de fleste af dem tilbyder mange Instagram-lignende "filtre" eller "linser", som du kan vælge imellem. Nogle applikationer giver dig mulighed for at justere filterets intensitet, hvilket giver dig større kontrol over redigeringer indtil det endelige resultat.
Eksponeringsjustering. I fotografering refererer eksponering til den mængde lys, en linse modtager. Hvis billedet er mørkt, skal du øge eksponeringen. Hvis du vil have billedet mørkere, skal du reducere eksponeringen.
Juster mætning. Nogle applikationer giver dig mulighed for at justere farvemætningen eller intensiteten af et billede. Øget mætning resulterer i mere livlige og iøjnefaldende farver. Men overkill kan få billedet til at se grimt og tegneserielignende ud ..
Tilføj slør, højdepunkter og andre effekter. Sløringseffekten får billedet til at se mere drømmende og drømmende ud, hvor eksponeringslyset giver et mere vintage look.
- Eksponering blev engang betragtet som en fejl i fotografering, som opstår, når lys (normalt sollys) kommer ind i filmkammeret og antænder filmen, men i dag er eksponering blevet en trendy effekt. elsket af mange mennesker.
Beskær fotos. Hvis du vil ændre formen eller størrelsen på dit foto, skal du vælge knappen "beskær" (normalt det firkantede ikon) og justere det, indtil du kan lide det.
Prøv filtre og effekter. Hver app tilbyder forskellige filtre, så hvis det er første gang, kan du prøve alle de forskellige muligheder for redigering af fotos. reklame
Del 3 af 5: Brug af iPhoto
Importer fotos til programmet. Du kan gøre dette ved at trække og slippe billeder til programmet eller importere dem fra kameraet. For at gøre dette skal du bruge et kabel, der forbinder kameraet og computeren.
- Husk at tænde kameraet og derefter åbne iPhoto. Du kan importere alle billeder i kameraet ved at vælge "Importér alle" eller importere billeder en efter en ved at markere hvert billede og derefter trykke på "Importer valgt" -knappen.
Dobbeltklik på et billede for at begynde redigering. Fotoet forstørres, når du dobbeltklikker.
Vælg knappen "Rediger" nederst på skærmen. Du vil se flere redigeringsmuligheder i den nederste del af skærmen, herunder "Rotate", "Crop", "Straighten" (Straighten), "Enhance", "Røde øjne" (Røde øjne), "Retouchering", "Effekter" (effekter) og "Juster" (Juster).
- Klik på det tilsvarende ikon for at anvende effekter. Når du er færdig, skal du trykke på knappen "Anvend" for at gemme ændringerne eller "Annuller" for at annullere ændringerne og starte forfra.
Drej billedet, hvis det er nødvendigt. For at gøre dette skal du klikke på knappen "Roter". Billedet roterer hver gang du klikker på det, indtil det vender tilbage til dets oprindelige position.
Beskær fotos. Beskæring er et grundlæggende redigeringsværktøj, der giver dig mulighed for at justere størrelsen og formen på et billede samt fjerne uønskede dele i et billede. Når du klikker på knappen "Beskær", vises et justeret rektangel på billedet. Træk og slip bare rektanglet for at justere, indtil du kan lide det. Du kan også justere positionen ved at klikke inde i billedet og derefter trække og slippe markøren.
Vælg en effekt. Når du klikker på knappen "Effekter", vises en lille skærm med mange filtre at vælge imellem, herunder "Sort og hvid", "Sepia", "Klassisk", " Lys "," Mørk "og mange andre filtre.
- Nogle effekter giver dig mulighed for at justere filterets styrke. For at gøre dette skal du blot klikke på effekten og justere tallene, der vises nedenfor, i henhold til venstre og højre pil.
Omfattende justeringer. For at foretage komplekse redigeringer skal du klikke på knappen "Juster" under billedet. En ny skærm vises med indstillinger for eksponering, mætning, kontrast, skarphed, farvetemperatur eller skygge.
Gem ændringer. Når du er færdig med at redigere, skal du klikke på knappen "Udført" i højre side af skærmen. reklame
Del 4 af 5: Brug af Adobe Photoshop
Importer fotos til programmet. Du kan trække og slippe billeder direkte udefra i programmet eller åbne Photoshop og derefter vælge "File" (File), "Open" og vælge de fotos, du vil redigere.
Kopier baggrundsbilledlaget. Før du begynder at redigere, skal du lave en kopi af det originale foto, hvis du laver en fejl under redigering. For at gøre dette skal du vælge "Layer" og derefter vælge "Duplicate Layer". Dette hjælper dig med at lave en ekstra kopi af det originale foto.
Beskær fotos. Billedbeskæring er en grundlæggende fotoredigeringsmetode, der giver dig mulighed for at ændre størrelse og forme dine fotos og fjerne uønskede dele. For at beskære et billede skal du klikke på ikonet "Beskær" i værktøjslinjen i venstre side af skærmen. Klik nu på billedet, og træk, indtil du når den ønskede størrelse og form. Når du er færdig, skal du klikke på ikonet "Beskær" igen, en dialog vises, hvor du bliver bedt om at vælge mellem gem ændringer eller annullere handlingen og gå tilbage til det originale billede.
- Hvis du har problemer med at finde "Klippeværktøj", skal du holde musen over hvert værktøj i venstre sidebjælke og se beskrivelsen.
Find knappen "Justeringslag". Lag er kraftfulde værktøjer, der bruges i Photoshop, fordi de giver dig mulighed for at redigere billedet uden at forstyrre det originale billede. Du kan også "aktivere" og "slukke" lag under redigering, så intet er permanent (medmindre du gemmer det endelige kladde).
- Knappen "Justeringslag" er placeret i bunden af navigationspanelet i højre side af skærmen. Hovedikonet er en sort og hvid cirkel med en diagonal linje indeni. Når du holder musen over dette ikon, vises beskrivelsen "Opret et lag eller justeringslag" (Opret nyt udfyldnings- eller justeringslag).
- Når du klikker på dette ikon, vises en liste over redigeringsindstillinger, der inkluderer: Eksponering, Lysstyrke / Kontrast, Selektiv farve. og mange andre muligheder. Når du klikker på en af ovenstående muligheder, opretter du et nyt effektlag, der kan justeres eller slukkes efter ønske.
- For at "aktivere" eller "deaktivere" justeringslaget, skal du klikke på øjeikonet lige til højre for lagets navn.
Eksponeringsjustering. Klik først på knappen "Justeringslag", og vælg derefter "Eksponering" i rullemenuen. Dette opretter et nyt lag kaldet "Eksponering 1" på navigationspanelet. En lille dialogboks vises med indstillinger til justering af billedets eksponering, eksponeringskompensation og gamma. Du skal bare justere skyderen til venstre eller højre for at ændre denne effekt.
- Eksponering er dybest set billedets lysstyrke. Når du trækker skyderen til højre, er billedet lysere, og når du trækker det til venstre, bliver det mørkere.
- Med eksponeringskompensation og gamma-indstillinger kan du justere de mørke og mellemtoner i billedet. Dette kan hjælpe med at balancere eller "kompensere" for detaljeret udblæsning, når du øger eksponeringen af dit foto.
Farvejustering. Gør dette ved at vælge laget "Selektiv farve". Et lille panel vises, så du kan justere de røde, gule, blå, cyan, grønne, magenta, sorte, hvide og neutrale toner i billedet.
Juster niveauet. Værktøjet Niveauer giver dig mulighed for at ændre billedets overordnede tone og kontrast. For at gøre dette skal du oprette et "Niveauer" -lag i Navigator-panelet. Et diagram med tre glidere vises: skyderen til sort tone (venstre side), den hvide tone (højre side) og skyderen til mellemtonen eller gamma (højre side).
- Placeringen af skyderen til sort / hvid tone udgør fotoets originale farveområde. Oprindeligt vil den sorte tone være 0, og den hvide tone være 255. For at justere området skal du blot flytte skyderen.
- Træk skyderen til mellemtonen til venstre for mørkere farver og til højre for at gøre den lysere.
Del 5 af 5: Øv færdigheder
Du kan henvise til flere artikler for at bruge Photoshop mere dygtig. Photoshop er vanskelig software at bruge: det vil tage lang tid at mestre! Men når du først er vant til det, vil dine fotos se ud som dem fra udstillingen!
Du kan henvise til artiklerne for at lære at justere farver. Nogle gange kan bare en farve, der ikke matcher, ødelægge et helt foto. En grundlæggende farvejustering kan også ændre et billede!
Opret et foto som en skitse! Du er muligvis stødt på malware eller et websted, der lover at gøre dit foto til et lærred. Vidste du, at det er muligt at gøre denne effekt på en enkel måde uden at bekymre dig om malware? Dette er en sjov redigering af dine fotos. reklame
Råd
- Da hver fotoredigeringssoftware ikke er den samme, bør du se flere tip og instruktioner. Mens de fleste redigeringsapps er ret ligetil for begyndere, er avanceret software som Photoshop kompleks, og det kan tage måneder at mestre.
- Nogle af de populære billedredigeringssoftware til computere: Aperture, PaintShop Pro og Pro Tools.