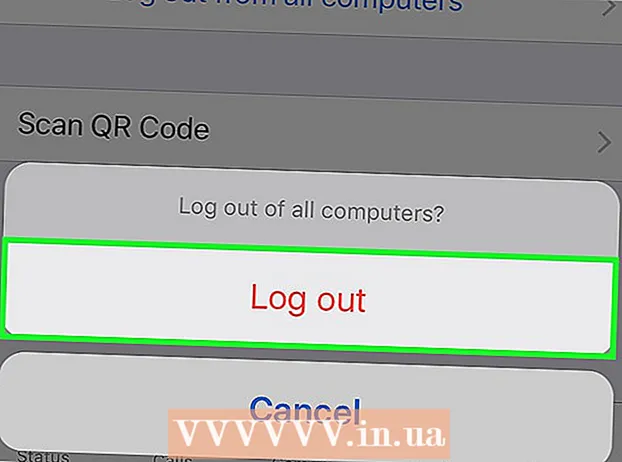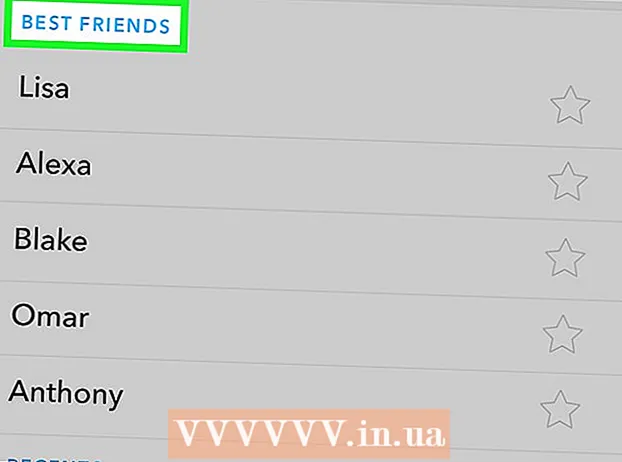Forfatter:
Louise Ward
Oprettelsesdato:
8 Februar 2021
Opdateringsdato:
1 Juli 2024
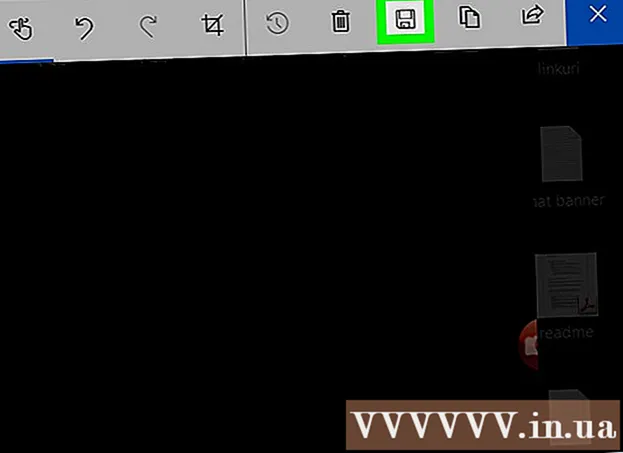
Indhold
"Skærmbillede" - Vietnamesisk er et skærmbillede. Denne funktion er især nyttig, når du vil dele indhold på skærmen med andre, f.eks. Hvis du er teknisk supportagent eller opretter et teknologiewebsted som wikiHow! Denne artikel vil guide dig på nogle måder at tage skærmbilleder på Windows 10.
- Før start: Sørg for, at indretningen og layoutet af indholdet på skærmen er som du ønsker. Sluk for alle vinduer, du ikke vil fange. Sørg for, at den skærm, du vil fange, ikke er skjult af noget.
Trin
Metode 1 af 4: Tag et billede i fuld skærm (tastaturgenveje)
Tryk på tastekombinationen ⊞ Vind+⎙ PrtScr. Skærmen dæmpes et øjeblik.

Find skærmbilleder.- Åbn File Explorer.
- Vælg Billeder fra venstre rude.
- Gå til mappen "Skærmbilleder".
- Åbn skærmbilledet. Det sidste skærmbillede bærer det største antal andre fotos i mappen. Skærmbilledet gemmes med følgende navn: "Screenshot (#)".
Metode 2 af 4: Fang et åbent vindue

Klik på det vindue, du vil fange. Klik på titellinjen for at vælge vinduet.
Tryk på tastekombinationen Alt+⎙ PrtScr. Skærmbilledet kopieres til udklipsholderen.
- På nogle andre enheder skal du muligvis trykke Alt+Fn+⎙ PrtScr.

Åbn maling. Du kan se i søgefeltet / ikonet på proceslinjen.
Fotoklistermærker. Klik på Indsæt, eller tryk på Ctrl+V.
Beskær fotos. Tryk på knappen Beskær fra det øverste bånd. Du kan også højreklikke på billedet og vælge beskæringshandlingen.
Gem filen. Klik på Filer> Gem eller Ctrl+S.
Vælg en gemplacering (valgfri).
Giv filen et brugerdefineret navn (valgfrit). Som standard er filnavnet "Unavngivet".
Skift filtype for at gemme (valgfri). Klik på rullemenuen ud for "Gem som type:". Standardindstillingen og den højeste kvalitet er PNG.
Trykke Gemme. reklame
Metode 3 af 4: Brug skæreværktøjet
Find udskæringsværktøjet. Klik på Start-menuen, og skriv Klippeværktøj i søgefeltet.
Åbn skæreværktøjet. Klik på ikonet, der vises i resultatpanelet for at åbne applikationen. Denne widget giver dig mulighed for at fange et bestemt område på skærmen.
Klik på pil ned ud for elementet ny (Ny). Du vil se fire muligheder for skærmoptagelse og opgaver som: "Frit format-klip", "Rektangulært klip", "Vinduesklip" og "Fuld. -screen Snip "(Klip i fuld skærm).
Vælge ny (Ny) for at dæmpe skærmen skifter musemarkøren til et + tegn. Træk musen for at vælge det område, du vil fange. Det synlige skærmområde er den valgte del.
Gem skærmbilledet. Klik på Gem eller klik på Filer> Gem som for at gemme skærmbilledet på din computer. reklame
Metode 4 af 4: Brug Windows Ink Workspace
Åbn Windows Ink Workspace. Tryk på tastekombinationen ⊞ Vind+W. Eller klik eller tryk på det penformede ikon i meddelelsesområdet. Windows Ink Workspace åbnes.
Vælg "Skærmskitse".
Gemme. Klik på knappen Gem øverst til højre. reklame
Hvad du har brug for
- Enheder, der kører Windows 10