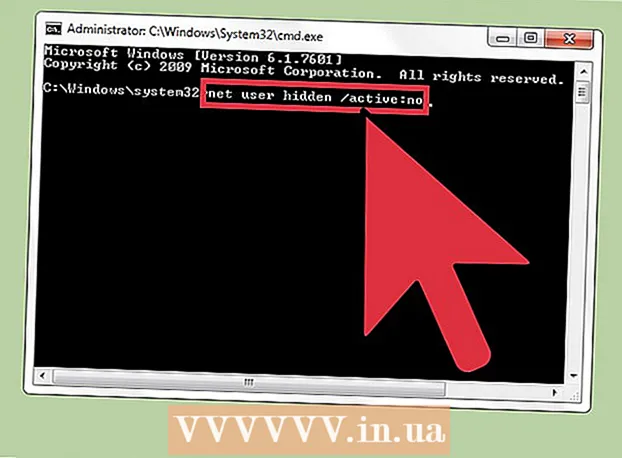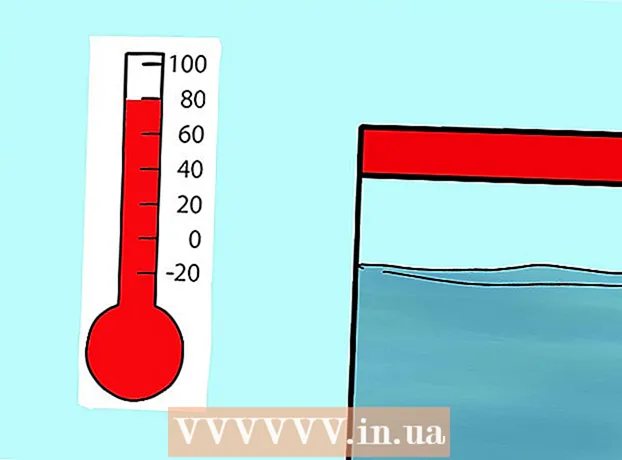Forfatter:
Laura McKinney
Oprettelsesdato:
4 April 2021
Opdateringsdato:
26 Juni 2024

Indhold
Dette er en artikel, der viser dig, hvordan du laver fotos på iPhone-skærm på iPad.
Trin
Metode 1 af 3: Brug iCloud
Åbn din iPhones Indstillinger-app med et gråt tandhjulsikon (⚙️), der normalt er synligt på startskærmen.

Tryk på dit Apple-id i sektionen over menuen Indstillinger, der indeholder dit navn og foto (hvis du har tilføjet det).- Hvis du ikke er logget ind, skal du trykke på Login til (enhedsnavn) (Log ind på ...), indtast dit Apple-id og din adgangskode, og vælg Log på (Log ind).
- Hvis du bruger en ældre version af iOS, behøver du muligvis ikke dette trin.

Røre ved icloud i anden del af menuen.
Røre ved Billede (Fotos) er tæt på toppen af afsnittet "APPS, DER BRUGER ICLOUD".
Skub skyderen "iCloud Photo Library" til den grønne "On" -position. Billeder taget på iPhone med fotos gemt i Camera Roll gemmes nu på iCloud.- Hvis du vil spare plads på din iPhone, skal du trykke på Optimer iPhone-hukommelse (Optimer iPhone-lagring) for at gemme mindre versioner af fotos på enheden.

Skub skyderen "Upload til min fotostream" til positionen "Til". På denne måde synkroniseres nye fotos taget med din iPhone til alle de enheder, du har logget ind med dit Apple-id, når du har forbindelse til Wi-Fi.
Åbn din iPads Indstillinger-app med et gråt tandhjulsikon (⚙️), der typisk er synligt på startskærmen.
Tryk på dit Apple ID i den øverste del af menuen Indstillinger.
- Hvis du ikke er logget ind, skal du trykke på Login til (enhedsnavn) (Log ind på ...), indtast dit Apple-id og din adgangskode, og vælg Log på (Log ind).
- Hvis du bruger en ældre version af iOS, behøver du muligvis ikke dette trin.
Røre ved icloud i anden del af menuen.

Røre ved Billede (Fotos) nær toppen af "APPLIKATIONER, DER BRUGER ICLOUD".
Skub skyderen "iCloud Photo Library" til "On". Knappen bliver grøn.

Tryk på den cirkulære Hjem-knap på forsiden af iPad'en under skærmen.
Åbn appen Hvide fotos med flerfarvede blomster.

Røre ved Album nederst på skærmen.
Røre ved Alle fotos (Alle fotos). Det er et af albumerne på skærmen, som normalt vises i øverste venstre hjørne. Når din iPhone og iPad er synkroniseret med iCloud, vises fotos fra din iPhone i denne mappe. reklame
Metode 2 af 3: Brug AirDrop
Åbn Kontrolcenter på iPad ved at stryge opad fra bunden af skærmen.
Røre ved AirDrop i nederste venstre hjørne.
- Slå Bluetooth og Wi-Fi til, når du bliver bedt om det.
Røre ved Kun kontakter (Kun kontakter) er midt i den aktuelt viste menu.
Åbn appen Fotos på din iPhone med et farverigt blomsterikon på en hvid baggrund.
Røre ved Album nederst på skærmen.
Røre ved Alle fotos (Alle fotos). Det er et af albumerne på skærmen, som normalt vises i øverste venstre hjørne.
Vælg et foto ved at trykke på det foto, du vil dele.
Tryk på den rektangulære "Del" -knap med pil op i nederste venstre hjørne af skærmen.
Vælg at tilføje fotos (valgfrit). Træk listen over fotos til venstre eller højre for at se billedet øverst på skærmen, og tryk på cirklen i nederste højre hjørne af hvert foto for at vælge det.
- Nogle brugere rapporterer et problem, når de bruger AirDrop til at overføre flere billeder.
Tryk på iPad-navnet, der vises mellem fotos øverst på skærmen og delingsmulighederne under skærmen.
- Hvis du ikke ser navnet på din iPad, skal du sørge for, at den er tæt sammen (inden for 1 meter), og at AirDrop er tændt.
- Slå Bluetooth og Wi-Fi til, når du bliver bedt om det.
Se fotos på iPad. Der vises en meddelelse om, at iPhone deler et foto. Når overførslen er afsluttet, åbner Fotos-appen billedet på din iPad. reklame
Metode 3 af 3: Brug af e-mail
Åbn appen Fotos på din iPhone med et farverigt blomsterikon på en hvid baggrund.
- Denne metode kræver, at du har konfigureret Mail-appen på din iPhone og iPad.
Vælg et foto ved at trykke på det foto, du vil dele.
Tryk på den rektangulære "Del" -knap med pil op i nederste venstre hjørne af skærmen.
Vælg at tilføje fotos (valgfrit). Træk listen over fotos til venstre eller højre for at se billedet øverst på skærmen, og tryk på cirklen i nederste højre hjørne af hvert foto for at vælge det.
Røre ved Post i nederste venstre hjørne af skærmen åbnes en ny skærm, der giver dig mulighed for at komponere e-mail.
Indtast din e-mail-adresse i feltet "Til:""(Til :) øverst på skærmen.
Røre ved At sende (Send) øverst til højre på skærmen.
- Røre ved At sende selvom du modtager advarsler om ikke at indtaste en titel.
Åbn Mail-appen på iPad med et hvidt lukket kuvertikon på en blå baggrund.
Tryk på den e-mail, du har sendt, øverst i din indbakke.
Åbn et foto ved at berøre det vedhæftede foto, og tryk derefter og hold på billedet.
Røre ved Gem billede (Gem billede). Billedet er nu gemt på iPadens kamerarulle. reklame