Forfatter:
Randy Alexander
Oprettelsesdato:
26 April 2021
Opdateringsdato:
1 Juli 2024

Indhold
Denne artikel viser dig, hvordan du konverterer Microsoft Word-dokumenter med DOCX til DOC-format. DOCX-filer blev introduceret i 2007, så det kan ikke åbnes med nogle ældre versioner af Word, der kun understøtter DOC-filer. Heldigvis kan du bruge den nye version af Word til at konvertere DOCX-filer til DOC. Hvis du ikke har Microsoft Word, kan du bruge en online tekstkonverter.
Trin
Metode 1 af 3: På Windows
Åbn DOCX-filen i Word. Dobbeltklik på DOCX-filen for at åbne i Microsoft Word.
- Du kan også dobbeltklikke på DOCX-filen og vælge Åben med ... (Åbn med ...), og klik Ord.

Klik på Fil (File) i øverste venstre hjørne af Word-vinduet. En menu vises i venstre side af siden.
Klik på Gem som (Gem som) midt i pop op-menuen til venstre i vinduet.
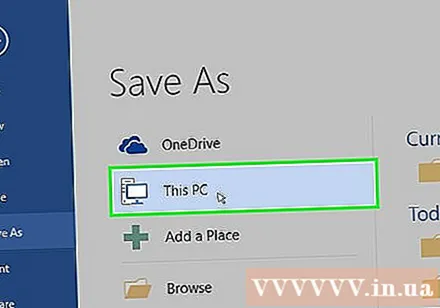
Dobbeltklik Denne pc (Denne computer) er midt i vinduet. Skærmen viser vinduet "Gem som".
Giv DOC-filen et nyt navn. Indtast ethvert navn til din DOC-versionfil.

Klik på rullelisten "Gem som type" nær bunden af vinduet "Gem som" for at se dine muligheder.
Klik på Word 97-2003-dokument i valglisten. Format Word 97-2003-dokument fil, der har DOC-udvidelsen.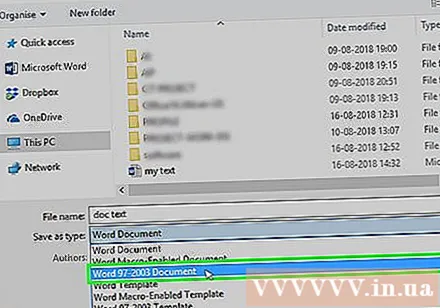
Vælg en gemmappe. Du vælger en af mapperne i venstre side af vinduet for at gemme teksten.
Klik på Gemme (Gem) i nederste højre hjørne af vinduet. Dette gemmer DOC-versionen af teksten i den valgte mappe. reklame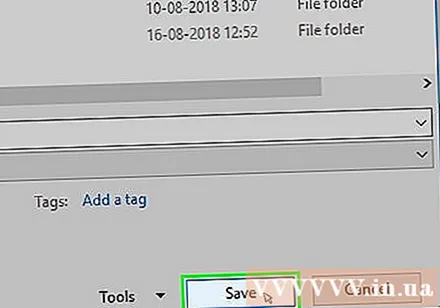
Metode 2 af 3: På en Mac
Åbn DOCX-filen i Word. I de fleste tilfælde skal du bare dobbeltklikke på DOCX-filen for at åbne den i Word.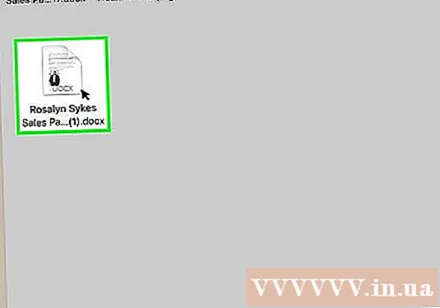
- Du kan også klikke en gang på DOCX-filen for at vælge og derefter klikke på Fil (File), vælg Åben med (Åbn med), og vælg Ord i den aktuelt viste menu.
Klik på Fil øverst til venstre på skærmen for at åbne en liste med muligheder.
Klik på indstillinger Gem som ... (Gem som ...) i menuen Fil. Skærmen viser vinduet "Gem som".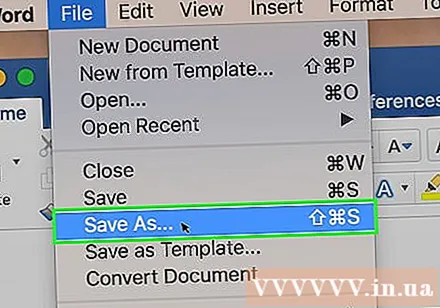
Giv DOC-filen et nyt navn. Indtast hvilket navn du vil give DOC-versionen af filen.
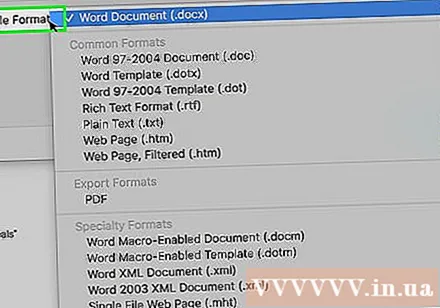
Klik på rullemenuen "Filformat" nær bunden af vinduet for at se dine muligheder.
Klik på indstillinger Word 97-2004-dokument i den aktuelt viste liste. Som sådan gemmes filen i DOC-format.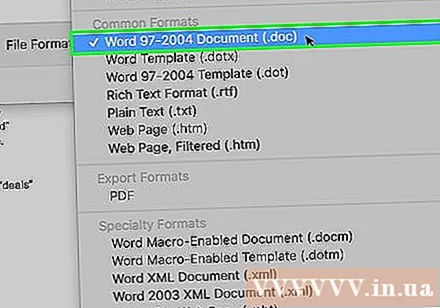

Vælg en gemmappe. Du vælger en af filerne i venstre side af vinduet for at gemme den konverterede tekst.- Du kan klikke på rullemenuen "Hvor" og vælge en mappe her.
Klik på knappen Gemme (Gem) i blåt i nederste højre hjørne af vinduet. Dette gemmer DOC-versionen af teksten i den valgte gemmappe. reklame
Metode 3 af 3: Brug en online konverter

Åbn en online tekstkonverter ved at besøge https://document.online-convert.com/convert-to-doc fra din computers webbrowser.
Klik på knappen Vælg fil (Vælg fil) er nedtonet øverst på siden. Dette åbner vinduet File Explorer (på Windows) eller Finder (på en Mac).
Vælg din DOCX-fil. Gå til mappen, der indeholder den DOCX-fil, du vil konvertere, og klik derefter en gang for at vælge den.
Klik på Åben (Åbn) i nederste højre hjørne af vinduet. Dette uploader DOCX-filen til den konverterende side.
Rul ned på skærmen, og klik på indstillinger Konverter filer (Konverter filer) nær bunden af siden for at begynde at konvertere filer.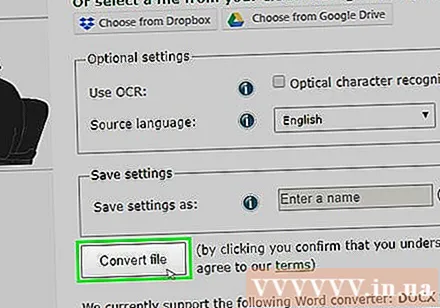
Klik på knappen Hent Den lysegrønne (download) er til højre for filens navn, når konverteringen er afsluttet. Dette vil downloade filen til din computer.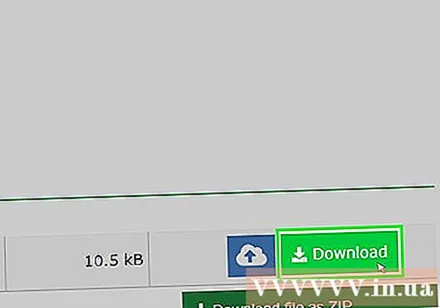
- Afhængigt af dine browserindstillinger bliver du nødt til at vælge et gemt bibliotek eller kontrollere downloadet, før du downloader DOC-filen.
Råd
- DOC-filer er kompatible med online tekstvisningstjenester som Google Docs.
Advarsel
- Hvis en DOCX-fil har et avanceret format (såsom skrifttyper, farver, billeder eller ikoner), der ikke understøttes af DOC-formatet, vises dette format ikke i DOC-versionen af filen. Dette kan forårsage formateringsfejl, såsom forkert placeret tekst.



