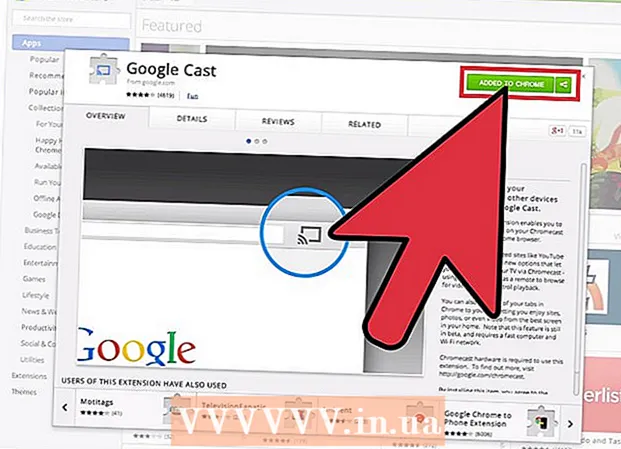Forfatter:
Randy Alexander
Oprettelsesdato:
2 April 2021
Opdateringsdato:
26 Juni 2024
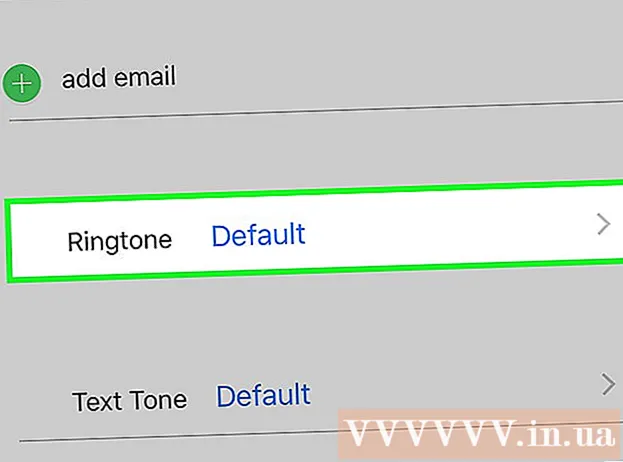
Indhold
Selvom der er mange ringetoneindstillinger på iPhone, kan ingen af dem matche din personlighed. Du kan bruge iTunes til at gøre en sang til en 30-40 sekunders ringetone. Når du har synkroniseret den nye musik med din iPhone, kan du indstille den til din normale ringetone.
Trin
Del 1 af 3: Opret ringetoner
Download og installer iTunes, hvis du bruger Windows. Du kan bruge iTunes til at oprette ringetoner fra dine yndlingsmusikfiler på din computer og derefter overføre dem til din iPhone. Hvis du bruger en Windows-computer, skal du downloade og installere iTunes. På Mac er iTunes forudinstalleret.
- Du kan downloade iTunes gratis fra adressen.
- Det anbefales at bruge den nyeste version af iTunes, fordi synkronisering bliver lettere.
- Selvom der er mange apps og websteder, der opretter ringetoner, skal du stadig bruge iTunes til at synkronisere filer med din iPhone efter at have skåret musik. Så det er ikke hurtigere at oprette ringetoner direkte på iTunes.

Download den sang, du vil oprette ringetoner til, til iTunes. Du skal tilføje sange til dit iTunes-bibliotek, før du opretter en ringetone.- Du kan trække og slippe sange i iTunes-vinduet for at føje dem til biblioteket.
- Eller du kan klikke på Filer → Føj fil til bibliotek (på din computer) eller iTunes → Føj til bibliotek og få adgang til filen.
- Hvis du ikke kan tilføje sange til dit bibliotek, kan det skyldes, at formatet ikke er kompatibelt. Se instruktionerne til konvertering af WAV til MP3-fil online for at ændre sangformatet.

Lyt til sangen for at finde det passende stykke musik som ringetone. Ringetonen kan være ca. 40 sekunder lang. Find sangens højdepunkt som en ringetone.
Husk åbning og sluttider for din musik. Optag åbningstider og sluttider for at gøre det lettere at skære musik.

Højreklik på sangen, og vælg "Få information" (Se information). Dette åbner vinduet med filoplysninger.
Klik på siden "Indstillinger". Du finder felterne Starttid og Stoptid nedenfor.
Indtast det tidspunkt, du registrerede i det forrige trin i felterne Start og Stop. Glem ikke at markere afkrydsningsfeltet ud for hvert felt for at aktivere den nye tid.
Afspil og juster musikken. Luk vinduet Hent info, og klik på Afspil for at lytte til musikken. Du kan vende tilbage til siden Indstillinger i vinduet Hent info for at justere tiden. Fortsæt med at lytte og tune, indtil du er tilfreds med ringetonen.
- Husk, at den maksimale længde på sporet er 40 sekunder.
Højreklik på sangen, og vælg "Opret AAC-version" (Opret AAC-version). Du bør se en ny kopi af sangen vises i biblioteket. Originalen er den fulde version, og den nye version er den afskårne ringetone.
- Hvis du ikke kan se "Opret AAC-version", skal du klikke på menuen "Rediger" eller "iTunes" og vælge "Indstillinger". Klik på knappen "Importindstillinger", og vælg "AAC-indkoder" i menuen "Importer ved hjælp af".
Højreklik på den nye kopi, og vælg enten "Vis i Windows Stifinder" (Vis i Windows Windows) (på pc) eller "Vis i Finder" (Vis i Finder) (på Mac). Du vil se et nyt vindue vises, og den nye kopi fremhæves.
Aktivér filtypenavne, når du bruger Windows. Du vil ændre filformatet ved at omdøbe udvidelsen, men dette er skjult for mange brugere. Hvis udvidelsen er aktiveret, vil du se chase ".m4a" i filnavnet. Hvis ikke, skal du følge disse trin:
- Windows 10, 8.1 og 8 - Klik på menuen "Vis" i et Windows Stifinder-vindue. Marker afkrydsningsfeltet "Filnavneudvidelser" for at aktivere udvidelserne.
- Windows 7 og tidligere - Åbn Kontrolpanel i Start-menuen. Vælg "Mappeindstillinger" eller "Udseende og personalisering", og vælg derefter "Mappeindstillinger". Klik på siden "Vis". Fjern markeringen i dialogboksen "Skjul udvidelser til kendte filtyper".
Højreklik på ringetonen, og vælg "Omdøb" (Ændre navn). På dette trin kan du ændre filtypen.
- Husk at højreklikke på filen i Explorer-vinduet, ikke i dit iTunes-bibliotek.
Skift udvidelsen ".m4a" bliver ".m4r". Dette er handlingen for at konvertere filer til formater, som iTunes og iPhone genkender som ringetoner.
- Du modtager en advarsel om, at denne handling kan gøre filen ubrugelig. Fortsæt venligst med at fortsætte.
Åbn iTunes-biblioteket. Gå tilbage til iTunes-vinduet, der viser den originale sang og kopien.
Slet en kopi fra iTunes, ikke på din computer. Højreklik på iTunes-kopien, og vælg "Slet". Vælg "Behold fil", når du bliver bedt om det. Hvis du vælger at slette filen, skal du starte forfra. Du vil bare fjerne filer fra iTunes-biblioteket.
Træk og slip .4r-fil til iTunes-vinduet. Dette tilføjer denne fil til dit Tones-bibliotek. Du kan overføre denne ringetone til iPhone. reklame
Del 2 af 3: Overførsel af ringetone
Slut iPhone til computeren. Hvis du har tilsluttet din iPhone til din computer før, ser du den automatisk vises på iTunes. Hvis ikke, bliver du bedt om at foretage den indledende opsætning på iTunes. Denne proces tager kun et par minutter, lad os navngive iPhone på iTunes.
- Du skal blot trykke på "Tillid" i vinduet, der vises på din iPhones skærm.
Åbn Tones-biblioteket i iTunes. Klik på knappen "..." øverst i iTunes-vinduet, og vælg "Toner". Det har et klokkeikon. Du vil se en liste over tilgængelige ringetoner i biblioteket, inklusive den musik, du oprettede i det foregående trin.
Brug musen til at trække ringetonen. Du skal se et felt vises i venstre side af skærmen, under "Enheder" vil du se iPhone.
Slip ringetonefilen på din iPhone i venstre rude. Filen overføres straks til din iPhone.
- Hvis du ikke kan skifte ringetone på denne måde, skal du vælge iPhone fra den øverste række med knapper. Klik på indstillingen "Toner" i venstre rude efter valg af enheden.Kontroller dialogboksen "Synkroniser toner", og vælg den ringetone, du vil overføre til din iPhone. Klik på "Anvend" for at begynde at overføre ringetonen til din enhed.
Del 3 af 3: Skift ringetoner
Åbn Indstillinger på iPhone. Når du har overført ringetonen til telefonen, kan du indstille den som en almindelig ringetone eller tildele en tone til en bestemt kontakt.
Udvælgelse "Lyde" (Lyd). Dette åbner lydindstillingerne på din enhed.
Tryk på indstillingen "Ringetone". Alle tilgængelige ringetoner vises.
Vælg en ny ringetone. Den ringetone, du lige har tilføjet, vises øverst på listen. Berør sporet for at indstille ringetonen som normalt.
- Hvis ringetonen ikke kan findes, kan den vare længere end 40 sekunder.
Indstil en ny ringetone til en bestemt kontakt. Du kan tildele separate toner til hver kontakt.
- Åbn Kontakter.
- Tryk på den kontakt, du vil indstille din egen ringetone til.
- Tryk på "Rediger" i øverste højre hjørne af skærmen.
- Vælg indstillingen "Ringetone".
- Vælg den ringetone, du vil bruge.