Forfatter:
Laura McKinney
Oprettelsesdato:
8 April 2021
Opdateringsdato:
1 Juli 2024

Indhold
Vil du opdatere dit Windows Vista-operativsystem til din gamle computer? Måske er årsagen til, at du vil have det, fordi din computer kører langsomt, så du vil slette og geninstallere fra bunden. Du skal være opmærksom på, at installationen af Vista-operativsystemet er hurtig og næsten fuldstændig automatisk. Du skal bare forberede et par ting for at kunne gennemføre installationen på cirka en time. Læs videre for at lære hvordan.
Trin
Del 1 af 3: Skift dit operativsystem til Windows Vista
Kontroller maskinens specifikationer. For at kunne køre Windows Vista skal din computer have mindst 800 MHz processor (1 GHz anbefales), 512 MB RAM (1 GB anbefales), 15 GB plads på harddisken (20 anbefales) GB) og DirectX 9. Grafikkort. Forskellige programmer har forskellige systemkrav.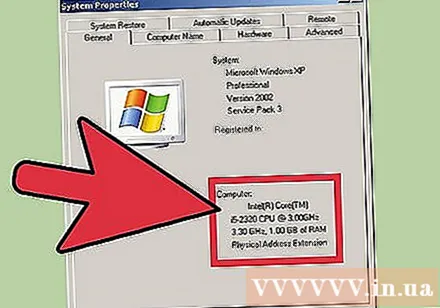
- For at kontrollere systemspecifikationerne på en computer, der kører Windows XP, skal du klikke på Start og højreklikke på Denne computer og derefter klikke på Egenskaber i den menu, der vises. Du får vist vinduet Systemegenskaber. På fanen Generelt vises din computers systemspecifikationer under Computer.
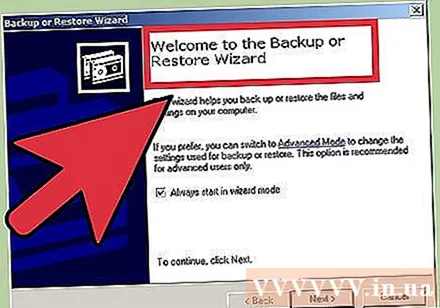
Sikkerhedskopier (sikkerhedskopier) dine data. Hvis du opdaterer til Vista fra et andet operativsystem, mister du alle dine filer og programmer. Da du ikke kan sikkerhedskopiere dine programmer, skal du geninstallere dem. Du er nødt til at kopiere al tekst, musik, fotos og videofiler, som du vil gemme til sikkerhedskopieringsplaceringen.- Du kan bruge DVD, CD, ekstern harddisk, Flash-drev eller online cloud-backup (Cloud) afhængigt af, hvor meget data du vil sikkerhedskopiere.
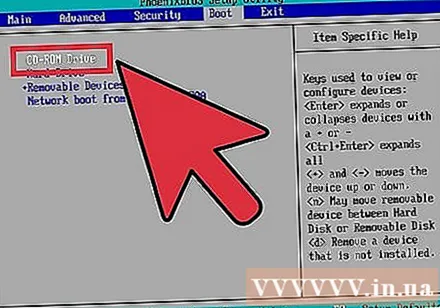
Opsæt BIOS for at starte fra CD. For at udføre dette trin skal du genstarte din computer og gå til installationsskærmen, når producentens logo vises. Nøglen til at trykke på for at åbne dette skærmbillede vises. Nøglen varierer afhængigt af producenten. De mest almindelige taster for at komme ind på skærmen er F2, F10, F12 og Del.- Når du er i BIOS-menuen, skal du klikke på Boot. Du skal ændre enhedssekvensen, så din computer prioriterer opstart fra CD frem for opstart fra harddisk. Gem dine ændringer og afslut. Din computer genstarter.
- Hvis du installerer fra et Flash-drev, skal du konfigurere din BIOS til at starte fra det drev.
Del 2 af 3: Installation af Windows Vista-operativsystemet
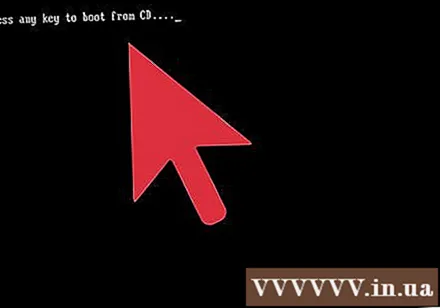
Genstart computeren. Sørg for, at du har kørt installations-dvd'en, eller at der er isat et USB-drev. Hvis du har indstillet boot-sekvensen korrekt, vil du se følgende meddelelse: “Tryk på en vilkårlig tast for at starte fra CD…”. Tryk på en vilkårlig tast på tastaturet, så installeres Windows Vista.- Systemet starter sandsynligvis installationsprogrammet af sig selv uden at bede dig om at trykke på nogen taster.
Vent på, at Windows-filerne er installeret. Når installationen er afsluttet, vises Windows Vista-logoet, men ingen filer på din computer er blevet ændret. Dine data slettes senere.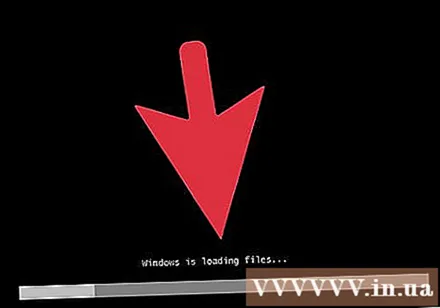
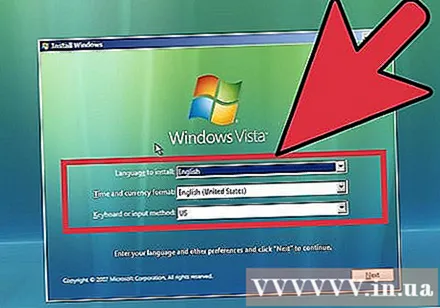
Valgfri som du vil. Du bliver bedt om at vælge dit sprog, tid og valuta (sprog, tid og valuta), tastatur eller inputmetode. Foretag dine præferencer, og klik på Næste.
Klik på Installer nu. Klik ikke på "Reparer din computer", selvom du vil reparere din computer ved at geninstallere Windows. Efter at have trykket på kommandoen indlæses de nødvendige filer til installationen for at fortsætte denne proces.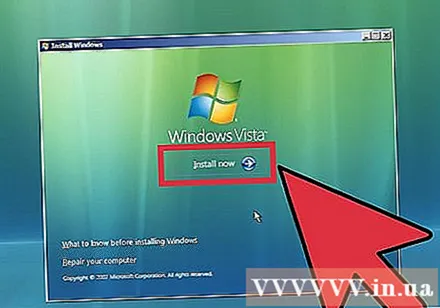
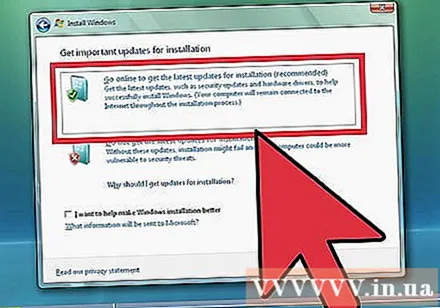
Download opdateringen. Hvis din computer har forbindelse til internettet, skal du være i stand til at downloade opdateringen, før installationen kan finde sted. Sådan sparer du meget tid, og du kan begynde at bruge Windows, så snart installationen er færdig.
Skriv din produktnøgle. Dette er den 25-tegns kode, der følger med din version af Windows. Marker afkrydsningsfeltet "Aktivér Windows automatisk, når jeg er online", så Windows-operativsystemet automatisk verificerer din kode, når computeren opretter forbindelse til internettet.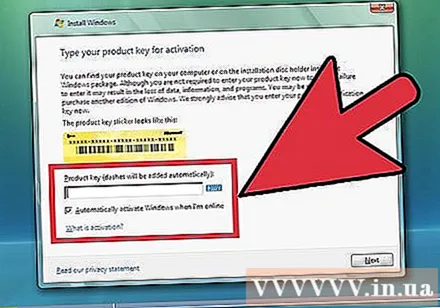
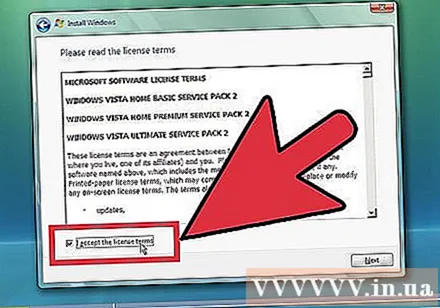
Læs og accepter betingelserne. For at fortsætte installationen skal du bekræfte, at du har læst og accepteret Microsofts brugsbetingelser. Sørg for at læse igennem for at se dine rettigheder og begrænsninger som bruger.
Vælg brugerdefineret installationstype. Sådan hjælper du dig med at installere en helt ny (ren installation), som du vil. Selvom du opdaterer fra en gammel version af Windows til en ny, skal du stadig udføre en ren installation. Hvis du installerer opgraderingstypen (Upgrade), vil det ofte medføre, at nogle enheder og programmer ikke fungerer og ikke fungerer som forventet.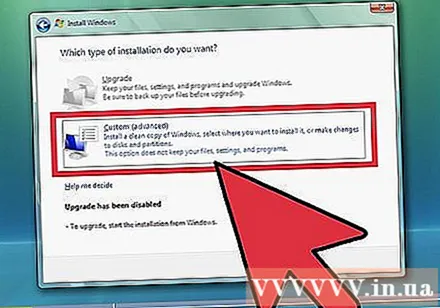
Sletning af partition. Et vindue vises, hvor du bliver spurgt, hvor du vil installere Windows-operativsystemet. For en ren installation skal du slette den gamle partition og starte med en ny. Klik på "Drevindstillinger (avanceret)" for at slette og oprette partitioner.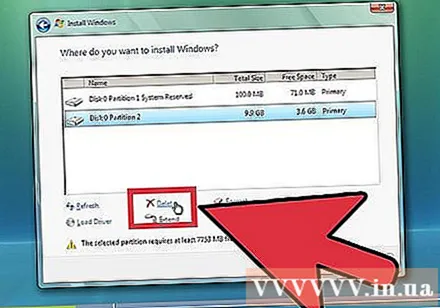
- Vælg den aktuelle operativsystempartition, og klik på knappen Slet.
- Hvis du først installerer operativsystemet på harddisken, vil du ikke se nogen partitioner, der skal slettes.
- Hvis din harddisk har flere partitioner, skal du sørge for at slette den korrekte partition. Alle data i den slettede partition går tabt permanent.
- Bekræft sletningen.
Vælg Ikke-allokeret mellemrum, og klik på Næste. Du behøver ikke oprette partitioner, før du installerer Windows Vista-operativsystemer. Computeren opretter det for dig.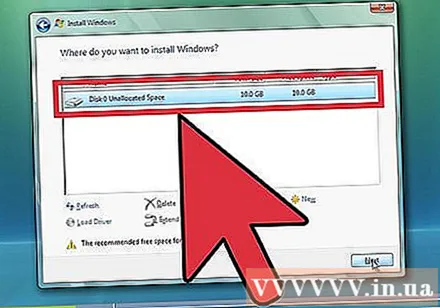
Vent på, at Windows-operativsystemet installerer filerne. Procentdelen ud for linjen "Udvidelse af filer" vil stige støt. Den tid, du skal vente, kan være op til 30 minutter.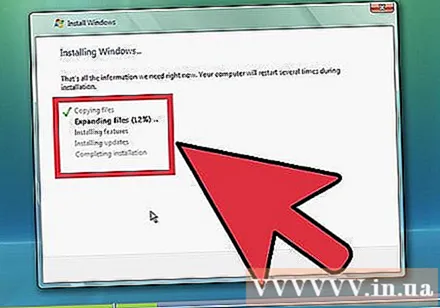
- Windows-operativsystemet genstarter automatisk din computer, når installationen er afsluttet.
- Installationsafsnittet vises igen, og der vises en meddelelse, der opdaterer registreringsdatabaseindstillingerne (Windows-brugerens konfigurationsinformationsdatabase).
- Opsætning tilpasser programmer på din computer. Hver gang du kører Windows, sker denne proces, men næste gang gøres den i baggrunden (baggrund).
- Der vises et vindue, der informerer dig om, at Windows er ved at afslutte installationsprocessen. Din computer genstarter igen, når processen er afsluttet.
- Setup indlæser nu driveren og kontrollerer videoindstillingerne. I dette trin behøver du ikke trykke på nogen tast.
Indtast dit brugernavn og computernavn. Brugernavn bruges til at logge ind på computeren og tilpasse kontoen i henhold til personlige præferencer. Din computers navn er det navn, der vises på computernetværket.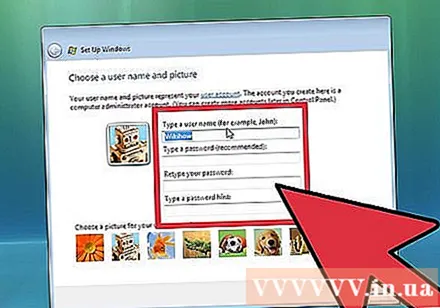
- Du kan tilføje flere brugere senere i Kontrolpanel i Windows Vista-operativsystemet.
- Windows beder dig om at indstille en adgangskode. Du behøver ikke at indstille en adgangskode, men du skal gøre dette, især hvis din computer bruges af mange andre brugere. Hvis du ikke kan lide at indstille en adgangskode, skal du lade feltet være tomt og klikke på Næste.
Vælg Windows-opdateringsmulighed. For at sikre, at din version af Windows kører problemfrit og sikkert, skal du vælge en af de to første muligheder. Den første mulighed installerer alle opdateringer automatisk, og den anden mulighed giver dig besked, hver gang en vigtig opdatering er tilgængelig.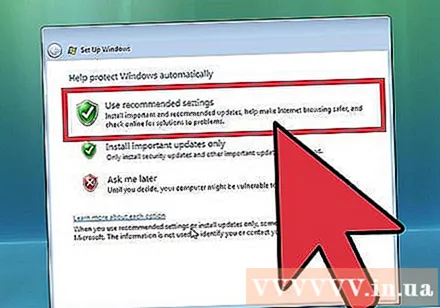
Vælg en dato og et klokkeslæt. Normalt er disse oplysninger korrekte, da de er knyttet til BIOS, men du kan ændre dem, hvis dato og klokkeslæt ikke er korrekte. Marker afkrydsningsfeltet for automatisk at indstille uret, hvis det område, hvor du bor, har sommertid.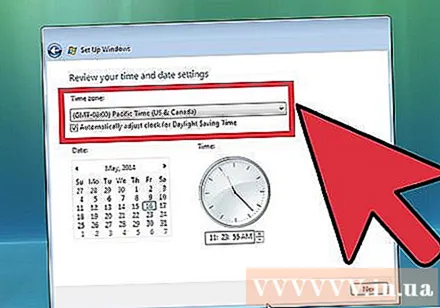
Vælg det rigtige netværk. Hvis din computer er tilsluttet et netværk, vil du se en mulighed for at identificere dette netværk. De fleste brugere vælger hjemmenetværket (hjem) eller netværk til arbejde (arbejde). Hvis du bruger din computer et offentligt sted, skal du vælge Offentligt netværk. Folk, der bruger tjenester med hurtig internetadgang via et mobilt bredbånd, skal altid vælge det offentlige netværk.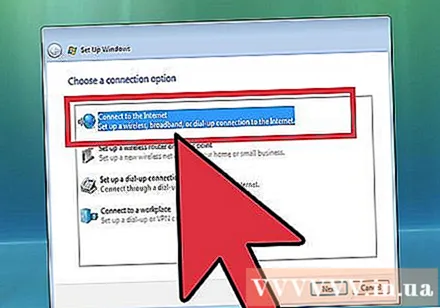
- Windows vil forsøge at forbinde din computer til netværket. Denne proces finder sted automatisk.
Udforsk dit skrivebord. Når du er færdig, vil du se skrivebordet til Windows Vista-operativsystemet. Installationen er nu færdig. Læs videre for at lære, hvordan du opdaterer og beskytter din computer. reklame
Del 3 af 3: Afslutning af installationsprocessen
Aktivér Windows Vista-operativsystemet. Før du kan bruge alle funktionerne i Windows-operativsystemet, skal du aktivere det. Du kan aktivere det automatisk over internettet. Klik på aktiveringsikonet i systembakken for at starte processen.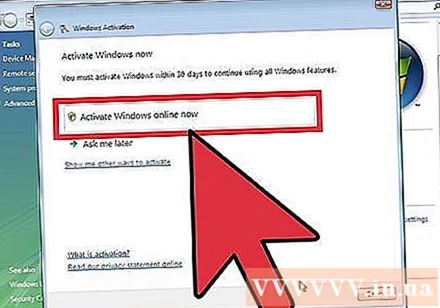
Kør Windows-opdateringer. Hvis du ikke klikker på muligheden for automatisk at opdatere, skal du manuelt køre Windows-opdateringen så hurtigt som muligt for at sikre, at operativsystemets sikkerhed er højest, og du kan rette mange fejl for at få maskinen til at køre. stabilitet. Hvis du klikker på muligheden for automatisk at opdatere, begynder din computer at downloade og installere opdateringerne, så snart du opretter forbindelse til internettet.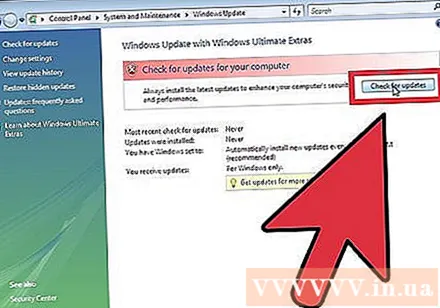
Kontroller enheder og drivere. Normalt installeres din hardware automatisk, men du bliver muligvis nødt til at finde en driver for at kunne bruge en speciel hardware eller downloade den nyeste version fra producenten. Du vil se ting, der kræver en driver i Enhedshåndtering.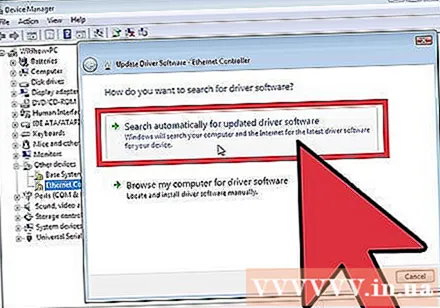
Installer et antivirusprogram. Selvom Microsoft giver brugerne et gratis antivirusprogram kaldet Microsoft Essentials, er det ret rudimentært, ikke i stand nok til at forhindre og fjerne vira. Af denne grund skal du installere et tredjeparts antivirusprogram for at beskytte din computer og information. Du kan finde både gratis og betalt antivirussoftware.
Installer dine programmer. Når Windows er opdateret og beskyttet, kan du fortsætte med at installere de programmer, du har brug for. Husk, at ikke alle de programmer, du bruger i en tidligere version, er kompatible med Windows Vista-operativsystemet. reklame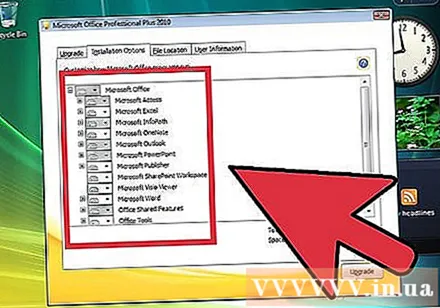
Råd
- For at aktivere din version af Windows Vista straks efter installationen skal du tilslutte og tilpasse Internettet korrekt. Hvis du ikke har forbindelse til internettet, kan du aktivere senere eller ringe til det toldfrie nummer i installationsprogrammet for at kontakte Microsoft og tilmelde dig via telefon. Hvis du ikke aktiverer din version, udløber den efter 30 dage. Du kan ikke bruge Vista, før du registrerer eller geninstallerer det.
Advarsel
- Hvis din computer kører en nyere version af Windows prøv ikke at installere Windows Vista-operativsystemet da dette kan forhindre din computer i at starte. Dette skyldes, at startfilerne ikke genkender gamle filer. For eksempel: Hvis du installerer Windows Vista på en computer, der allerede har Windows 8, starter computeren muligvis ikke.
- Inden du installerer Windows Vista-operativsystemet, skal du sørge for, at din computer overholder minimumssystemkravene. Du kan bruge Upgrade Adviser-værktøjet til at scanne dit system, før du installerer Windows Vista for at se, om din personlige computer kan køre Windows Vista.



