Forfatter:
Marcus Baldwin
Oprettelsesdato:
20 Juni 2021
Opdateringsdato:
1 Juli 2024
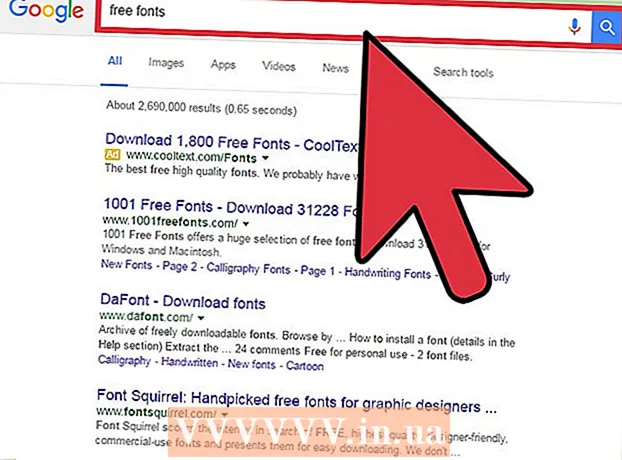
Indhold
- Trin
- Metode 1 af 2: Sådan tilføjes tekst
- Metode 2 af 2: Sådan ændres tekstens udseende
- Tips
- Advarsler
Adobe Photoshop er det program, der oftest bruges til at oprette illustrationer og redigere fotografier, selvom det også giver dig mulighed for at tilføje tekst til billeder og ændre skrifttype, størrelse eller farve. Med denne funktion kan du oprette meddelelser, forsider og omslag. Husk, at hovedformålet med denne funktion er at gøre billedet mere informativt med kort tekst, og ikke at udskrive store afsnit eller oprette tekstdokumenter.
Trin
Metode 1 af 2: Sådan tilføjes tekst
 1 Vælg Type -værktøjet fra værktøjspaletten. Ikonet ligner bogstavet "T". Klik på ikonet, eller tryk bare på "T" -tasten på dit tastatur for at få vist dette værktøj. Nu kan du klikke på et hvilket som helst punkt i billedet og tilføje tekst til det.
1 Vælg Type -værktøjet fra værktøjspaletten. Ikonet ligner bogstavet "T". Klik på ikonet, eller tryk bare på "T" -tasten på dit tastatur for at få vist dette værktøj. Nu kan du klikke på et hvilket som helst punkt i billedet og tilføje tekst til det.  2 Juster tekstindstillinger ved hjælp af menuen øverst på skærmen. Efter at have kaldt "Type" -værktøjet øverst i Photoshop -vinduet, vises et panel med et valg af farve, skrifttype, justering og tekststørrelse. Du kan også bruge elementerne "Symbol" og "Afsnit". De ligner emner i programmer som Microsoft Word. For at hente de relevante emner skal du finde fanen "Vindue" øverst på skærmen og vælge "Tegn" og "Afsnit".
2 Juster tekstindstillinger ved hjælp af menuen øverst på skærmen. Efter at have kaldt "Type" -værktøjet øverst i Photoshop -vinduet, vises et panel med et valg af farve, skrifttype, justering og tekststørrelse. Du kan også bruge elementerne "Symbol" og "Afsnit". De ligner emner i programmer som Microsoft Word. For at hente de relevante emner skal du finde fanen "Vindue" øverst på skærmen og vælge "Tegn" og "Afsnit". - Skrifttype: giver dig mulighed for at vælge forskellige skrifttypemuligheder som Arial eller Times New Roman.
- Størrelsen: juster skriftstørrelsen for at gøre teksten større eller mindre.
- Justering: Juster skrifttypen efter midten, venstre eller højre.
- Farve: klik på farvevælgeren for at ændre farven på din tekst.
 3 Klik på en hvilken som helst del af billedet, hvor du vil tilføje tekst i Photoshop. I dette tilfælde vises en markør til indtastning af tegn. Bare begynd at skrive, og Photoshop tilføjer ordene fra det tidspunkt.
3 Klik på en hvilken som helst del af billedet, hvor du vil tilføje tekst i Photoshop. I dette tilfælde vises en markør til indtastning af tegn. Bare begynd at skrive, og Photoshop tilføjer ordene fra det tidspunkt. - Hvis du vil tilføje almindelig tekst, skal du muligvis ikke gøre noget andet.
- Hvis du ved, hvordan du bruger værktøjet Pen, skal du klikke på en kurve for at skrive tekst langs denne linje.
 4 Hold og træk værktøjet for at placere teksten i et bestemt område af billedet. Hvis du vil have teksten til at passe på et bestemt område, kan du holde værktøjet nede og trække det, før du indtaster teksten. Du kan ikke se al den tekst, der ikke passer i det givne felt, medmindre du ændrer skriftstørrelsen.
4 Hold og træk værktøjet for at placere teksten i et bestemt område af billedet. Hvis du vil have teksten til at passe på et bestemt område, kan du holde værktøjet nede og trække det, før du indtaster teksten. Du kan ikke se al den tekst, der ikke passer i det givne felt, medmindre du ændrer skriftstørrelsen.  5 Klik uden for tekstfeltet, eller tryk på Ctrl + Enter for at se den sidste tekst i billedet. Hvis et værktøj beder dig om at indtaste ny tekst, skal du blot klikke på et andet værktøj for at afslutte teksteditoren. Dobbeltklik på teksten, eller klik en gang med det valgte tekstværktøj for at ændre skrifttypen og andre indstillinger når som helst.
5 Klik uden for tekstfeltet, eller tryk på Ctrl + Enter for at se den sidste tekst i billedet. Hvis et værktøj beder dig om at indtaste ny tekst, skal du blot klikke på et andet værktøj for at afslutte teksteditoren. Dobbeltklik på teksten, eller klik en gang med det valgte tekstværktøj for at ændre skrifttypen og andre indstillinger når som helst. - Hvis du klikker på "Rasterize", vil du ikke længere kunne redigere teksten. Hvis du ved et uheld vælger denne handling, skal du ikke gøre noget for nu.
- Hvis tekstlaget er valgt, skal du trykke på Ctrl + T eller Cmd + T for at ændre størrelsen manuelt i stedet for at bruge den nye skriftstørrelse.
Metode 2 af 2: Sådan ændres tekstens udseende
 1 Tryk og hold på ikonet Tekst på værktøjslinjen for at vælge andre muligheder for tekstindtastning. Dette ikon ligner bogstavet "T". Tryk og hold "T" nede for at se disse muligheder:
1 Tryk og hold på ikonet Tekst på værktøjslinjen for at vælge andre muligheder for tekstindtastning. Dette ikon ligner bogstavet "T". Tryk og hold "T" nede for at se disse muligheder: - Vandret tekst: bruges oftest og giver dig mulighed for at skrive bogstaver vandret fra venstre mod højre. Denne indstilling bruges, når du normalt vælger værktøjet Type.
- Lodret tekst: giver dig mulighed for at skrive ord fra top til bund og fra bund til top.
- Vandret tekstmaske: gør tekst til en maske, der lader dig lave alle mulige sjove ting i Photoshop. Som standard vil denne mulighed lægge laget under teksten, som du kan udføre forskellige funktioner med, f.eks. Fyld.
- Lodret tekstmaske: ligner den vandrette mulighed, men bogstaverne indtastes fra top til bund eller fra bund til top.
 2 Brug afsnits- og tegnelementerne til at ændre mellemrum, kerning og andre muligheder. Hvis du vil have fuldstændig kontrol over teksten, skal du starte med disse punkter. Ikonet "Symbol" ligner bogstavet "A" med en lodret linje. Ikonet Punktafsnit ligner bogstavet P med en lodret dobbeltlinje og en fyldt cirkel, men du kan også klikke på Vindue → Afsnit, hvis du ikke kan finde ikonet.
2 Brug afsnits- og tegnelementerne til at ændre mellemrum, kerning og andre muligheder. Hvis du vil have fuldstændig kontrol over teksten, skal du starte med disse punkter. Ikonet "Symbol" ligner bogstavet "A" med en lodret linje. Ikonet Punktafsnit ligner bogstavet P med en lodret dobbeltlinje og en fyldt cirkel, men du kan også klikke på Vindue → Afsnit, hvis du ikke kan finde ikonet. - Klik og træk ikoner ved hvert element for at teste handlingen. Funktionen kan ses i realtid. Oftest ændres intervallet.
- "Tegn" har mere indflydelse på stavemåden, mens "Afsnit" giver dig mulighed for at ændre hele tekstfeltet og orienteringen.
- Hvis du ikke har adgang til afsnittets funktionalitet, skal du højreklikke på teksten for at vælge Konverter til blok tekst.
 3 Højreklik på teksten, og vælg Blandingsindstillinger for at få adgang til forskellige professionelle effekter. I blandingsindstillinger kan du tilføje skygger, konturer, glød og endda 3D -effekter, som du hver især kan tilpasse til din smag. Begræns dig ikke til disse funktioner, men sørg for at være opmærksom på følgende:
3 Højreklik på teksten, og vælg Blandingsindstillinger for at få adgang til forskellige professionelle effekter. I blandingsindstillinger kan du tilføje skygger, konturer, glød og endda 3D -effekter, som du hver især kan tilpasse til din smag. Begræns dig ikke til disse funktioner, men sørg for at være opmærksom på følgende: - Prægning: gør teksten til et 3D -objekt. Symbolernes kurver vil ligne tredimensionelle cylindre, der ligner rør.
- Slag: vælg farve, tykkelse og tekstur på tekstens omrids.
- Overlejringer: giver dig mulighed for at ændre skrifttypefarven, tilføje en forløb, et mønster eller en ny farve over tekstformen. Du kan endda sænke overlayets opacitet for at få usædvanlige skygger og overgange.
- Skygge: tilføj en lille bevægelig skygge bag teksten, som om der er en væg et par decimeter væk fra den.Skift vinkel, opacitet og størrelse på skyggen.
 1 Søg online og tilføj nye gratis skrifttyper. Det er meget let at tilføje nye skrifttyper i Photoshop. Bare download den skrifttype, du ønsker, og træk den ind i programvinduet. På forespørgsel "gratis skrifttyper" kan du finde alt, hvad du har brug for.
1 Søg online og tilføj nye gratis skrifttyper. Det er meget let at tilføje nye skrifttyper i Photoshop. Bare download den skrifttype, du ønsker, og træk den ind i programvinduet. På forespørgsel "gratis skrifttyper" kan du finde alt, hvad du har brug for. - .Ttf -udvidelsen er standarden for skrifttypefiler.
Tips
- Hvis du hurtigt vil tilføje tekst i Adobe Photoshop, skal du trykke på T -tasten på tastaturet, og skriveværktøjet åbnes.
- Hvis tekstindtastningsværktøjet ikke virker, skal du oprette et nyt lag og prøve igen. Hvis det ikke virker, skal du åbne værktøjet Type. Klik på "T" -formet ikon med en pil nedad i øverste venstre hjørne, klik derefter på det lille gear og vælg "Reparationsværktøj".
Advarsler
- Tastaturgenveje er ikke tilgængelige, når du arbejder med værktøjet Type. I denne situation genkender Photoshop kun tastaturpressinger som et tekstinputværktøj.



