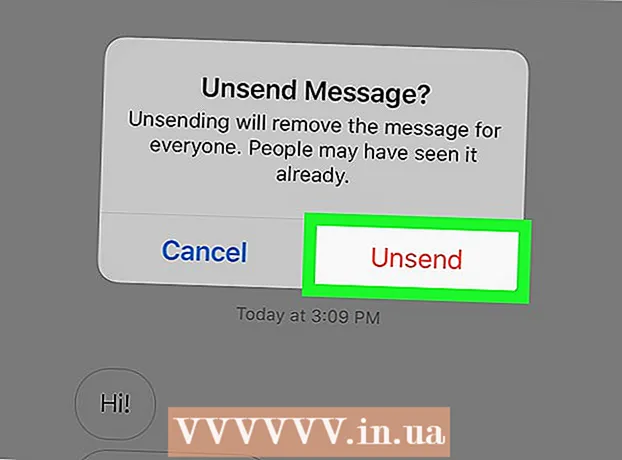Forfatter:
Randy Alexander
Oprettelsesdato:
28 April 2021
Opdateringsdato:
1 Juli 2024

Indhold
iTunes er en musikafspiller og manager udgivet af Apple. Ud over at afspille og organisere musik og film har programmet også funktionen til at synkronisere indhold til din iPhone, iPad eller iPod. iTunes er gratis, og du har brug for et Apple-id for at bruge det. Installation af programmet er ret let, men der er masser af muligheder, der passer til dine præferencer.
Trin
Del 1 af 6: Installer iTunes
Download iTunes-softwaren fra Apples websted. Du kan downloade iTunes fra. Download-siden giver automatisk det korrekte installationsprogram til din computers operativsystem.

Afinstaller den gamle version. Hvis din computer har en gammel version af iTunes forudinstalleret, skal du afinstallere det gamle program, før du installerer den nye version. Klik her for at lære at afinstallere den gamle version af iTunes.
Find det downloadede installationsprogram. Du kan finde den nederst i dit browservindue eller i mappen Downloads.

Kør installationsprogrammet. Følg instruktionerne for at installere iTunes på din computer.- Under opsætningen kan du vælge iTunes som standard musikafspiller.
Genstart computeren efter installationen. Dette trin er muligvis ikke nødvendigt, men hjælper normalt med at afhjælpe de mindre problemer, du støder på efter installation af et nyt program.

Start iTunes. Når du kører iTunes for første gang, vises der nogle velkomstbeskeder. Luk det for at begynde at bruge iTunes. reklame
Del 2 af 6: Log ind Apple ID
Klik på det lille brugerinfo-ikon ud for "Søg butik" -linjen. Derefter vises login-vinduet til Apple ID.
Indtast dine Apple ID-oplysninger, eller klik.Opret Apple ID. Du skal være logget ind på dit Apple ID for at downloade varer fra butikken. Apple-ID leveres normalt gratis, men kræver, at kreditkortoplysninger indtastes. Klik her for at følge instruktionerne for at oprette et Apple-id uden kreditkort.
Fjern godkendelse af en gammel computer (hvis nødvendigt). Du kan logge ind på dit Apple-id på fem computere på samme tid. Hvis du konfigurerer iTunes på en sjette computer, kan du ikke downloade indhold købt fra butikken. Derfor er det nødvendigt at godkende en af de gamle computere eller alle de computere, der er logget ind med Apple ID på samme tid i tilfælde af ikke at have adgang til dem.
- Klik her for detaljerede instruktioner om licensering og de-licensering.
Del 3 af 6: Valgfri installation
Klik på fanen "Rediger" (Windows) eller "iTunes" (Mac). Dette frembringer en række indstillinger, der kan justeres til iTunes, så de passer til brugeren. Juster indstillingerne, før du tilføjer filer for at maksimere fordelene.
Vælg "Indstillinger". Vinduet Indstillinger vises.
Indstil indstillingen "Generelt". Dette er de grundlæggende indstillinger for iTunes.
- Biblioteksnavn - Navnet på iTunes-biblioteket. Denne indstilling er nyttig, hvis du administrerer flere biblioteker på din computer.
- Visninger - Du kan ændre forskellige interfaceindstillinger ved hjælp af valgfelter og rullemenuer.
- Når du indsætter en cd - Brug rullemenuen til automatisk at vælge funktionen, når du indsætter en lyd-cd i computeren.
- Importindstillinger - En ny menu åbnes, så du kan vælge den type fil, der skal konverteres, når du føjer til biblioteket. Dette er avancerede indstillinger, og de fleste brugere behøver ikke bekymre sig om dem. Denne handling er vigtig, når du tilføjer filer, der ikke understøttes af iTunes.
- Sprog - Indstiller sproget til iTunes.
Indstil indstillingen "Afspilning". Dette er indstillingerne for afspilning af musik og videoer i iTunes.
- Crossfade Songs - Indstil et tidspunkt til at blande sange sammen.
- Sound Enhancer - Tilføj effekter som efterklang og bas / diskant.
- Sound Check - iTunes justerer lydafspilningslydstyrken til det samme niveau.
- Foretrukken videoversion - Vælg videoafspilningskvaliteten, når du afspiller den købte videofil. Vælg en lavere kvalitet, hvis computeren ikke kan afspille 1080P-videoversionen.
- Tekststil - Giver dig mulighed for at indstille typografien for billedtekster og undertekster, der vises i videoen.
- Afspil lyd ved hjælp af - Giver dig mulighed for at vælge den enhed, der afspiller lyden ..
- Bithastighed og bit pr. Prøve (bit pr. Prøve) - Avanceret kvalitetsindstilling, som de fleste brugere kan vælge mellem som standard.
Indstil indstillingen "Deling". Disse indstillinger angiver, hvordan biblioteket deles med andre computere på det samme netværk.
- Del mit bibliotek på mit lokale netværk - Aktivering af denne mulighed giver andre computere på det samme netværk adgang til iTunes-biblioteket. Du kan kontrollere, hvilke playlister der har adgang til og anmode om en adgangskode.
- Klik her for at få flere oplysninger om indstillinger for hjemmedeling i iTunes.
Installer indstillingen "Store". Disse indstillinger tillader iTunes at behandle købt indhold.
- Automatiske downloads - Konfigurer de købte varer, du vil downloade automatisk til din computer. Denne indstilling påvirker varer, der er købt på andre enheder med samme Apple ID.
- Når du downloader High Definition-videoer, foretrækker du - Brug rullemenuen til at vælge din foretrukne kvalitet. 720P er standard, stadig i HD-format, men lavere end 1080P.
- Indstillinger for køb og afspilning - Disse indstillinger angiver, hvordan iTunes indsamler albumcover og information til musikfiler og synkroniserer afspilningsoplysninger på tværs af enheder.
Indstil indstillingen "Forældre". Denne indstilling giver mulighed for at kontrollere, hvem der får adgang til iTunes-indhold. Dette trin er især nødvendigt, hvis du installerer iTunes til børn.
- Deaktiver - Du kan deaktivere adgang til noget indhold såvel som butikken.
- Bedømmelser for og begræns - Disse indstillinger giver dig mulighed for at vælge, hvilket klassificeringssystem du vil bruge, og derefter begrænse forskellige emner baseret på klassificeringen.
- Klik på Lås for at forhindre yderligere ændringer. For at låse op skal brugeren have en adgangskode.
Indstil indstillingen "Enhed". Disse indstillinger påvirker Apple-enhedssikkerhedskopiering og automatisk synkronisering. Du behøver ikke gøre meget arbejde, før du begynder at synkronisere enhederne.
- Forhindre, at iPod, iPhone og iPad automatisk synkroniseres - Som standard synkroniseres Apple-enheder automatisk, så snart de opretter forbindelse. Hvis du vil forhindre, at dette sker, skal du markere afkrydsningsfeltet nedenfor.
Indstil indstillingen "Avanceret". Dette er iTunes Media-mappeindstillingerne samt andre programindstillinger.
- iTunes Media-mappeplacering - Dette gør det muligt at ændre placeringen af iTunes-afspilningsfiler, inklusive sikkerhedskopier af enheder, der er gemt. Denne ændring vil være nyttig, hvis du vil have filerne gemt på et andet drev.
- Hold iTunes Media-mappen organiseret - Denne indstilling organiserer filerne i iTunes Media-mappen baseret på integrerede oplysninger, såsom kunstner, album og sangnummer. Aktivering af denne mulighed omdøber og flytter filer og mapper.
- Kopier filer til iTunes Media-mappen, når de føjes til biblioteket - Ved at markere dette felt oprettes en kopi af de ekstra filer til biblioteket og placeres i mappen iTunes Media. Dette er nyttigt til organisering af flere samlinger, men opretter ekstra filkopier, når du tilføjer dem.
- Programindstillinger - Tillader hver programindstilling, der er angivet baseret på individuelle præferencer.
Del 4 af 6: Tilføjelse af filer til biblioteker
Føj musikfiler til iTunes-biblioteket. Du kan tilføje musik til biblioteket, så iTunes afspiller disse filer og synkroniseres med Apple-enheder.
- Klik på "File" (Windows) eller "iTunes" (Mac). Hvis du ikke kan se menulinjen, skal du trykke på Alt
- Vælg "Føj mappe til bibliotek" (Windows) eller "Føj til bibliotek" (Mac).
- Vælg den mappe, der indeholder den musik, du vil tilføje. Hvis filerne er i WMA-beskyttet format, skal du klikke her.
Føj filmfiler til iTunes-biblioteket. Du kan tilføje videofiler til dit iTunes-bibliotek, men du skal konvertere formatet, så iTunes kan genkende filtypen. Klik her for detaljerede instruktioner om konvertering af videofiler.
- Du kan tilføje de konverterede videofiler som for musikfiler. Du finder filerne i sektionen "Hjemmefilm" i biblioteket.
Kopier lyd-cd til biblioteket. Du kan bruge iTunes til at gemme din cd-samling digitalt og afspille sange på din Apple-enhed. Som standard starter iTunes kopiering, når du indsætter cd'en, mens iTunes kører.
- Klik her for detaljer om kopiering af cd'er til iTunes.
Køb indhold for at tilføje til galleriet. Hvis du er logget ind på dit Apple-id, kan du bruge iTunes Store til at købe musik, film, tv-shows, podcasts og mere for at føje til dit iTunes-bibliotek. Købte varer er knyttet til kontoen, så du kan få adgang til dem automatisk fra nye computere og enheder.
- Som standard downloades nyligt købte varer til din computer.
- Klik her for yderligere instruktioner om at foretage køb i iTunes Store.
Del 5 af 6: Synkronisering af Apple-enheder
Slut Apple-enheden til computeren. Hvis dette er første gang, der oprettes forbindelse, vises meddelelsen, der accepterer forbindelsen på både computeren og enheden.
Vælg enheden i iTunes. Efter et par minutter vises enheden i en række lodrette knapper over iTunes. Klik for at indstille synkroniseringsindstillinger.
Opsæt backupmuligheder. Når du vælger en enhed, føres du til siden Resume. Du kan bruge denne side til at se oplysninger om din enhed og til at indstille sikkerhedskopieringsmuligheder. Klik her for at få flere oplysninger om sikkerhedskopiering af din Apple-enhed i iTunes.
Vælg det, du vil synkronisere. I venstre rude kan du se enheden vises med de forskellige kategorier, der udgør iTunes-biblioteket (musik, film, apps osv.). Vælg et af emnerne for at åbne synkroniseringsindstillinger.
- Først skal du aktivere synkronisering af indhold. Vælg rammen øverst i vinduet for at tillade synkronisering.
- Vælg det, du vil synkronisere. Når du markerer afkrydsningsfeltet for at tilføje indhold, ser du, hvor meget lagerplads du har tilbage på din enhed nederst i vinduet.
- Konverter emner, og vælg, hvad du vil synkronisere.
Start synkronisering. Når du er tilfreds med dit valg, skal du klikke på Synkroniser eller Anvend for at begynde at synkronisere indholdet til din enhed. Du kan følge synkroniseringsforløbet øverst i vinduet.
- Når du synkroniserer en enhed, slettes alt indhold, der er gemt på enheden, der ikke er valgt i iTunes, fra enheden.
Del 6 af 6: Opsætning af hjemmedeling

Aktivér Hjemmedeling på hver enhed. Hjemmedeling giver dig mulighed for at dele dit iTunes-bibliotek med op til fem andre licenserede computere. Hver computer skal være logget ind på det samme Apple-id og tilsluttet det samme netværk.- Klik på "File" → "Home Sharing" → "Turn On Home Sharing".
- Indtast dit Apple-id og din adgangskode. Klik på Slå hjemmedeling til
- Gentag trinene på hver computer, der skal tilsluttes.

Se forskellige biblioteker. Når du har tilsluttet mindst to computere til Home Sharing, kan du skifte bibliotek ved at klikke på Home-knappen i øverste venstre hjørne af iTunes-vinduet.
Afspil musik og delte videoer. Du kan straks begynde at afspille indhold fra delte biblioteker på din computer ved at dobbeltklikke på det.

Flyt købt indhold. Klik på knappen Indstillinger ... efter at have valgt det delte bibliotek for at vælge det indhold, du vil overføre til din computer. Du kan kun overføre indhold købt ved hjælp af denne metode. reklame